Excel でファネル チャートを作成するにはどうすればよいですか?
売上を追跡するための最良の方法は、ファネル チャートを使用することです。セールスファネルチャートは、プロセスのステップを説明するだけでなく、新しいビジネスのコンバージョンファネルも提供します。
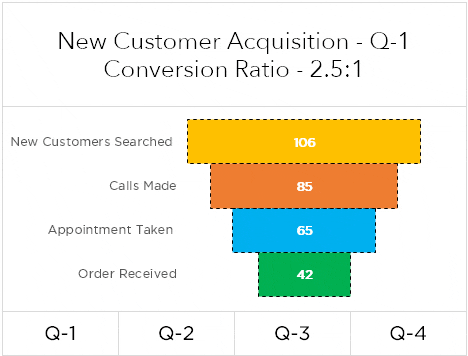
今日の記事では、Excel でセールスファネル チャートを作成するために使用できる正確な手順を説明します。さて、このファネル チャートは営業だけでなく、あらゆるプロセスで使用できます。
それでは始めましょう。
Excel でセールスファネル チャートを作成する手順
このグラフ テンプレートには次のデータ テーブルがあり、 ここからダウンロードして理解することができます。
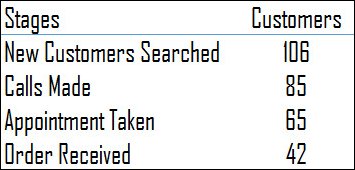
- まず、ダミーのデータ列を挿入します。
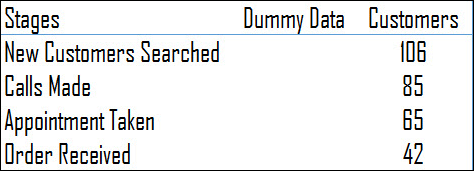
- セル B2 で、以下の数式を数式バーに挿入し、下にドラッグします。
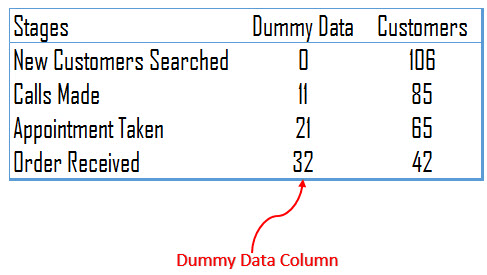 =(MAX($I$4:$I$7)-I4)/2
=(MAX($I$4:$I$7)-I4)/2 - セールスファネルを設定するには、データを選択して積み上げ棒グラフを挿入するだけです。
- これで、このようなテーブルができました。
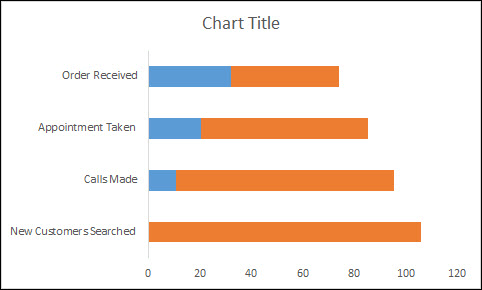
- ここから、このチャートをセールスファネルチャートに変えるには、次のカスタマイズが必要です。
- 次に、縦軸を選択し、逆の順序でカテゴリを変更します。 「軸の書式設定」→「軸オプション」→「軸の位置」。
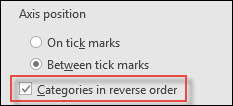
- その後、ダミーデータのデータバーを選択し、塗りつぶしの色と枠線を削除します。
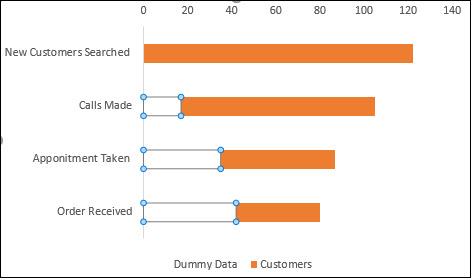
- 最後に、データ バーを選択し、 [ギャップ幅] を 0% に変更します。データ系列のフォーマット→系列オプション→ギャップ幅。
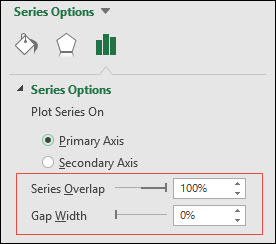
- これで、テンプレートとして使用できる鮮明でクリーンなファネル チャートが完成しました。

おめでとう!できたね。
[ボーナス ヒント] REPT 関数を使用したファネル チャート
前に述べたように、私はセル マッピングの大ファンです。 rept関数を使ってExcelでセールスファネルモデルを作成する方法を紹介します。セル販売ファネル チャートの作成はすばやく簡単です。手順は次のとおりです。
- データを単純な形式で取得します。
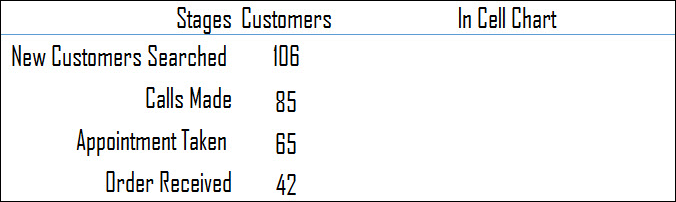
- 空の列に以下の数式を入力し、下にドラッグします。
= REPT (“|”,D4/2)
- 次に、テキストの配置をバーの中央に変更します。
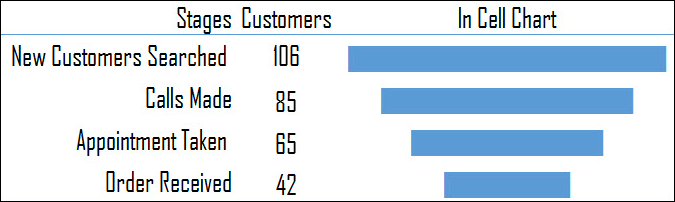
セル内ファネル チャートの準備が整いました。
セールスファネルテンプレートのダウンロード
ここをクリックしてサンプル ファイルをダウンロードしてください。
結論
セールスファネル チャートの使用は、販売プロセスを追跡する最良の方法の 1 つです。コンバージョン率、保留率などの要素をグラフに追加することもできます。
上記で使用した手順はすべてシンプルで、簡単に実行できます。手間をかけたくない場合は、セル版を選択してください。
このヒントが、 マッピングがより上手になるのに役立つことを願っています。
さて、一つだけ教えてください。どの方法が一番好きですか?また、ファネル チャートを作成する別の方法がある場合は、コメント ボックスで共有してください。ぜひご連絡ください。このヒントを友達と共有することを忘れないでください。