ピボットテーブルの一意の値をカウントする
ピボットテーブルでのデータ モデルの使用
データ モデルは、Microsoft Excel の新しいバージョンで気に入っているもう 1 つの点です。 Excel for Microsoft 365、Excel 2019、Excel 2016、および Excel 2013 を使用している場合は、データ モデルにアクセスできます。
- まず、データ内の任意のセルをクリックし、リボンの [インセット] タブに移動します。
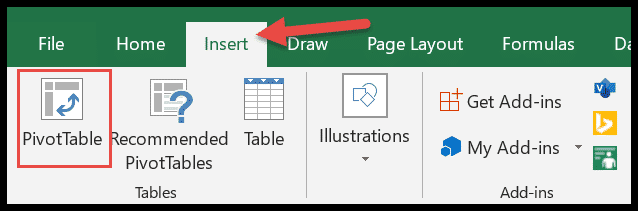
- ピボット テーブルのここをクリックすると、ダイアログ ボックスが表示されます。
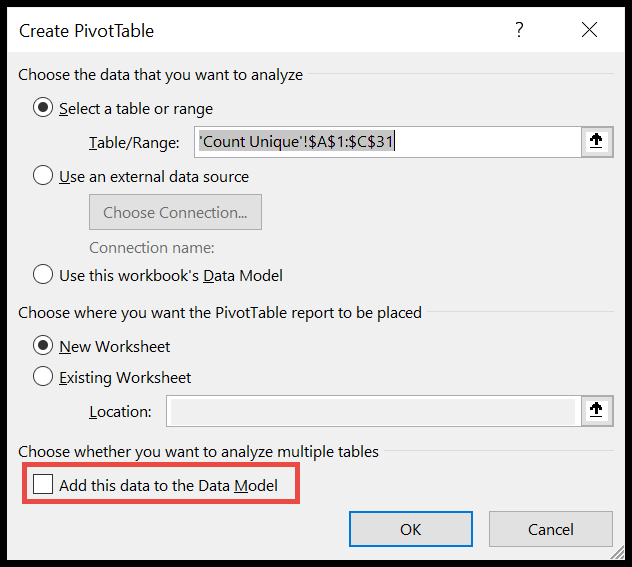
- 次に、ダイアログ ボックスの下部にある [このデータをデータ モデルに追加する] チェックボックスをオンにして、[OK] を押します。
- その後、通常のピボット テーブルを取得し、以前と同様にピボット テーブルのフィールドでデータを整理します。これにより、以前と同じピボット テーブルが得られますが、ピボット テーブルのフィールドは少し異なります。
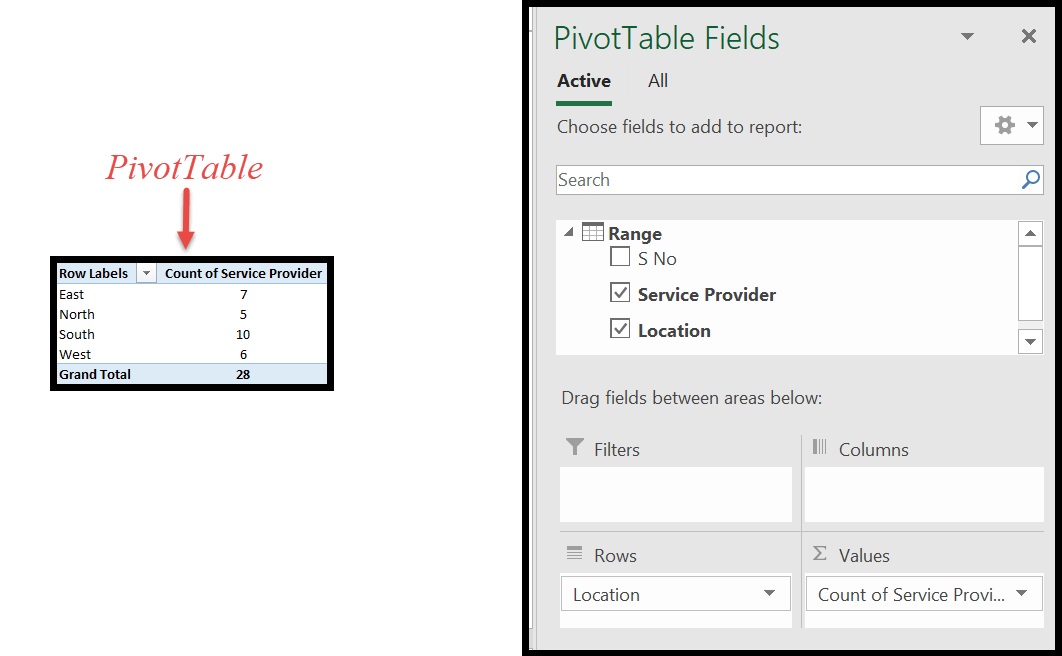
- コツは次のとおりです。ピボットテーブル フィールドの [サービス プロバイダーの数] の横にある小さな矢印をクリックします。
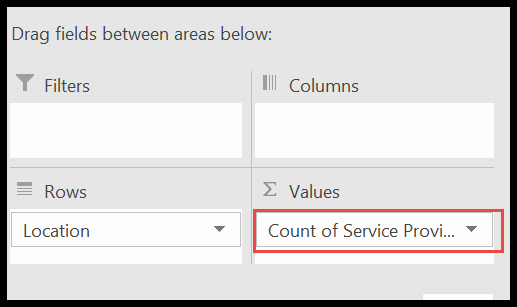
- その後、「値フィールドの設定」をクリックします。
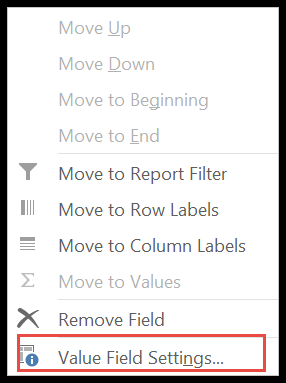
- 最後までスクロールして「別のアカウント」を取得し、「OK」をクリックします。
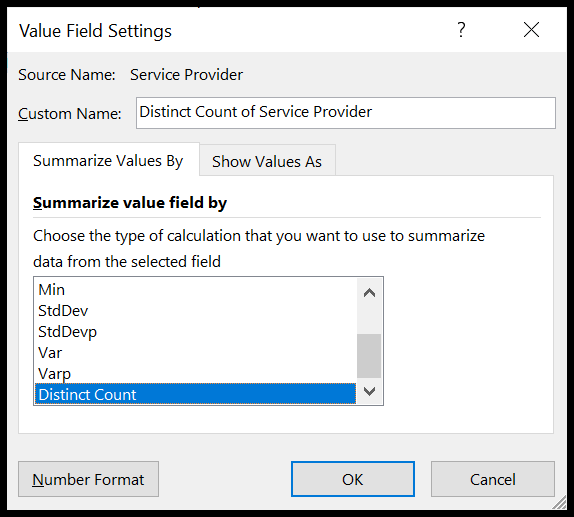
- では、ピボット テーブル内の各地域に個別の固有の番号を設定します。
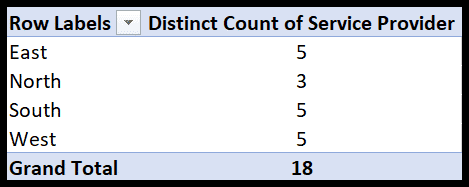
したがって、国内に独自のサービスプロバイダーは 18 社しかありません。
COUNTIF関数の使い方
一意のエントリを計算するもう 1 つの方法は、データシートで COUNTIF 式を単純に使用することです。
- まず、選択したヘッダーを持つ列をデータに追加します。ここでは「カウントNo」とします。
- この数式 (=IF (COUNTIF ($B$2:B2,B2)>1,0,1)) をセル D2 に追加し、最後までドラッグします。
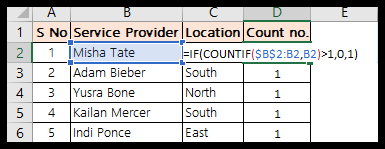
この式はどのように機能するのでしょうか??
まず、絶対値とも呼ばれる範囲の開始点、つまり $B$2 を設定します。これは、数式を下にドラッグしても変更されないことを意味します。ここで数式を D3 までドラッグすると、この数式は IF(COUNTIF($B$2:B3,B3)>1,0,1) になります。
のように読んでください
Countif ( $B$2:B3 , B3 ) は、範囲$B$2:B3の間にB3が存在する回数を示します。 IF 関数は条件を追加するために使用されます: IF ((指定された範囲内に B3 が存在する回数) が 1 より大きい場合、0 を返し、それ以外の場合は 1 を返します)
ここで、指定された列の名前が複数回出現する場合、数式は 0 を返し、それ以外の場合は 1 を返します。 したがって、これらの繰り返し名前のすべてについて、[カウントなし] 列には 0 が返されます。
- 次に、データを使用してピボット テーブルを作成します。
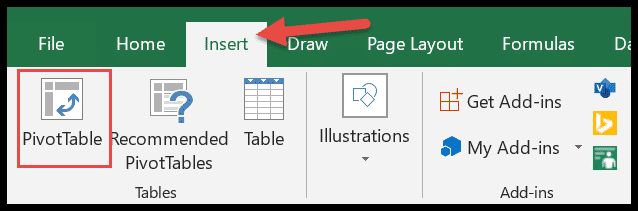
- ここでは、ROWS に Location を追加し、値に Count No を追加する必要があります。
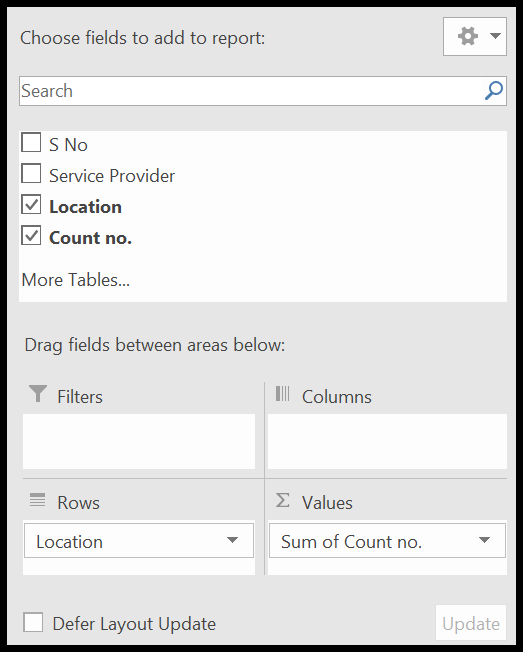
- ブーム!!ピボット テーブルは、各ピボット テーブルに一意のエントリを含む準備ができています。
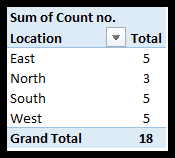
Power Pivot を使用して一意の値をカウントする
これは、一意のエントリを識別するための最も強力な方法です。パワーピボット。リボンに [Power Pivot] タブがあることを確認してください。タブが見つからない場合は、 このチュートリアルを参照してください。
- 前に述べたように、まず、Power Pivot タブが有効になっていることを確認してください。
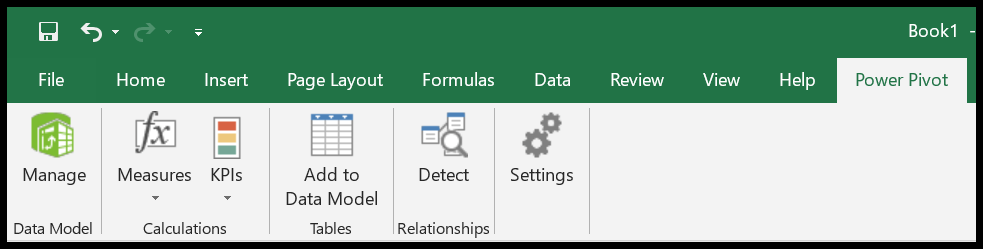
- その後、データ モデルに移動し、 [管理] ボタンをクリックします。
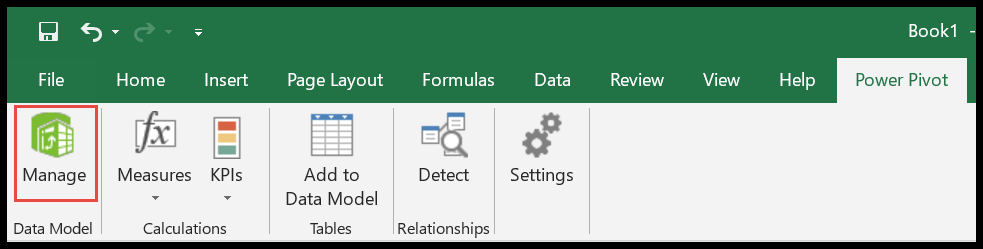
- ここでウィンドウが開きますが、初めてデータをインポートする場合は空になっています。
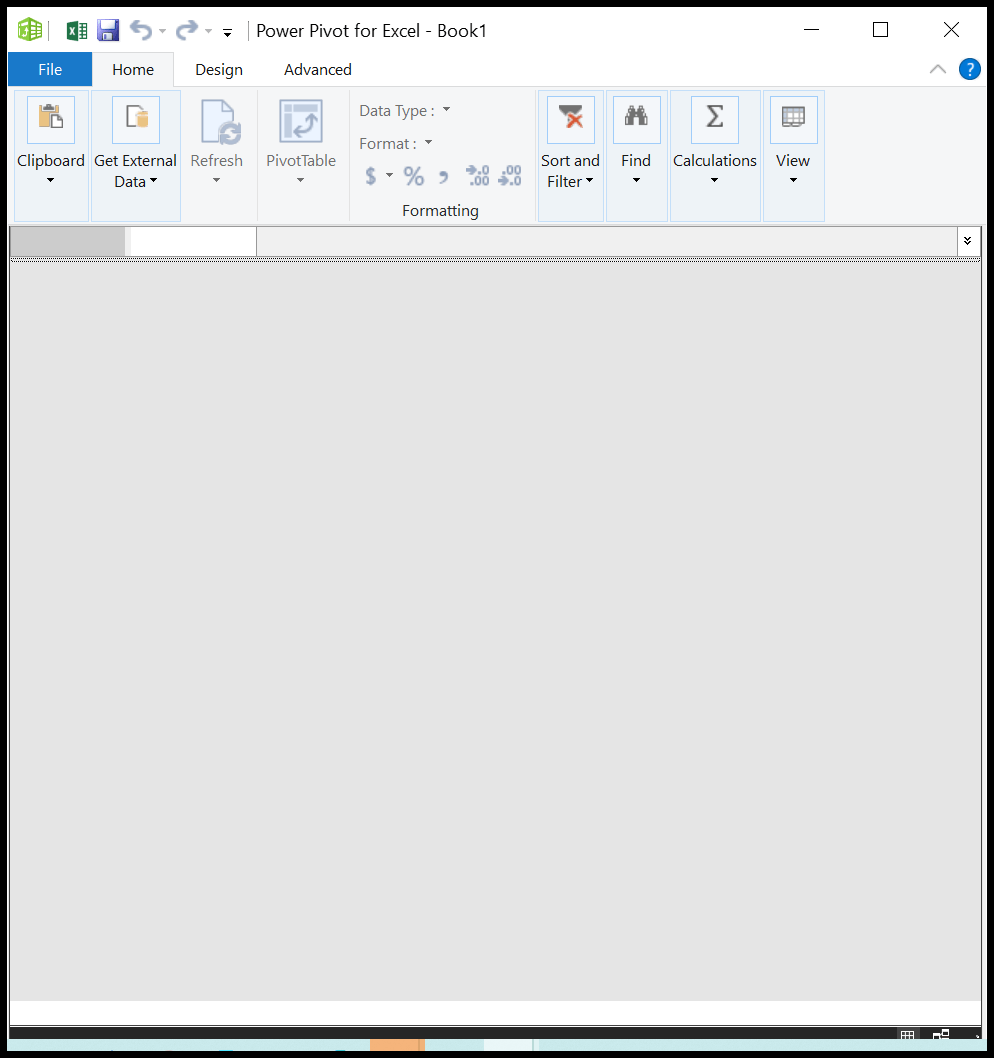
- 「ホーム」→「外部データの取得」をクリックします
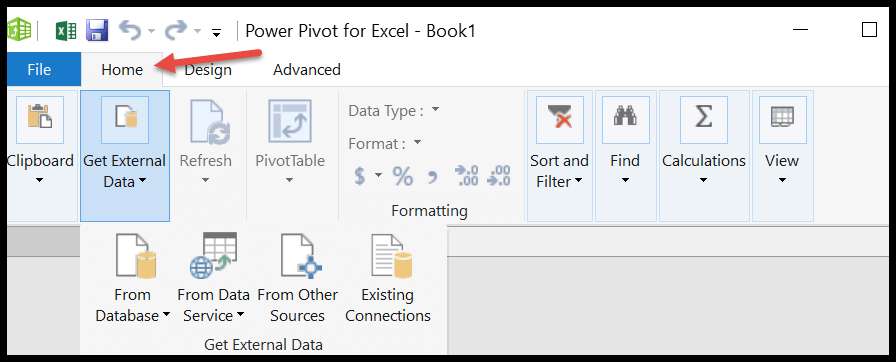
- ここには、データをダウンロードするために利用できるいくつかのオプションとソースが表示されます。ただし、簡単な Excel をダウンロードする必要があります。したがって、手順とスクリーンショットに従い、「他のソースから」をクリックします。
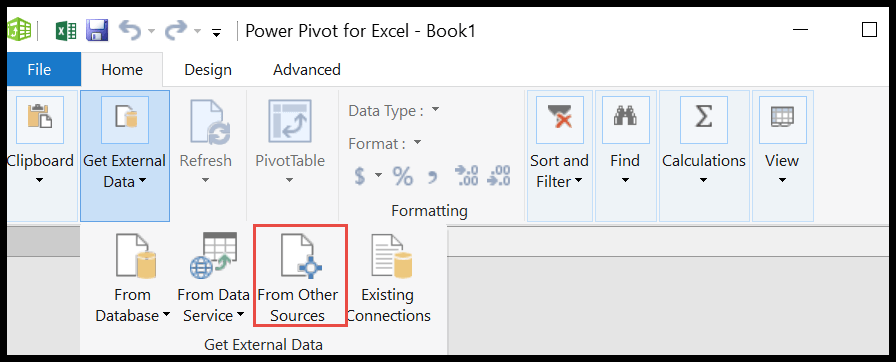
- これで、ダイアログ ボックスが再び開きます。最後までスクロールして Excel ファイル オプションを表示し、[次へ] をクリックします。
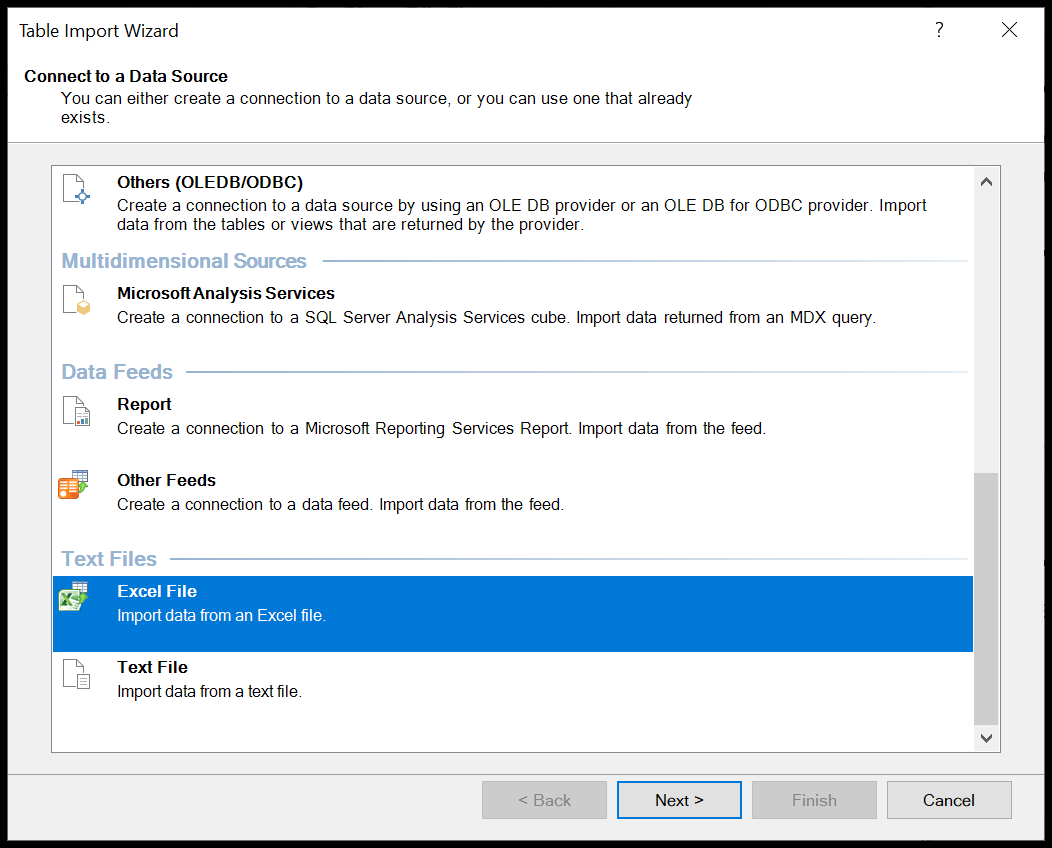
- ここで、接続の名前をデフォルトの名前「Excel」から変更できます。 [参照] をクリックして、データ ファイルへのパスを選択します。
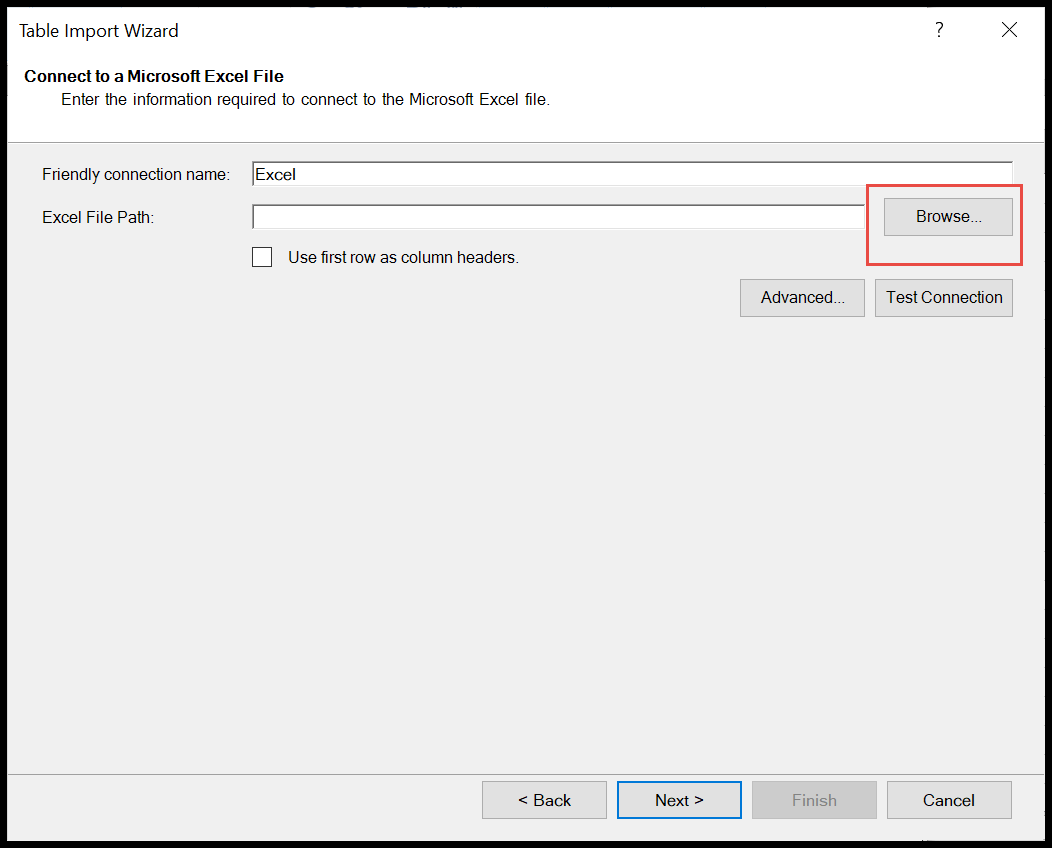
- さらに、一番上の列をヘッダー行にしたい場合は、「最初の行を列ヘッダーとして使用する」オプションをチェックし、「次へ」をクリックします。
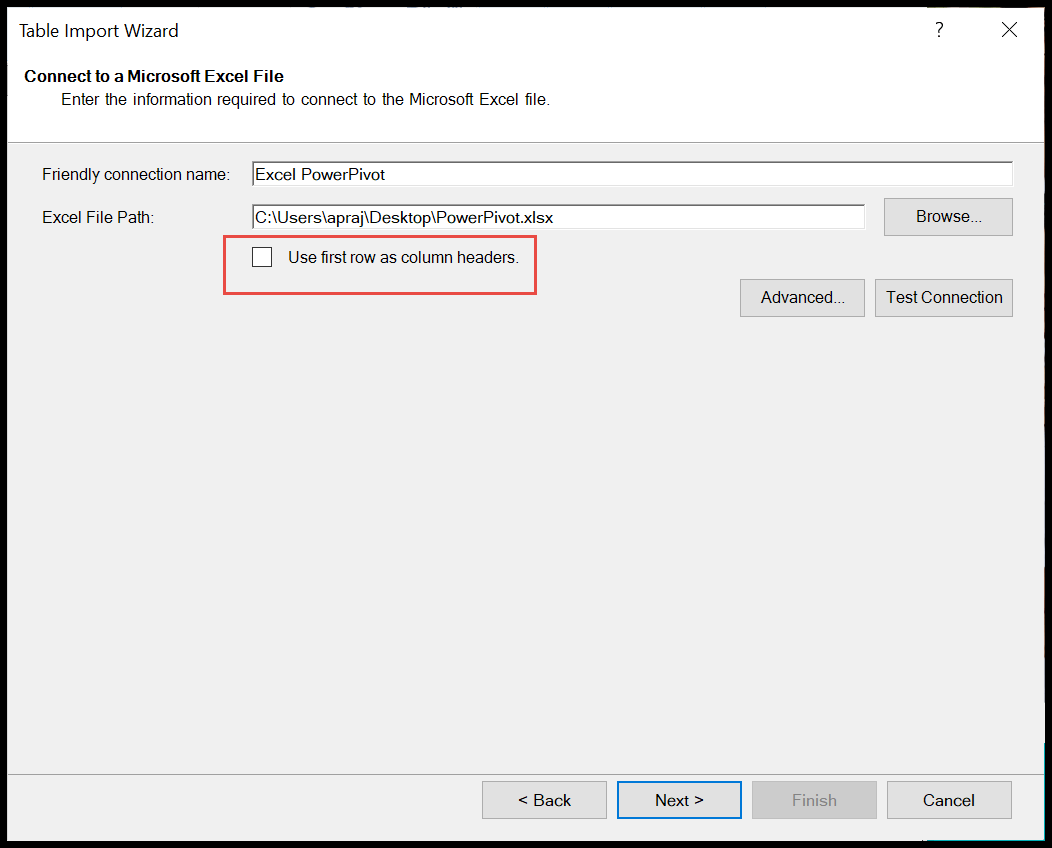
- 最後に、ファイルがデータ モデルにインポートされ、[完了] をクリックします。
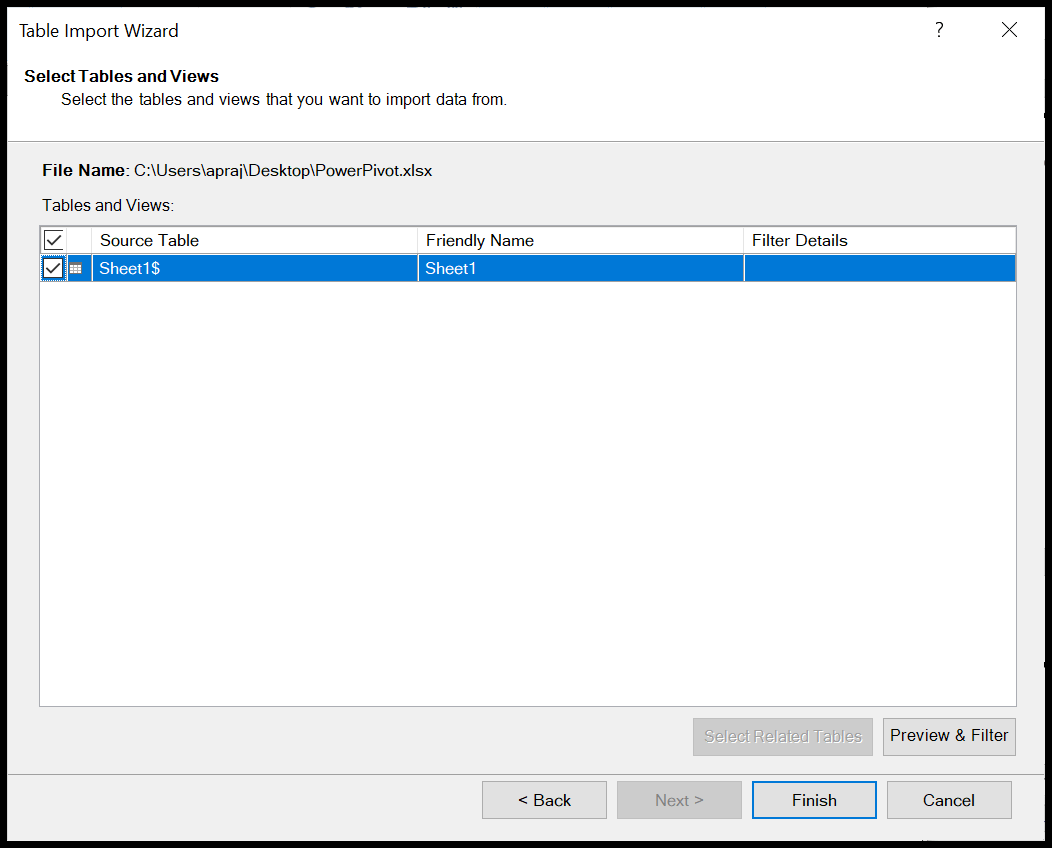
- さあ、28 行すべてがインポートされて成功しました。さあ、近くから攻撃してみよう。
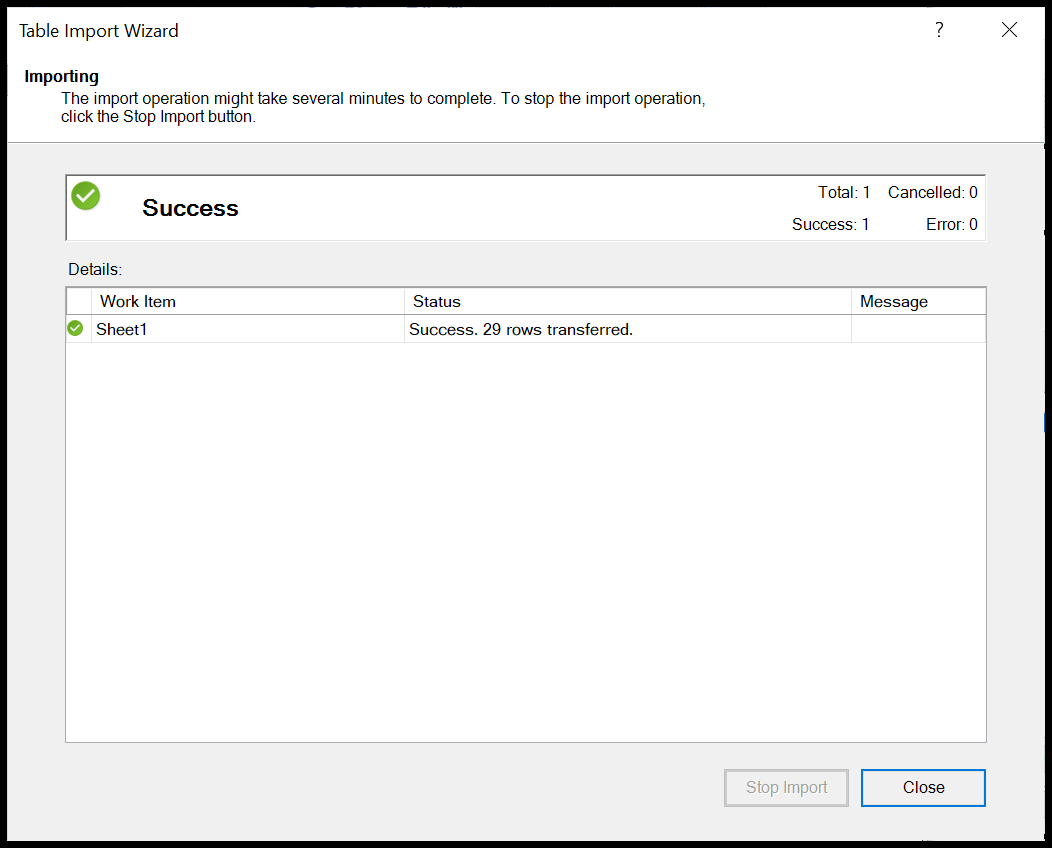
- 今はこんな感じです。
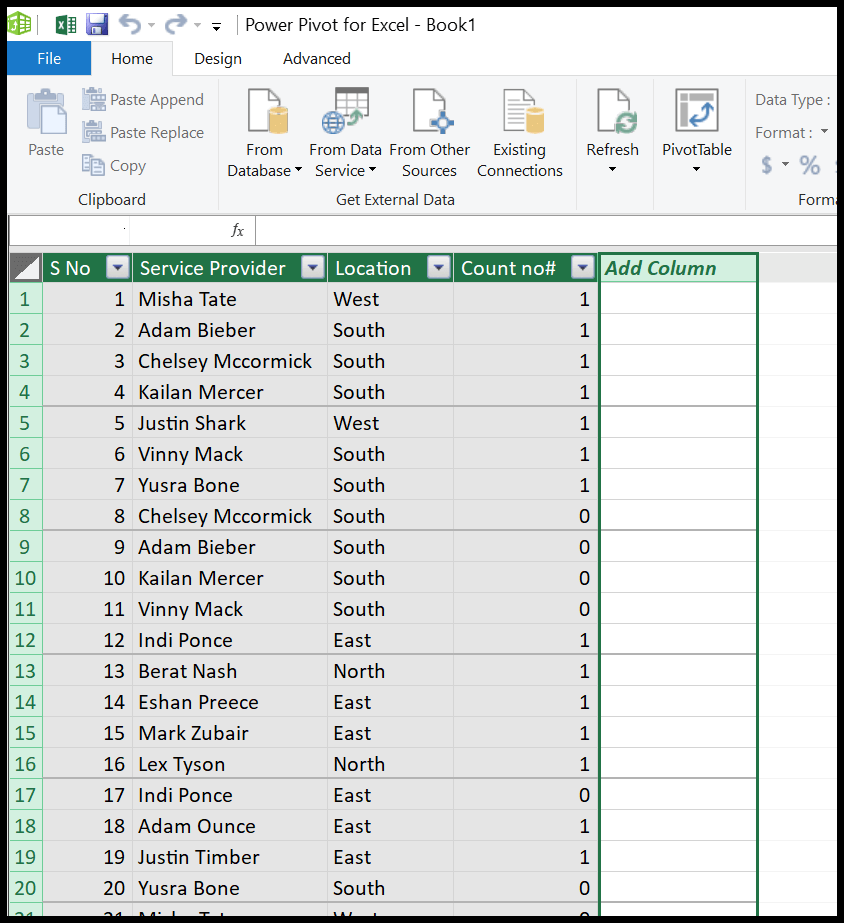
- ここからホーム→ピボットテーブルでピボットテーブルを作成していきます。
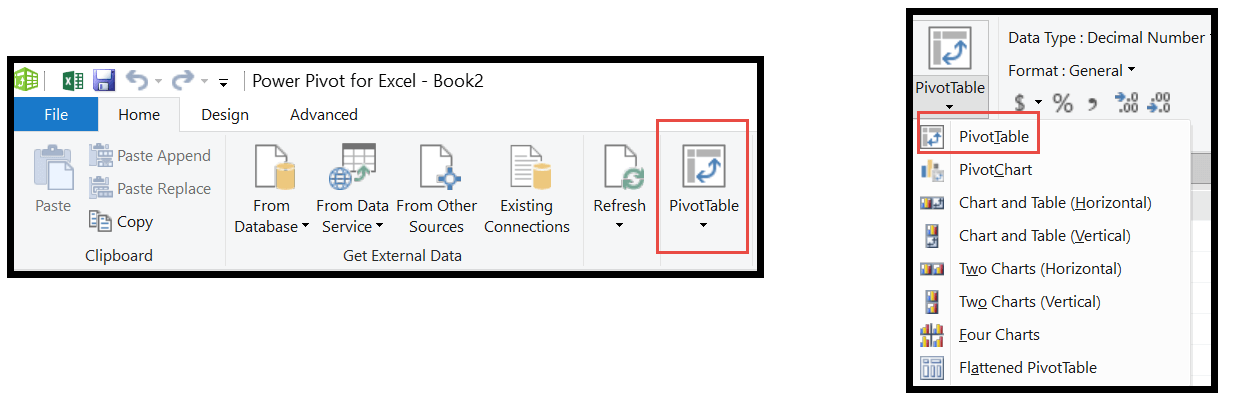
- シート 1 にデータがあるため、その隣の小さな三角形をクリックして列を展開します。
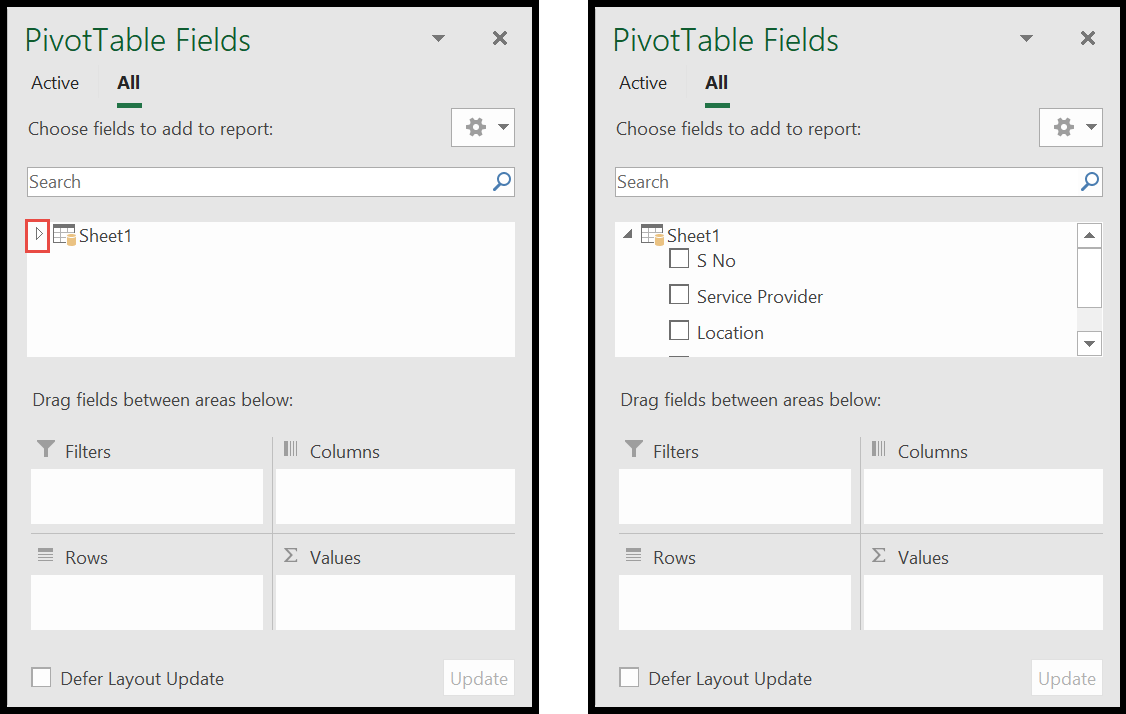
- ここで、以前と同様に、回線に位置を入力し、値にサービスプロバイダーを入力します。これにより、サービス プロバイダーの総数を示す単純なピボット テーブルが作成されます。
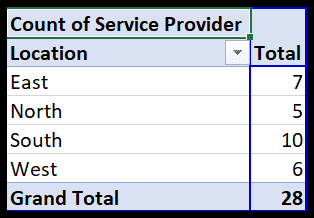
- ここにコツがあります。次に、PowerPivot ウィンドウに移動し、 [測定]をクリックして、 [新しい測定]オプションを取得します。
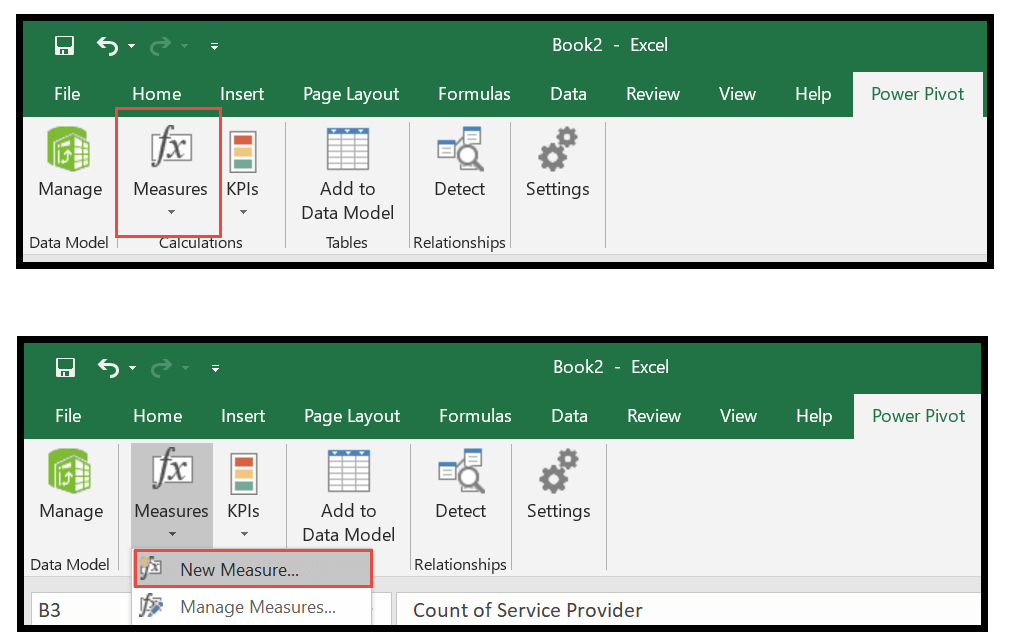
- 次に、目的の名前の説明を追加し、数式セクションに数式の入力を開始します。
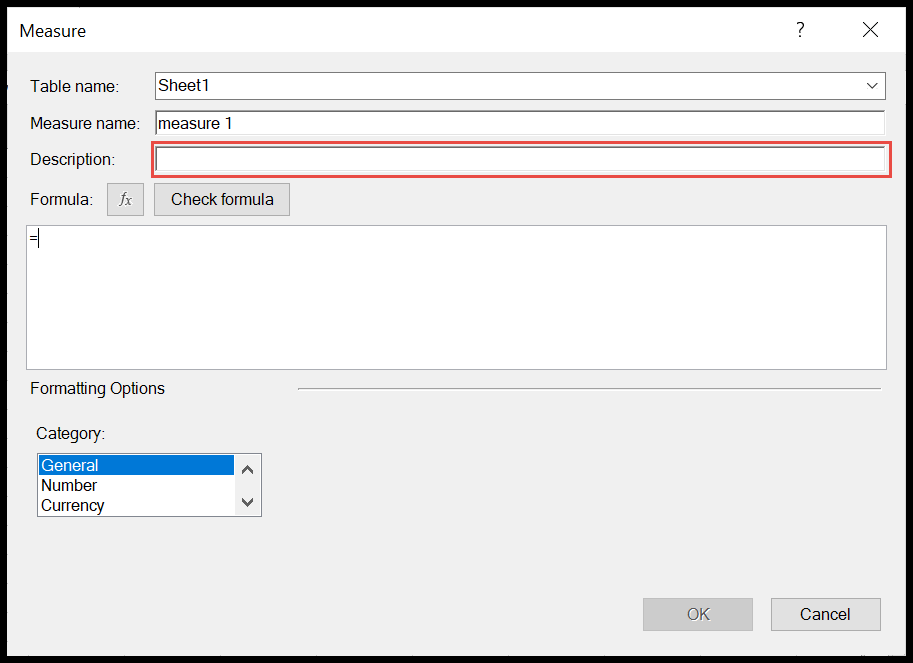
- 入力を始めると、自動的に候補が表示されます。ここでは、個別のカウント関数が必要です。個別のカウント機能を選択します。
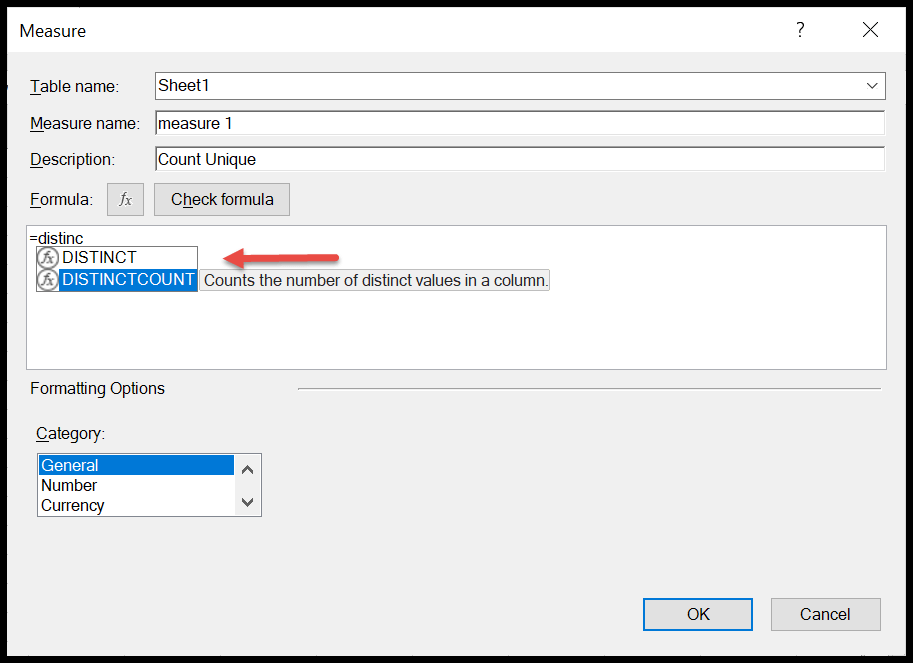
- その後、タブ ボタンを押すか、括弧 () を押して、個別の番号が必要な列を選択します。ここと同様に、サービス プロバイダーの個別の数が必要です。したがって、数式は = DISTINCTCOUNT(Sheet1[Service Provider ]) のようになります。 )
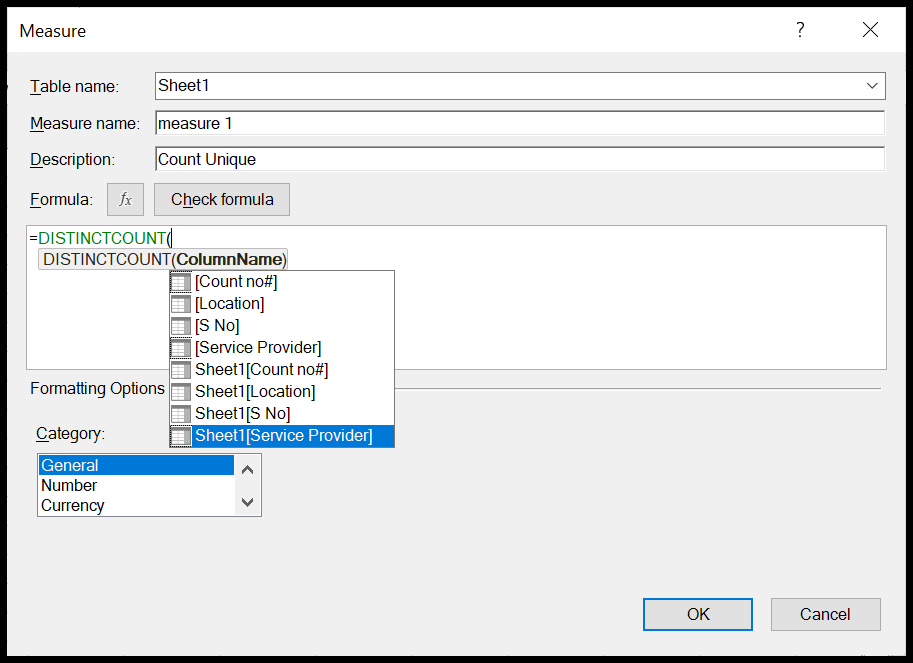
- 最後にカテゴリーを選択します。サービスプロバイダーの一意の番号を調べているので、「番号」カテゴリを選択します。
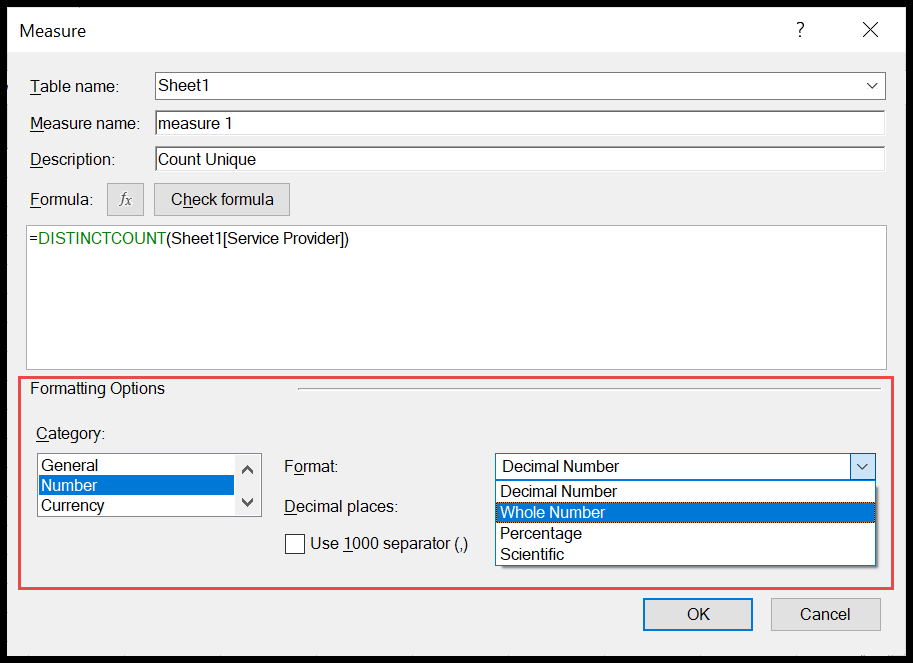
- 形式を「整数」に変更し、「OK」を押します。別の列がピボット テーブルに追加され、一意のエントリが得られます。
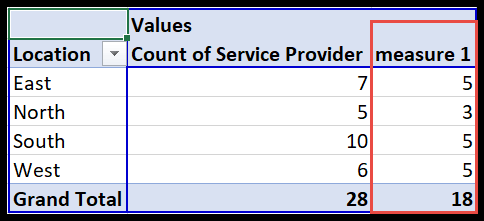
ピボットテーブルについて詳しく見る
- 計算フィールドと項目 (ピボット テーブルの数式) を追加する
- Excelのピボットテーブルに行を追加する
- ピボット テーブルで日付をグループ化する
⇠ピボットテーブルのチュートリアルに戻る