セルを結合する方法 – セルの結合を解除する方法?
Excel での作業中にセルの結合と結合解除は一般的なタスクです。
多くのセルに関連データが存在し、列内のデータを正確にフィルタリングおよび並べ替えることができないため、多くの結合されたセルを含むデータを取得する場合があります。今回は、これらのセルのグループ化を解除するには、Excel のグループ解除関数を使用します。
リボンオプションを使用してセルを結合
- セルを結合するには、まず結合するセルを選択します。
- その後、[ホーム] タブに移動すると、リボンの [配置] グループの下に [結合して中央揃え] オプションが表示されます。
- 次に、「結合して中央揃え」オプションをクリックするだけです。
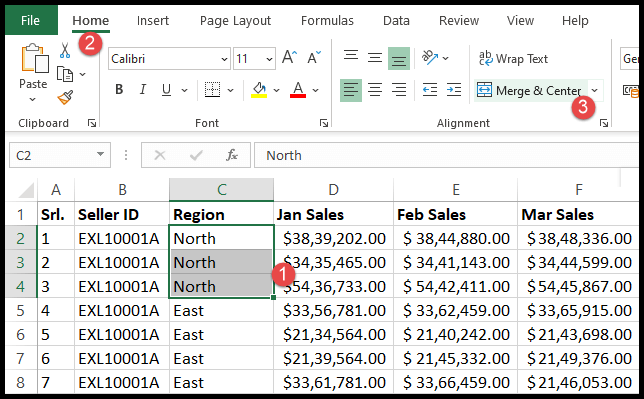
- 「結合して中央揃え」オプションをクリックすると、ポップアップオプションが表示されるので、「OK」をクリックするだけです。
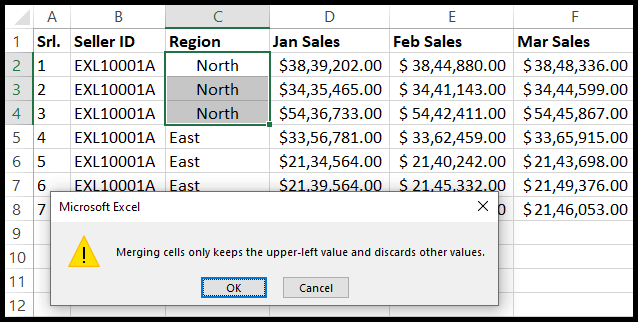
- この時点で、選択したセル範囲が結合されます。
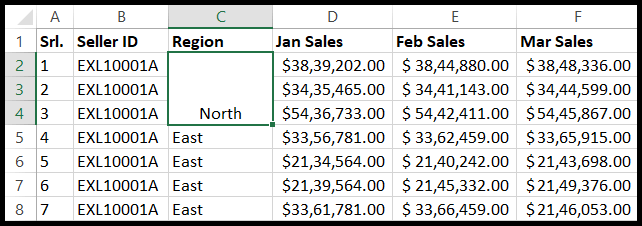
リボンセルの結合を解除する
- まず、グループ化を解除する結合セルの範囲を 1 つ以上選択します。
- その後、ホームタブに移動すると、「結合して中央揃え」オプションが強調表示されています。
- 次に、この「結合して中央揃え」オプションをクリックするだけです。
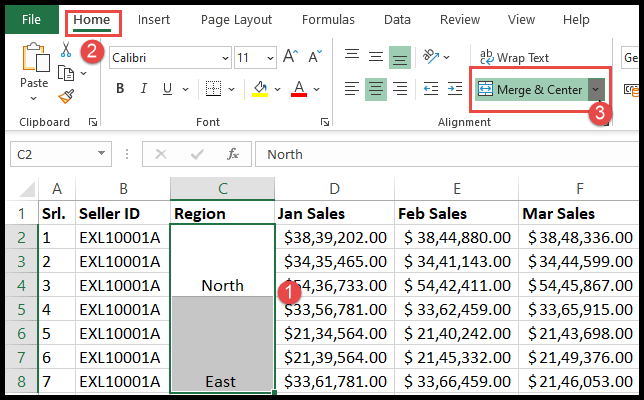
- この時点で、選択した結合されたセル範囲は結合されなくなります。
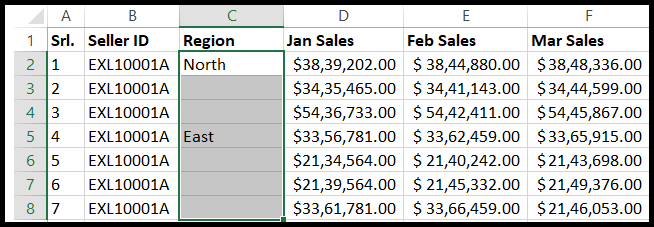
キーボード ショートカットを使用してセルを結合およびグループ解除する
時間を節約するために、キーボード ショートカットを使用してセルを結合したり、グループを解除したりできます。
- セルを結合するには、結合するセルの範囲を選択します。
- その後、「Alt+H+M+C」または「Alt+H+M+M」を次々に押し、ポップアップオプションで「ok」をクリックします。
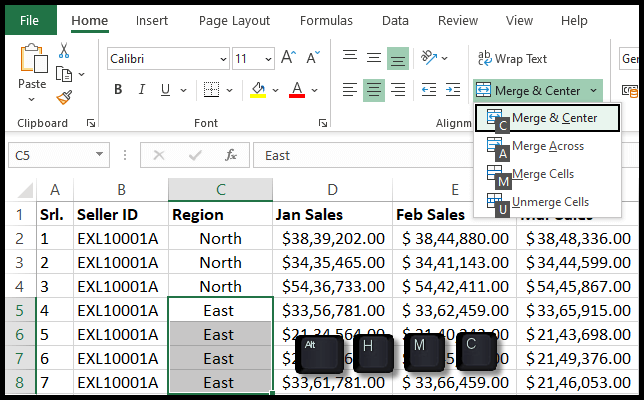
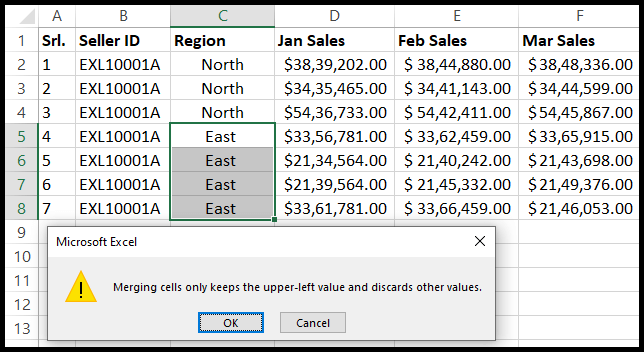
- この時点で、選択したセル範囲が結合されます。
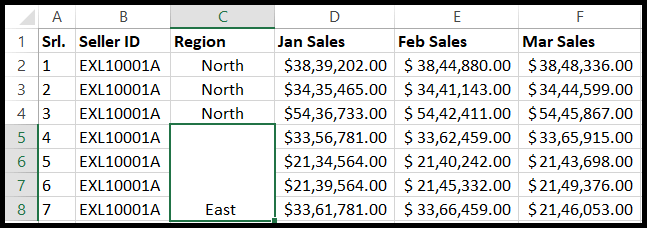
- ここで、結合されたセルのグループ化を解除するには、グループ化を解除する結合されたセルの範囲を選択します。
- その後、「Alt + H + M + C」を順番に押します。
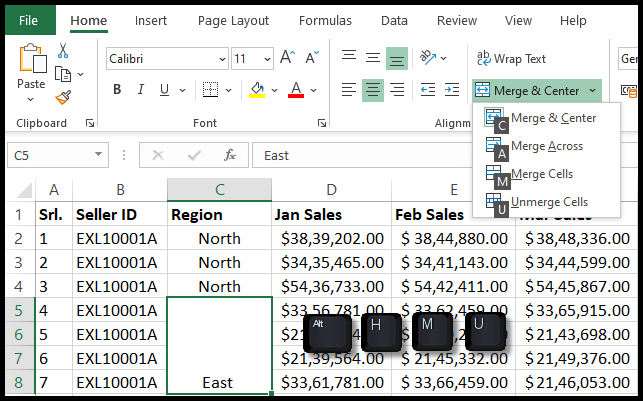
- この時点で、選択した結合セル範囲の結合が解除されます。
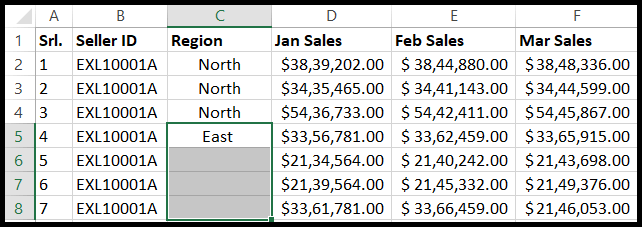
多くの場合、結合された複数のセルを含むシートが見つかり、すべてのセルのグループを一度に解除するには、「Ctrl+A」を押してワークシートを選択するだけです。
または、シートの左上隅にあるコーナーボックスをクリックすると、シート全体が選択されます。その後、リボンの「結合して中央揃え」オプションをクリックするだけで、結合されたすべてのセルが一度にシートに結合されなくなります。
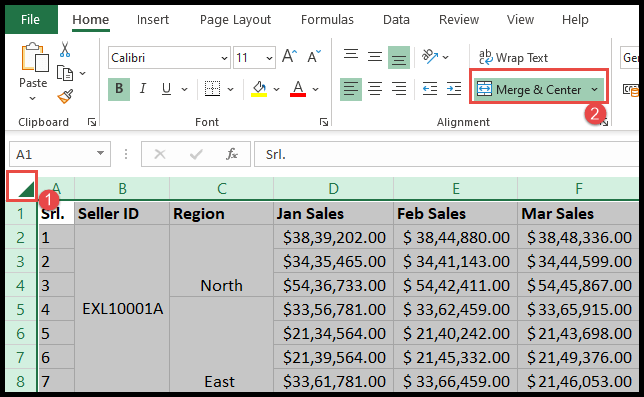
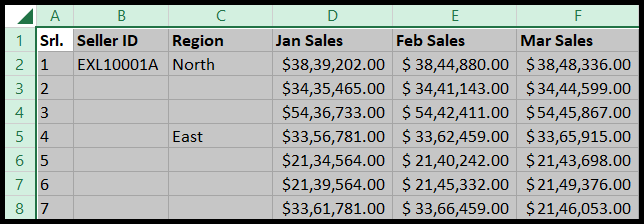
結合を解除し、結合されていないセルを元の値で埋める
セルの結合中に常に発生する課題は、結合されていないすべてのセルに元の値を入力することです。これは、セル範囲を結合すると、Excel では、セル範囲の選択に基づいて、この結合された範囲の先頭のセルの値または左のセルの値のみが割り当てられるためです。
したがって、これらの結合されたセルの結合を解除しても、先頭の結合されていないセルの値は引き続き表示され、選択した範囲内の他の結合されていないセルは空白になります。
- まず、結合されたセル範囲のグループを解除します。
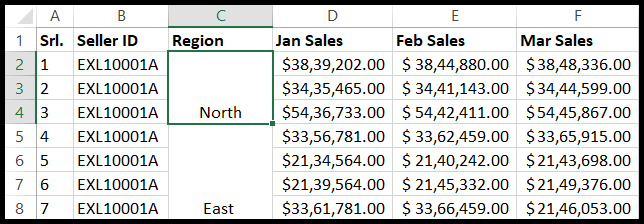
- その後、空白セルまたはデータセット/テーブル全体を含む、結合されていないセルを選択します。
- 次に、「ホーム」タブに移動し、「編集」グループで「検索と選択」をクリックし、「特別に移動」をクリックします。
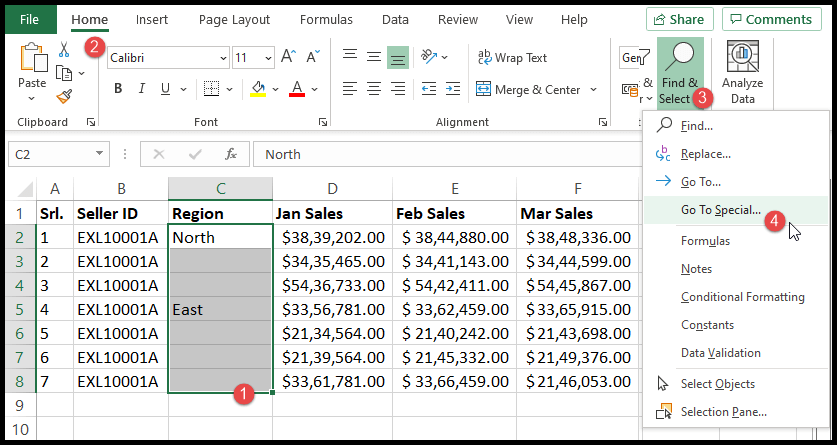
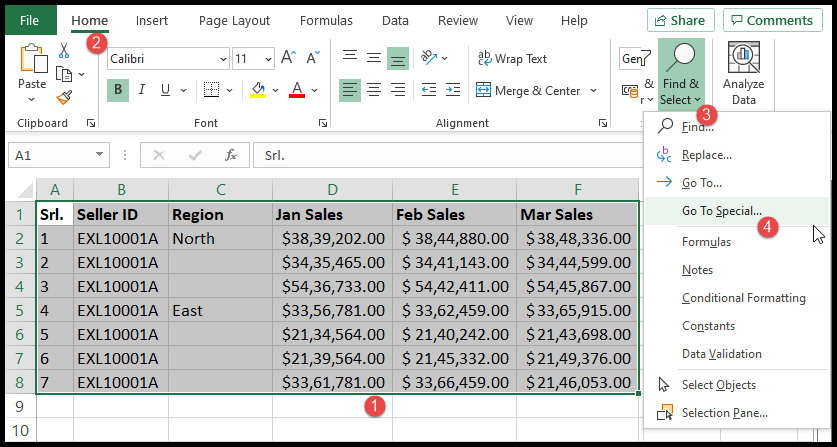
- 「特別に移動」をクリックすると、ポップアップオプションが開き、「空白」を選択して「OK」をクリックします。
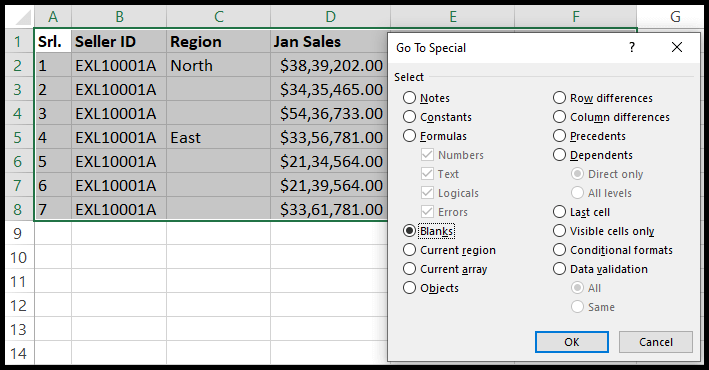
- これで、すべての空白セルが選択されていることがわかり、等号 (=) を入力し、キーボードの上矢印キーを押して Ctrl + Enter ボタンを押すと、数式がすべての空白セルにコピーされます。
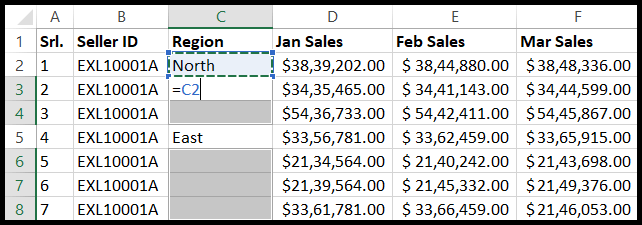
- この時点で、空のセルには、結合されたセル範囲にあった元の値が入力されます。
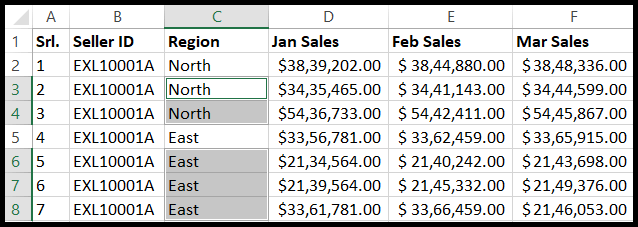
結合されたセルを見つける方法
巨大なデータ セットを含む Excel ファイルを取得したときに、結合されたセルが含まれているかどうかがわからないことがよくあります。そのため、データ内の結合されたセルを見つけるには、次の手順に従うだけですべてのセルを見つけることができます。
- まず、データ内の任意の場所をクリックして「ホーム」タブに移動し、「編集」グループで「検索と選択」をクリックしてから「検索」オプションをクリックするか、キーボードから Ctrl + F を押します。
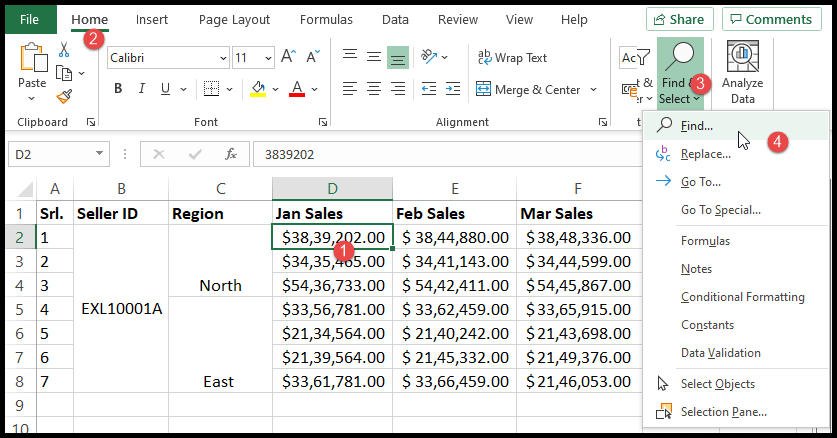
- 「検索」オプションをクリックするか、Ctrl+Fを押すと、「検索と置換」メニューが表示され、「フォーマット」をクリックするだけです。
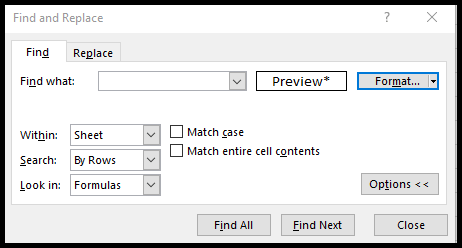
- ここで「配置」を選択し、「セルを結合」にチェックを入れて「OK」をクリックします。
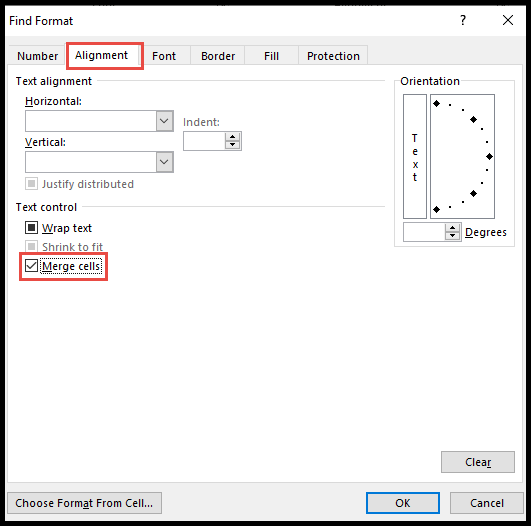
- 最後に「すべて検索」を選択すると、データ内の結合されたすべてのセルのリストが表示されます。
- 結合されたセルを 1 つずつ表示するには、「次を検索」を押すだけで、次の結合されたセルに移動し、結合されたセルが強調表示されます。または、結合されたセルのリストをクリックしてこれを行うこともできます。
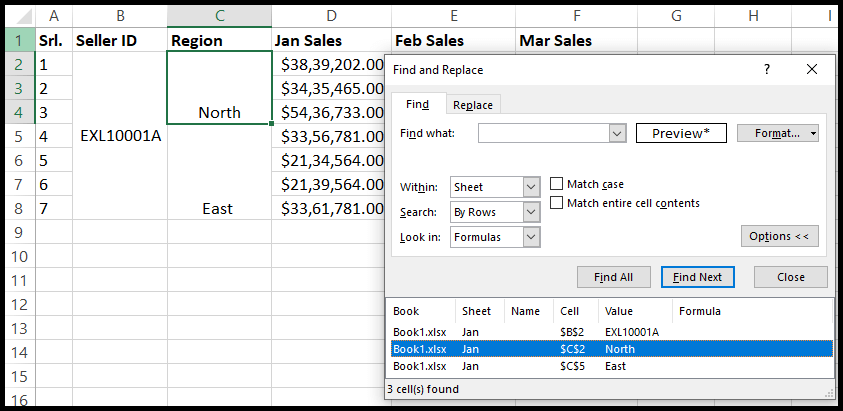
Microsoft Excel の基本 (コンポーネント、部品、およびナレッジ ノート)
関連するチュートリアル
- Excelで線を引く
- Excel にボタンを追加する
- Excelでのスペルチェック
- Excelのインデントを増減する
- Excel でテキストを回転する (テキストの方向)