Excelで列幅を変更するにはどうすればよいですか?
Excel では、シートに同じサイズのセルがいくつかあり、各セルには 8.43 文字が含まれます。
特に、レポートの準備、データ テーブルの作成、またはその他の計算を行う場合、列の幅を変更する必要が生じることがよくあります。また、列を展開すると、シート上のすべてのデータを簡単に表示できるようになります。
このチュートリアルでは、列幅を調整する効果的な方法をいくつか学びます。
マウスで列幅を調整する
クリックしてドラッグすることで列の幅を調整するのは非常に簡単で、理解しやすいです。では、段階的にやってみましょう。
- 「単一列または複数列」の幅を変更するには、まずワークシートで特定の列を選択します。
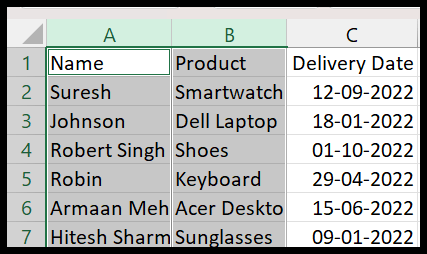
- その後、マウスポインタを列ヘッダーで選択した列の境界線に移動します。
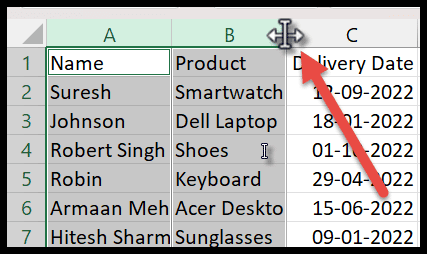
- 4 方向矢印のようになったら、マウスの左ボタンを押したまま右にドラッグして幅を広げます。
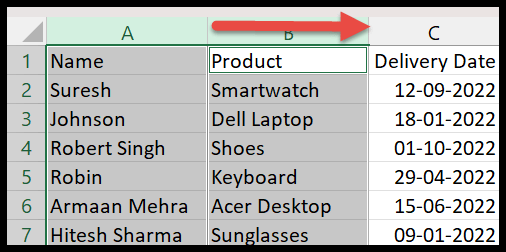
- 「すべての列」の幅を変更するには、まず Ctrl + A を押してシート上のすべての列を選択し、必要に応じて列ヘッダーをドラッグして調整します。
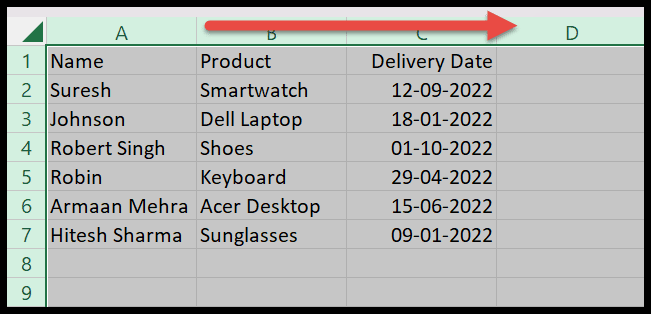
列ヘッダーの列の境界線とそのピクセルをクリックして、現在の列の幅を表示することもできます。
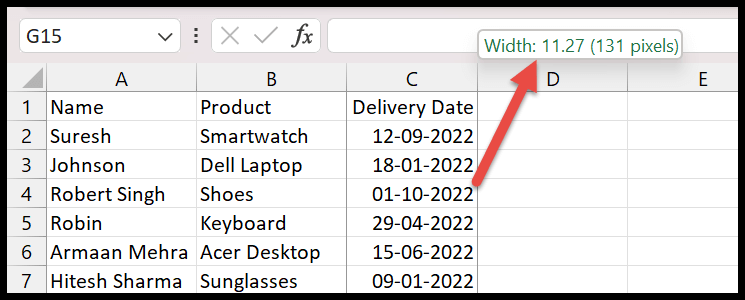
列幅を特定の数値に設定する
- 繰り返しますが、最初に列を選択して、幅を特定の数値に変更する必要があります。
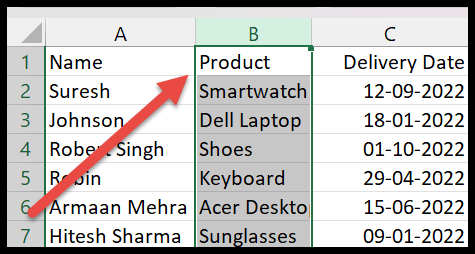
- 次に、「ホーム」タブで「セル」グループに移動し、「フォーマット」をクリックします。

- 次に、ドロップダウンリストから「列幅」を選択します。
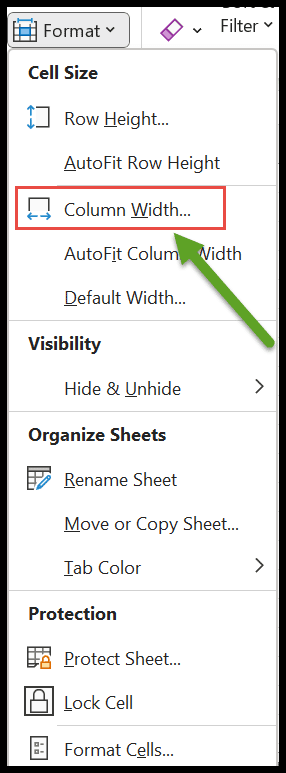
- クリックすると、列幅ダイアログ ボックスが開きます。次に、ボックスに希望する正確な幅の値を入力し、「OK」をクリックして適用します。
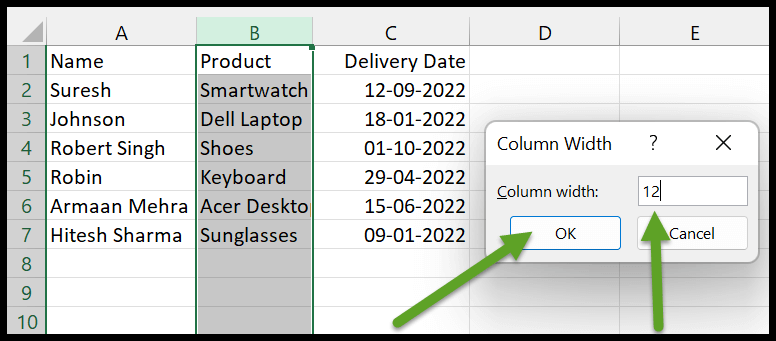
右クリックで列幅を設定
選択した行を右クリックして、同じ「列幅」ダイアログボックスを開くこともできます。
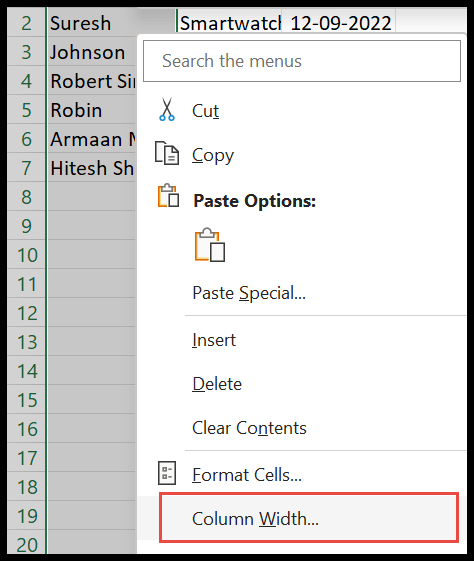
列幅ボックスに希望の値を入力し、「OK」をクリックします。
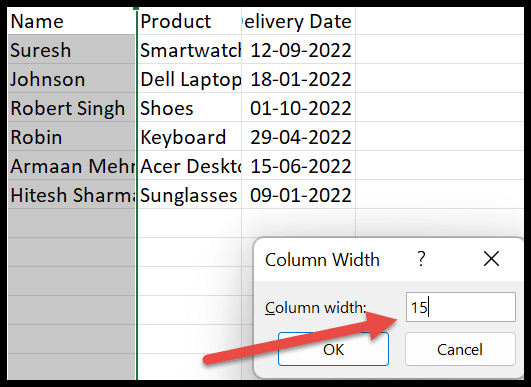
自動調整オプションで列幅を調整する
列内のデータが表示されない場合は、自動調整オプションを使用して列の幅をまとめて調整できます。従うべき手順は次のとおりです。
- このためには、まず単一、複数、またはすべての列を選択して幅を設定する必要があります。
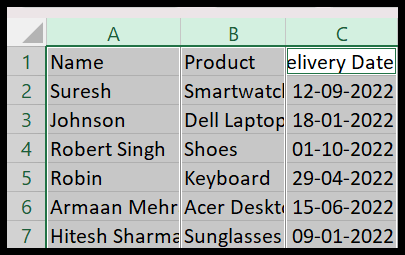
- 次に、「ホーム」タブのセルグループにある「書式設定」に移動します。オプションのリストから「列幅の自動調整」オプションを選択します。
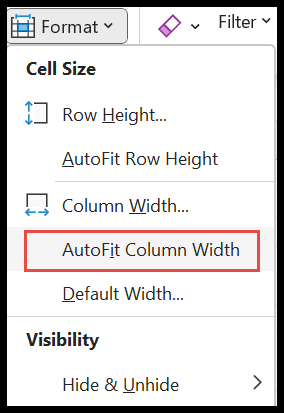
- 次に、次の図に示すように、すべてのデータを簡単に確認できるように、選択したすべての列の幅が自動的に調整されます。
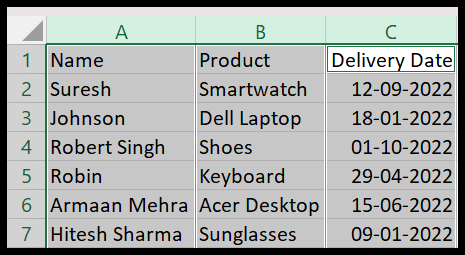
デフォルトの列幅の設定
デフォルトの列幅を使用すると、ワークシートの列全体の幅を変更したり、ワークブック内のすべてのワークシートの幅を一度に設定したりできます。
- デフォルトの幅を調整する単一または複数のワークシートを選択します。ここでは例として 1 つのスプレッドシートを選択します。
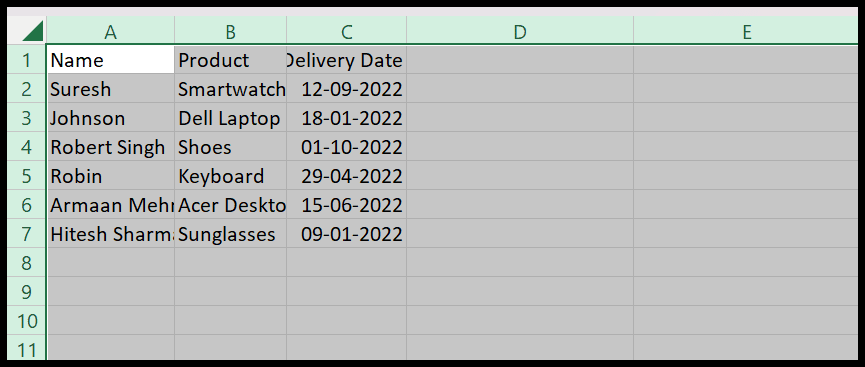
- 次に、「フォーマット」に移動し、「デフォルトの幅」オプションをクリックします。
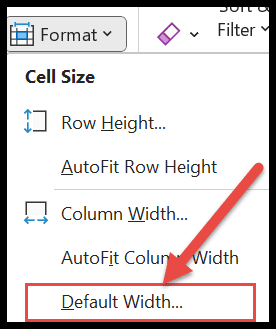
- 「標準幅」ダイアログボックスが開きます。ここで、空の列の現在の幅が確認できます。それは 20 です。
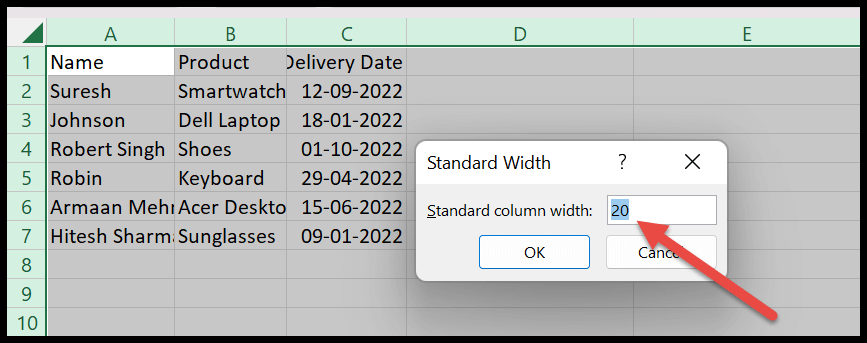
- 最後に、ボックスに「標準列幅」を入力し、「OK」をクリックして適用する必要があります。
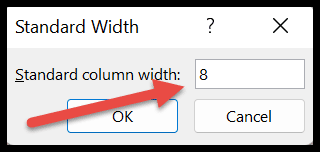
取り除く
- デフォルトの標準幅は、既にデータが含まれているセルではなく、ワークシート内のすべての空のセルに適用されます。
- 列幅が列データに対して十分である場合、列幅の自動調整は適用されません。
Microsoft Excel の基本 (コンポーネント、パーツ、およびナレッジ ノート)
関連するチュートリアル
- Excel でハイパーリンクを追加および削除する
- Excelで透かしを追加する
- Excelで非表示の行を削除する
- Excel でセルの選択を解除する
- Excel で 1 つまたは複数の行を削除する
- Excel で列をコピーして貼り付けます
- Excel で行と列を移動する
- Excel で 2 つのセルをすばやく交換する