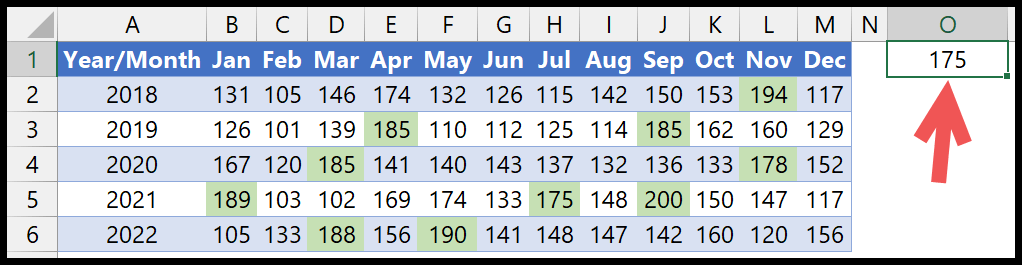別のセルを使用した条件付き書式設定
Excel では、別のセルに基づいて条件付き書式を使用できます。これを行うには、ルールでカスタム式を使用する必要があります。
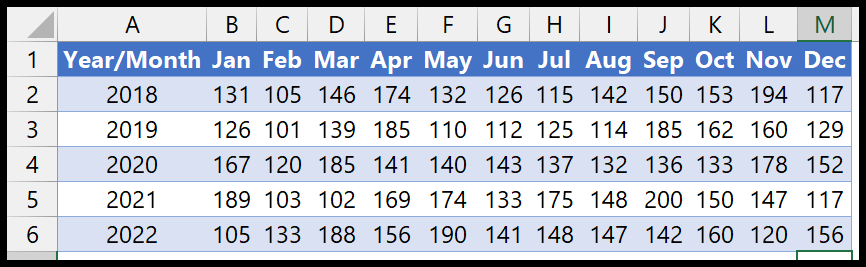
この例では、月次と年次のデータがあり、別のセルにある特定の値を超えるすべての値を強調表示する必要があります。
別のセルを使用して条件付き書式を適用します。
- まず、データがある範囲を選択します。
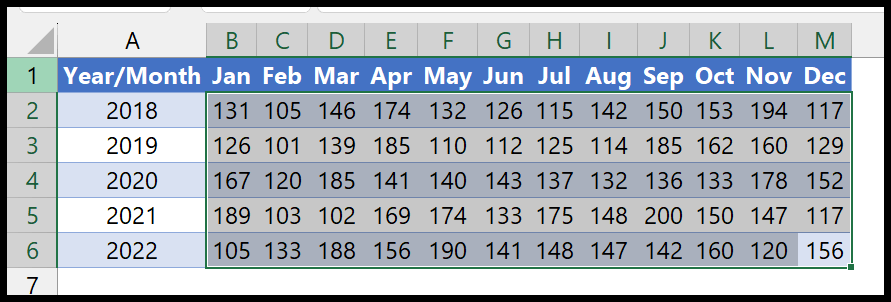
- 次に、「ホーム」タブ > 「条件付き書式」 > 「新しいルール」に移動します。
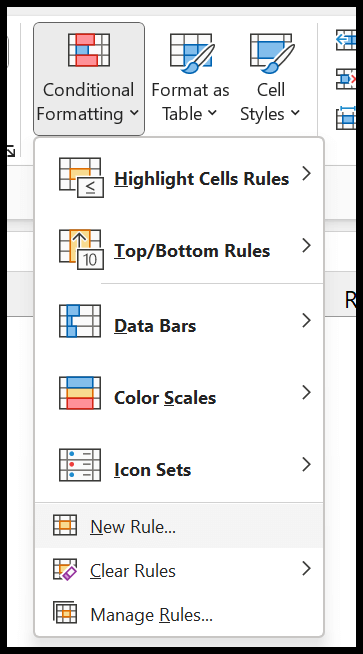
- [新しいルール] ダイアログ ボックスで、[数式を使用して書式設定するセルを決定する] をクリックし、数式入力バーに数式 (=B2>=$O$1) を入力します。
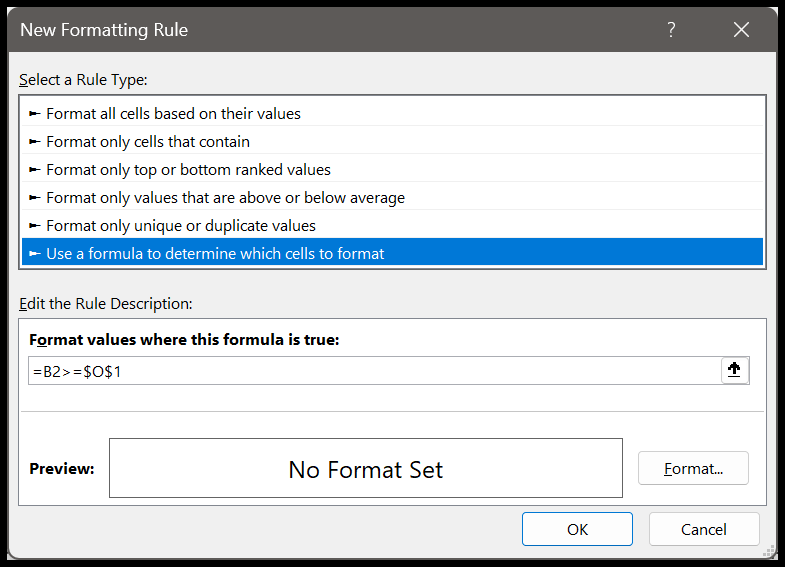
- 次に、「形式」ボタンをクリックして、適用する形式を指定します。
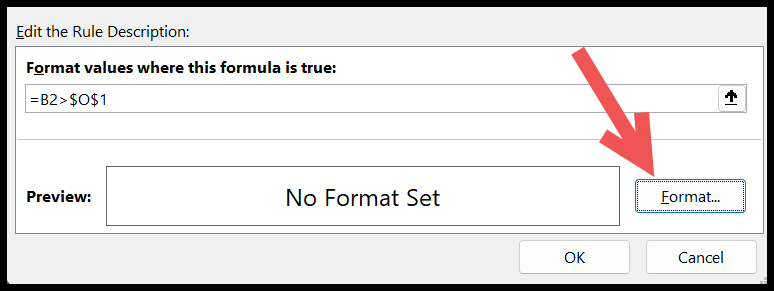
- 形式を指定したら、「OK」をクリックして条件付き書式を適用します。もう一度、OK、ルール マネージャーを閉じます。
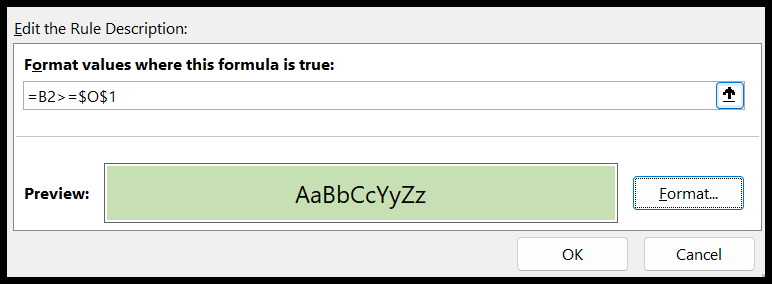
以下のスナップショットでは、セル O1 に数値 150 があり、150以上のすべての数値が強調表示されていることがわかります。
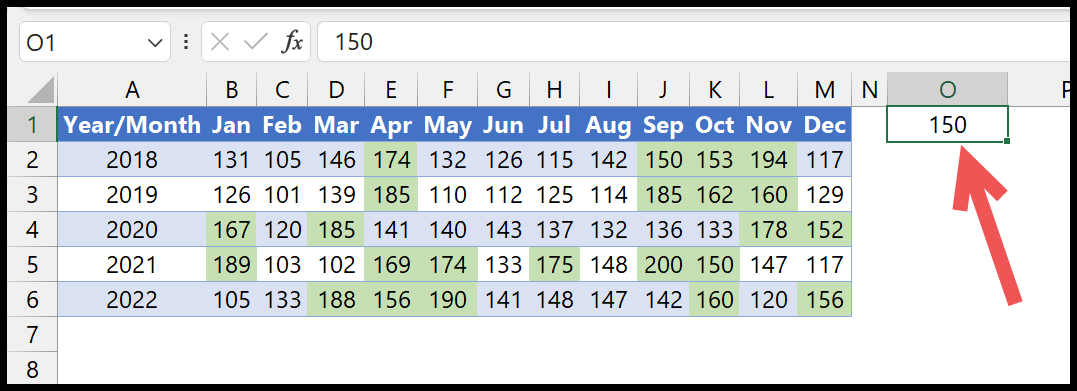
セル O1 の数値を変更すると、データ内のハイライト値も変更されます。