複数のセルのテキストを結合するにはどうすればよいですか?
Excel で位置合わせプロセスを完了すると、時間を節約できます。 Excel でパディング位置調整を使用する主な目的は、複数のセルのデータを 1 つのセルに結合することです。
テキストをセルに結合する別の方法がある場合は、それを共有してください。ただし、ジャスティフィケーションを完了することが好ましいオプションであることに変わりはありません。この記事では、パディング位置調整を使用して複数のセルのテキストを 1 つのセルに結合する方法を学びます。
それでは始めましょう (これはExcel の基本スキルの向上に役立つExcel のヒントの1 つです)。
簡単な紹介:
例を挙げて、複数のセルのデータを結合する場合に位置揃えオプションを入力することがどのように役立つかを理解してみましょう。
以下の 3 つのセルにテキストがあります。しかし、よく見ると、異なるセル内のテキストは 1 つの文になっています。そして、結合を使用してそれらを結合しようとすると、最初のセルからテキストを取得するだけでした。
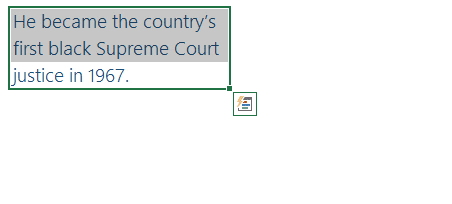
ただし、パディング位置調整を使用すると、以下のようにすべてのテキストを結合できます。

使い方
パディング位置調整を使用して結合されたテキストを使用するには、次の簡単な手順に従います。
- まず、テキストがキャプチャされる列の幅が、テキスト全体を 1 つのセルに格納できる十分な幅であることを確認します。
- 次に、テキストが保存されているすべてのセルを選択します。
- [ホーム]タブ -> [編集]グループ -> [塗りつぶし] -> [両端揃え]に移動します。
- これで、複数のセルから選択したデータが 1 つのセルに変換されます。
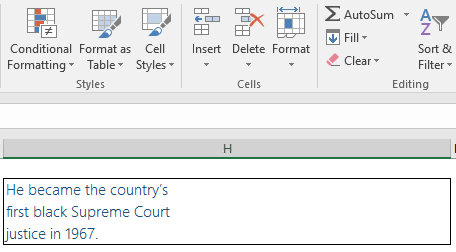
ショートカットキー
ショートカット キーを使用して塗りつぶしの位置揃えを適用することもできます: Alt ➜ E ➜ I ➜ J
注意事項
- テキスト形式のデータのみを結合できます。パディング位置調整を使用して数値を単一のセルに結合することはできません。
- 1 つのセルに結合できる文字は 255 文字のみです。 255 文字を超える場合、残りの文字はセルに結合されません。
- パディング位置調整を使用する場合、列の幅は非常に重要な要素です。
Microsoft Excel の基本 (コンポーネント、パーツ、およびナレッジ ノート)
関連するチュートリアル
- Excelの数式バー
- Excelでヘッダーとフッターを追加する
- Excelでルーラーを表示する
- Excelのフィルハンドル
- Excel のフォーマット ペインタ