日付から年または月を抽出するにはどうすればよいですか?
Excel で作業している場合、日付だけから年を取得する必要がある場合があります。そうですね、これを行うために使用できる簡単な公式があります。このチュートリアルでは、Excel の日付から年または月を抽出します。
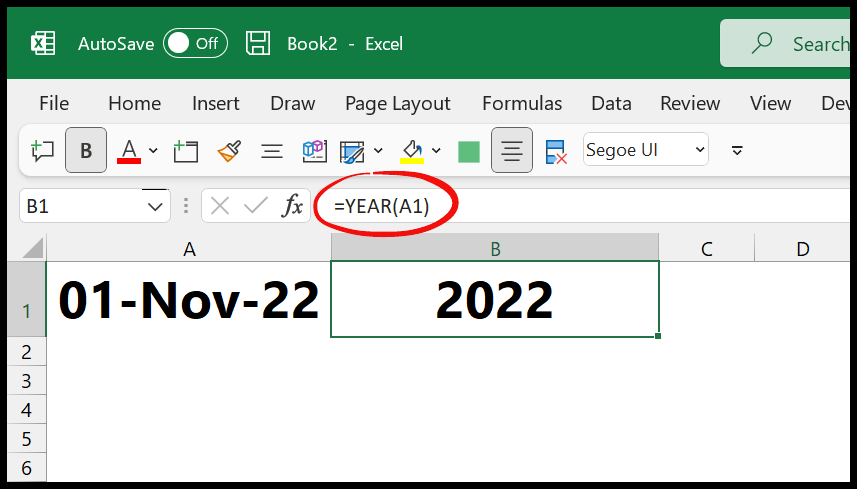
日付から年を抽出する
セル A1 の日付から年を取得するには、次の手順に従います。
- まず、セルB1を編集して「=」を入力します。
- その後、YEAR 関数と先頭の括弧を入力します。
- 次に、日付が入っているセル A1 を参照してください。
- 最後に、右かっこを入力して Enter キーを押し、結果を取得します。
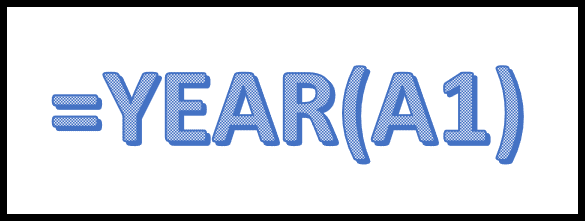
=YEAR(A1)日付から月を抽出する
セル A1 に日付があり、そこから月を抽出する場合は、次の手順に従います。
- まず、セルB1に「=」を入力します。
- その後、MONTH 関数を入力し、括弧を開始します。
- 次に、日付が入っているセル A1 を参照してください。
- 最後に、右かっこを入力して Enter キーを押し、結果を取得します。
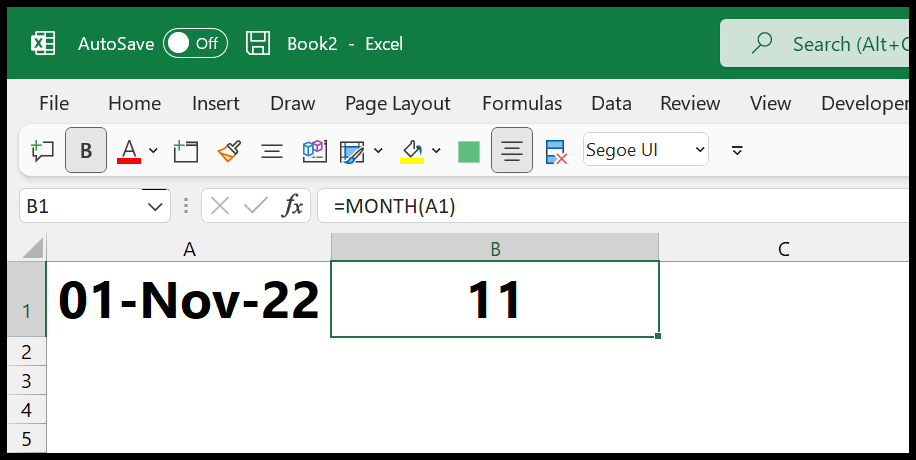
=MONTH(A1)TEXT関数を使用して日付から年または月を取得します
上で説明した関数の他に、TEXT を使用して日付から年と月を取得できます。 text 関数では、設定する引数が 2 つあり、1 つ目は日付、2 つ目は日付から抽出する format_text です。
次の例では、text_format “YYYY” の text 関数があり、年を 4 桁で返します。
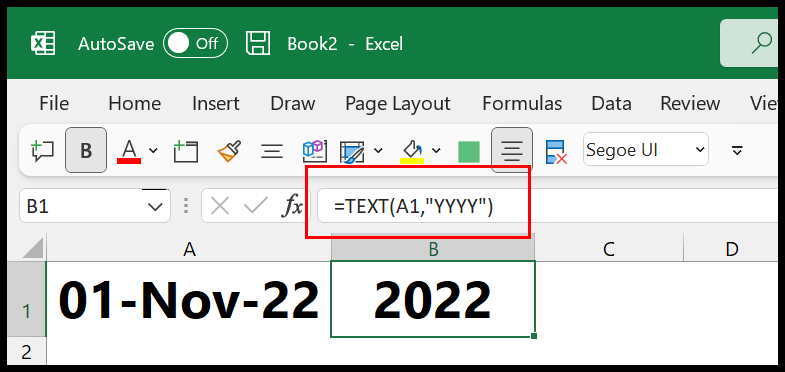
2 桁の年を取得したい場合は、次の format_text を使用できます。
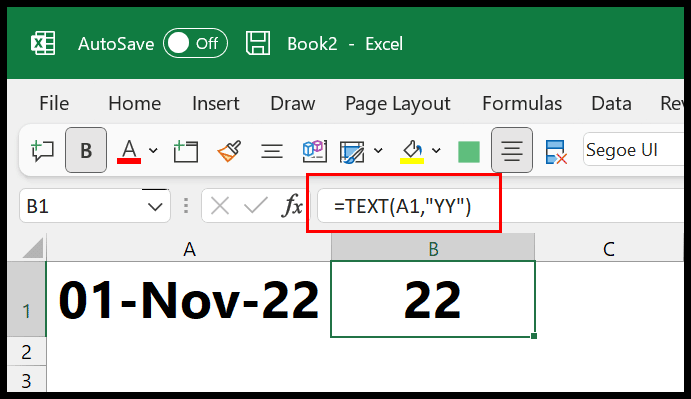
同様に、format_text「MMM」を使用して、日付から月の値を取得できます。
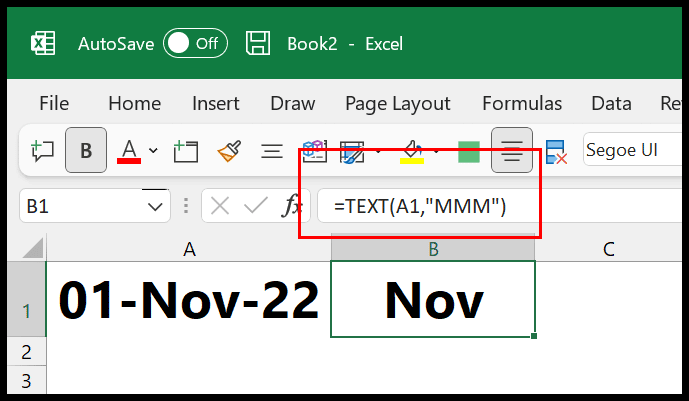
フルネームで月を取得するには。
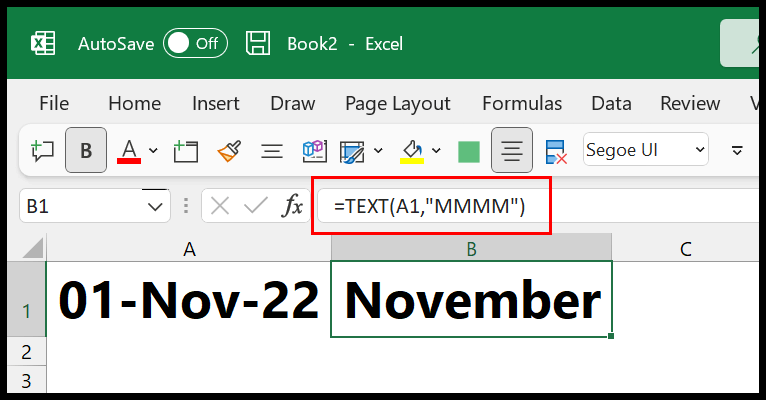
そして結果の数値のみを取得します。
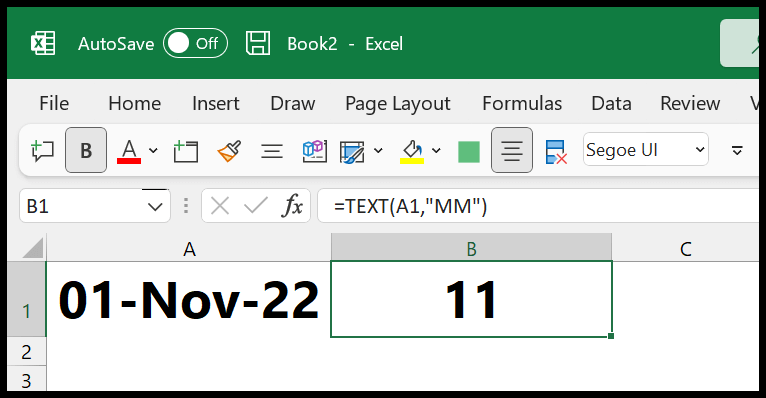
カスタム書式設定を使用する 日付の年または月を取得する
カスタム書式設定を使用して、日付を年または月に変換することもできます。この方法では、セル内の日付の年または月のみが表示されます。
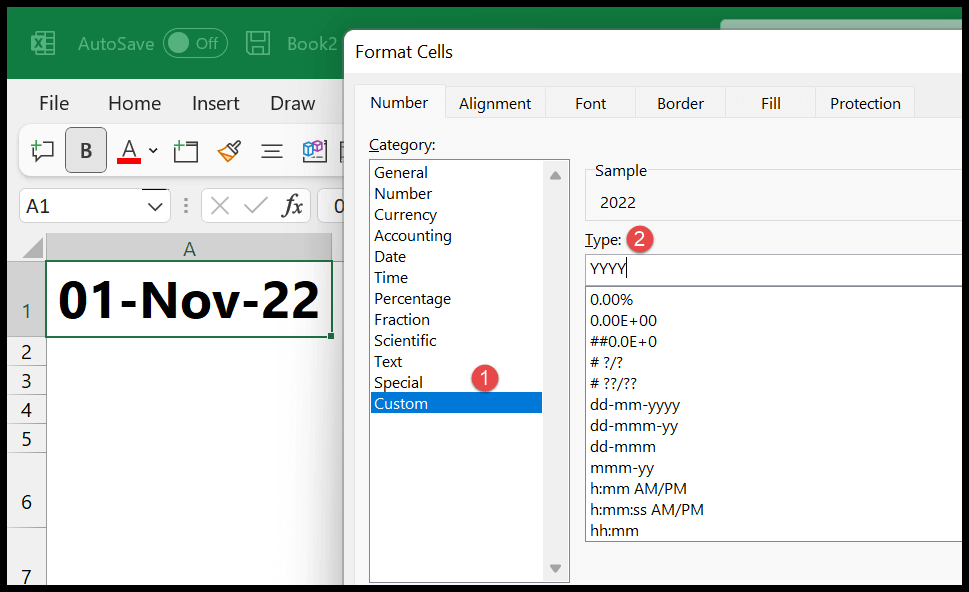
- 日付が含まれるセルまたはセル範囲を選択します。
- Ctrl + 1 を使用して形式オプションを開きます。
- [カスタム] オプションをクリックし、入力バーの種類「AAAA」をクリックします。
- そして、「OK」をクリックします。
[OK] をクリックすると、日付全体ではなく年が表示されます。
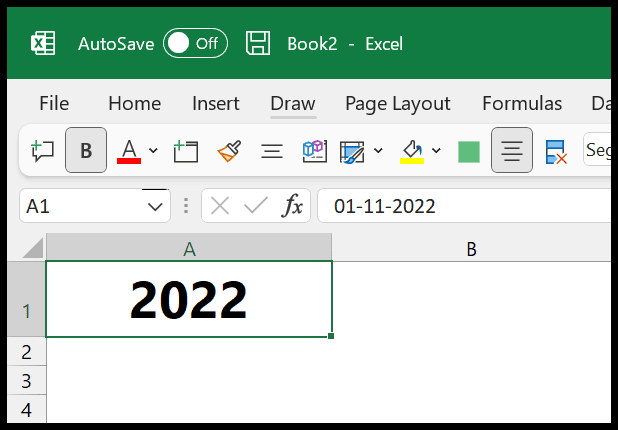
同様に、「タイプ」入力バーに月の形式を入力すると、日付の代わりに月が表示されます。
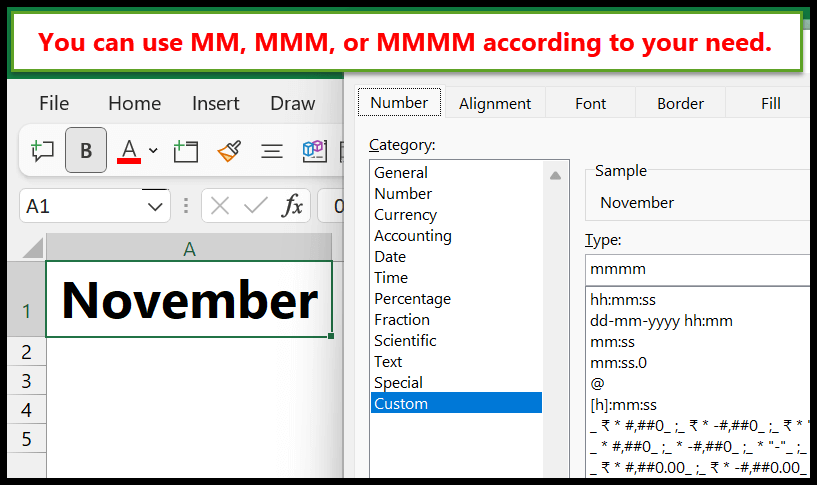
Excelファイルを取得する
Excelの数式一覧