Excelで条件付き書式を削除するにはどうすればよいですか?
条件付き書式を適用する場合、ワンクリックで条件付き書式を削除するオプションもあります。以下の例では、条件付きカラー スケール書式設定を備えたテーブルがあります。
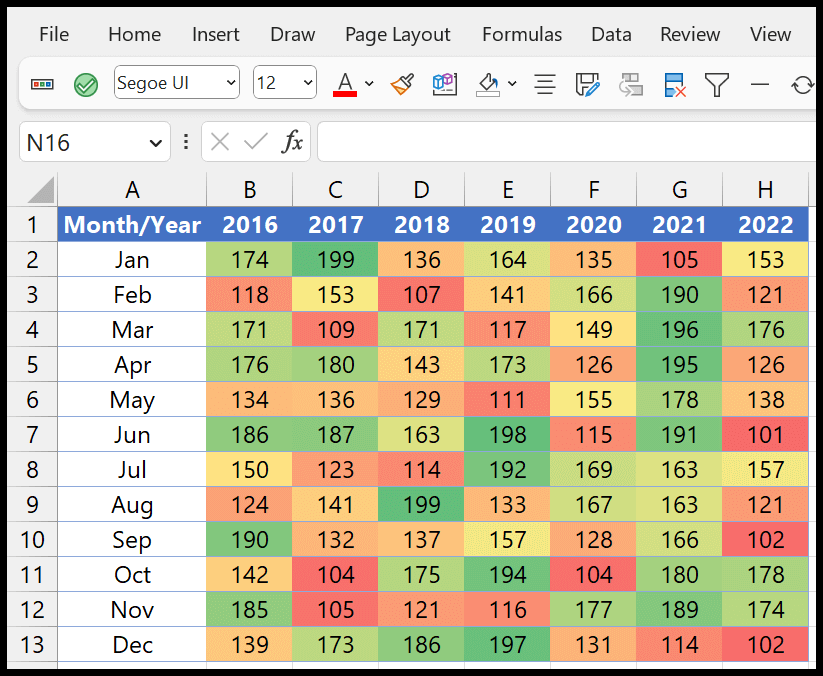
この条件付き書式設定を削除するには、都合に応じて使用できるさまざまな方法があります。
条件付き書式を削除するオプションをクリアします
- まず、テーブル全体を選択します。
- 「ホーム」タブに移動します。
- そして、条件付き書式設定です。
- 次に「ルールをクリア」をクリックします。
- 最後に、「選択したセルからルールをクリア」をクリックします。
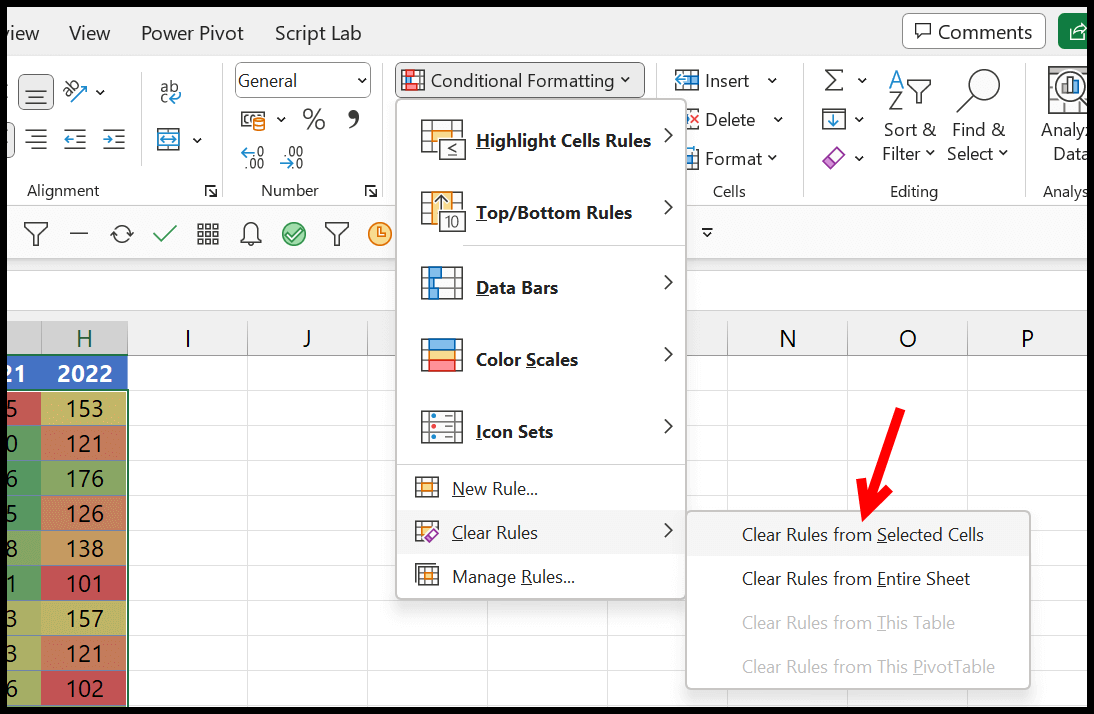
クリックすると、選択した範囲から条件付き書式が削除されます。
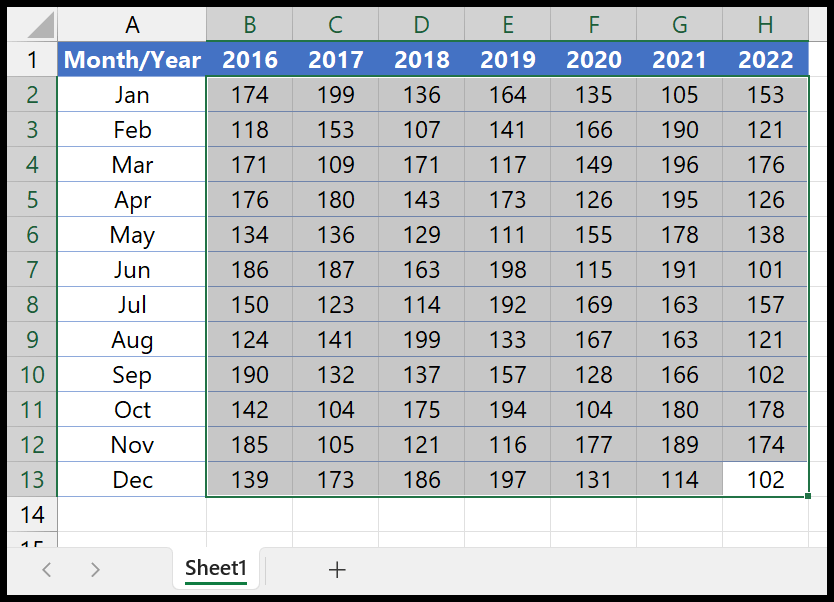
シート全体からルールを削除したい場合は、「シート全体からルールをクリア」をクリックします。
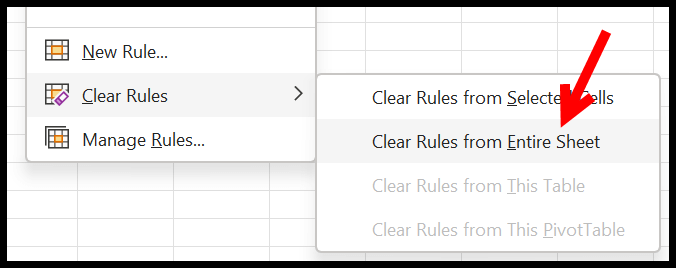
「ルールの管理」オプションを使用して条件付き書式をクリアします
条件付き書式を適用する範囲を選択したら、[ホーム] タブ ⇢ 条件付き書式 ⇢ ルールの管理 に移動します。
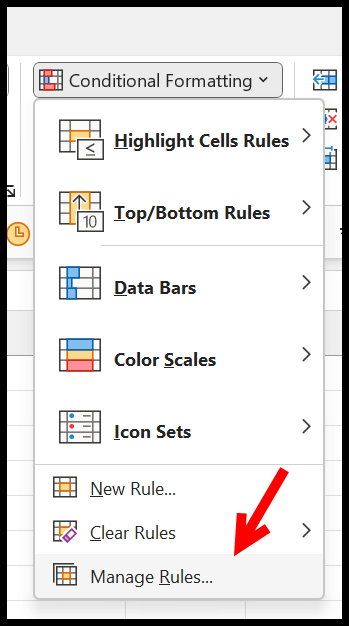
「ルールの管理」をクリックすると、以下のダイアログボックスが表示されます。
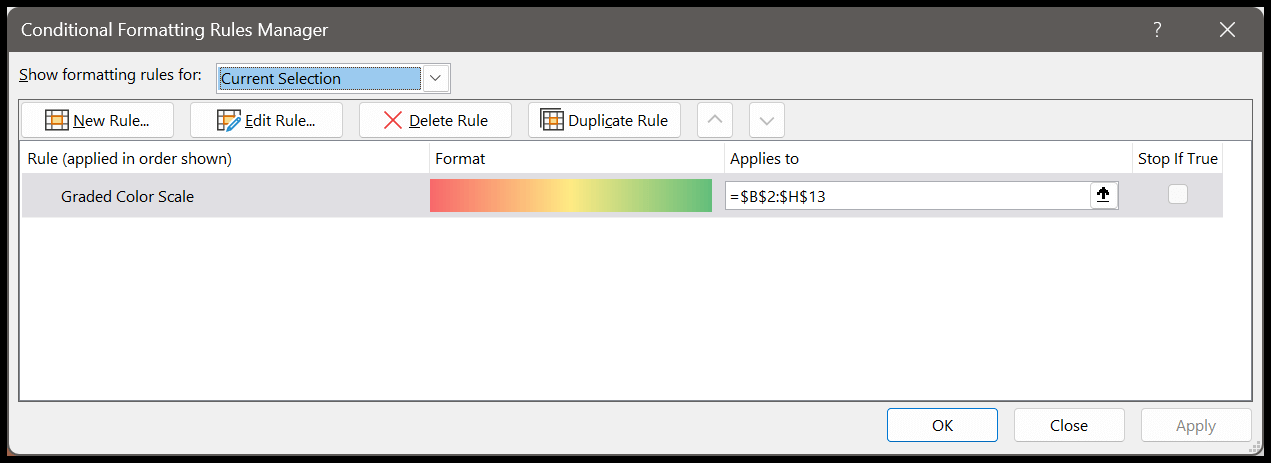
ここから条件付き書式を選択し、「ルールの削除」ボタンをクリックして削除できます。
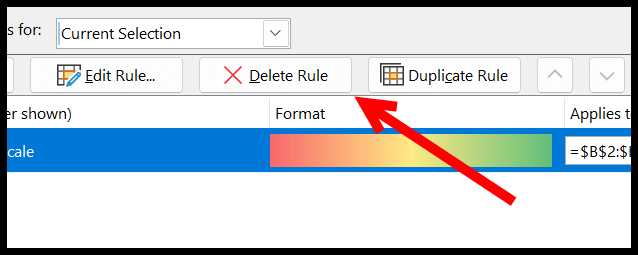
条件付き書式設定が選択範囲から即座に消去されます。スプレッドシート全体からそれを削除する場合は、ドロップダウン メニューの選択を「このスプレッドシート」に変更できます。

キーボード ショートカットの使用
条件付き書式が多数ある場合は、オプションを使用せずに条件付き書式を削除できるショートカットを学習する必要があります。
Alt ⇢ H ⇢ L ⇢ C ⇢ S
このショートカットでは、最初の方法で使用したのと同じオプションをキーボードのキーだけで使用します。
クイック スキャン ツールの [クリア] オプションを使用します。
条件付き書式で範囲を選択すると、Excel の右下にクイック分析ツールが表示されます。そこから、「書式のクリア」オプションを使用して条件付き書式を削除します。
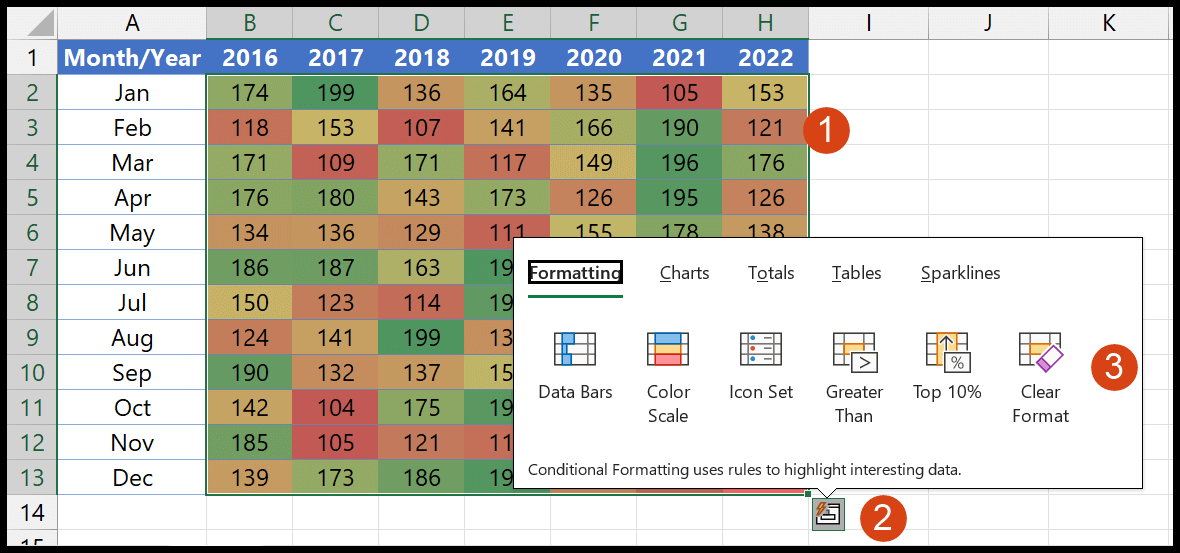
クイックアクセスツールバーにボタンを作成する
クイック アクセス ツールバーにボタンを追加して、条件付き書式をクリアすることもできます。 [ファイル] ⇢ Excel オプション⇢ クイック アクセス ツールバー ⇢ [ホーム タブ] コマンドを選択 ⇢ [選択したセルからルールをクリア] を選択 ⇢ 追加 ⇢ OK に移動します。
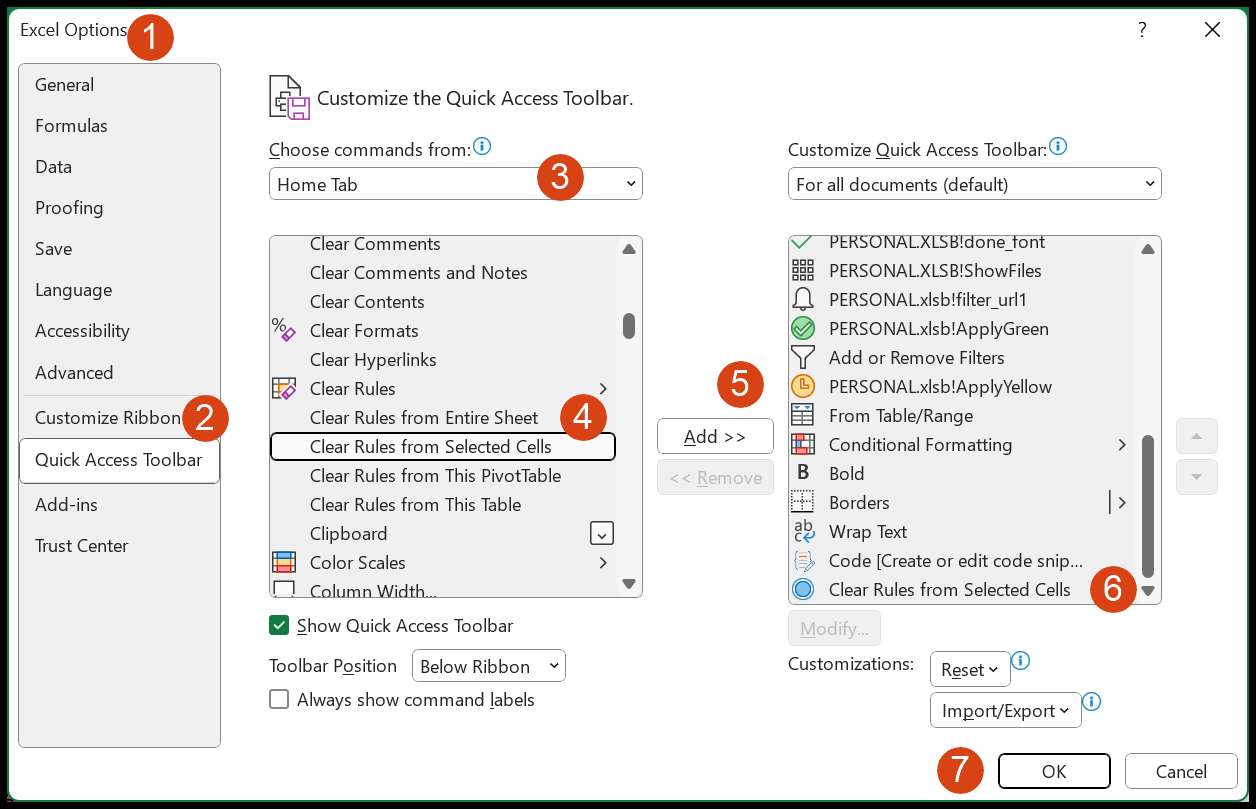
クイック アクセス ツールバーにボタンが表示され、ワンクリックで条件付き書式をクリアできます。
すべての書式設定をクリア
条件付き書式しかない場合は、すべての書式をクリアすることもできます。キーボード ショートカットを使用できます。
Alt ⇢ H ⇢ E ⇢ F
または、「ホーム」タブから「クリアフォーマット」オプションを使用することもできます。
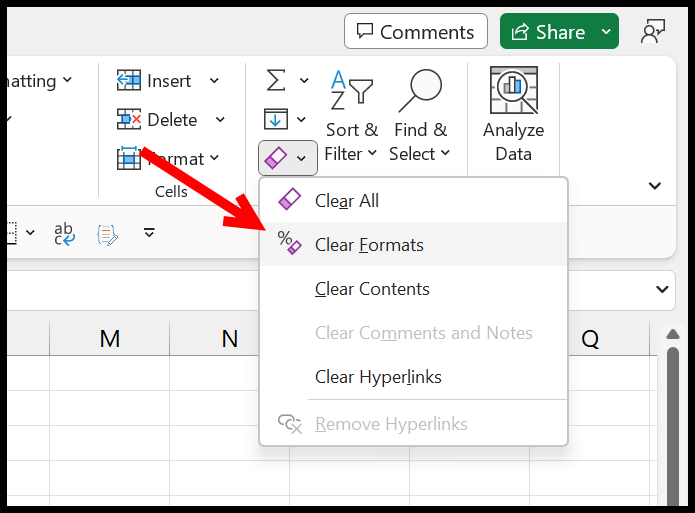
先ほども述べたように、これにより、選択した範囲またはセルから書式設定が完全に削除されます。
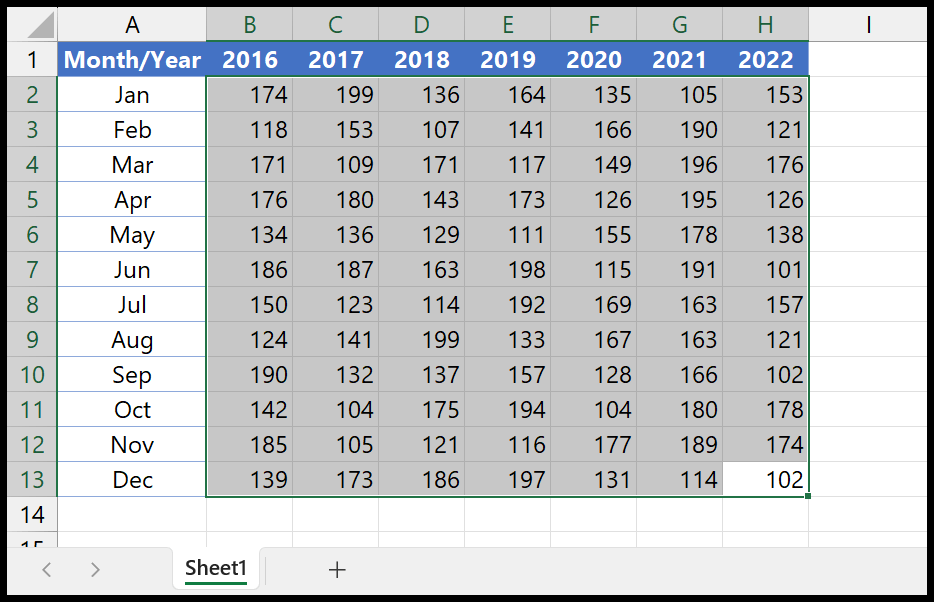
上で説明したすべての方法の中で、最も良い方法は、[ホーム] タブの [条件付き書式] ドロップダウン オプション、キーボード ショートカット、および [ホーム] タブのツールバーの [作成] ボタンを使用することです。迅速なアクセス。