Excelで書式設定をクリアするにはどうすればよいですか?
Excel では、書式設定を使用してセルまたはセル範囲を強調表示し、関連するデータを見やすくします。これは、セルまたはフォントの色、境界線、配置、フォント スタイル、その他の書式設定を適用することで実行できます。
また、特定のセル範囲またはワークシート全体から書式設定をクリアする必要がある場合があります。これを手動で行うのは面倒な作業であり、データが大きい場合はクリアする書式設定が失われる可能性があります。
ただし、安心してください。Excel には書式設定をすばやく簡単にクリアする方法がいくつかあります。そのいくつかを以下に説明します。
「フォーマットのクリア」オプションを使用してフォーマットをクリアする手順
- まず、書式設定をクリアするセルまたはセル範囲を選択します。シート全体から書式設定をクリアする場合はシート全体を選択します。
- その後、「ホーム」タブに移動し、「編集」グループで「クリア」ドロップダウンアイコンをクリックします。
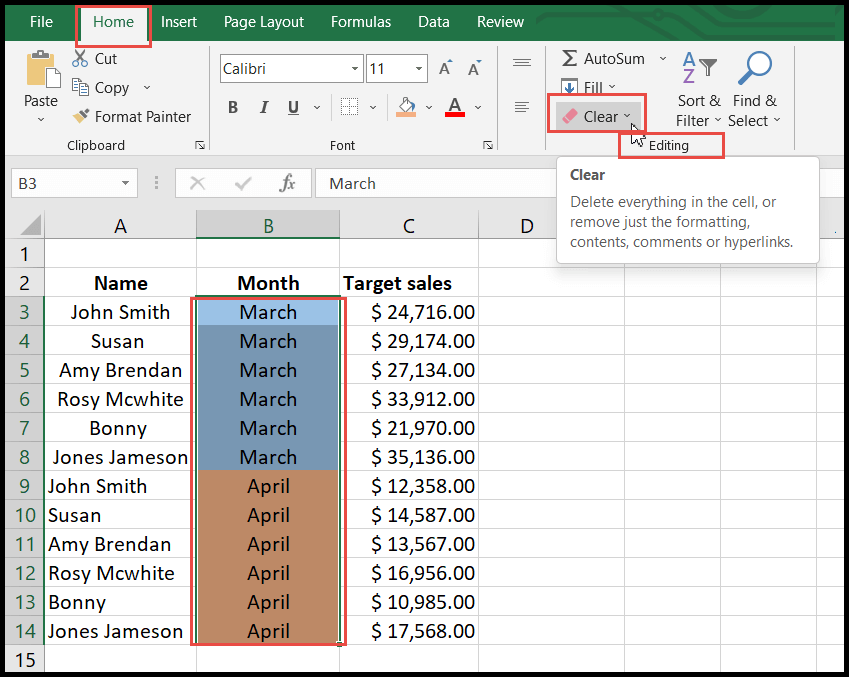
- 次に、ドロップダウン リストから [フォーマットのクリア] オプションを選択します。
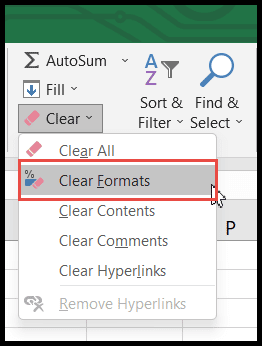
- [書式のクリア] をクリックすると、セルの色、フォントの色、境界線の配置、条件付き書式など、適用されているすべての種類の書式設定が消去されます。
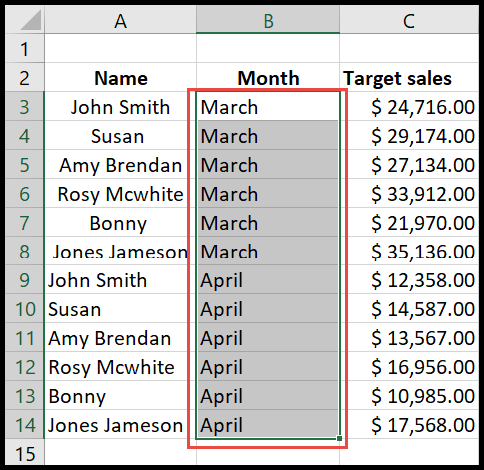
- セル内に色付きの単語または文字が数個しかない場合、Excel は上記のどの手順を使用してもこの色の書式設定を削除できません。
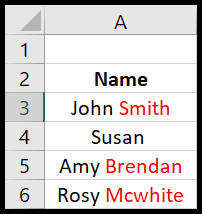
フォーマット ペインタを使用して書式をクリアする
- まず、書式設定されていないセルに移動します。
- その後、「ホーム」タブに移動し、「クリップボード」グループの下で「フォーマットペインタ」をクリックします。
- 次に、書式設定をクリアするセルまたはセル範囲を選択します。
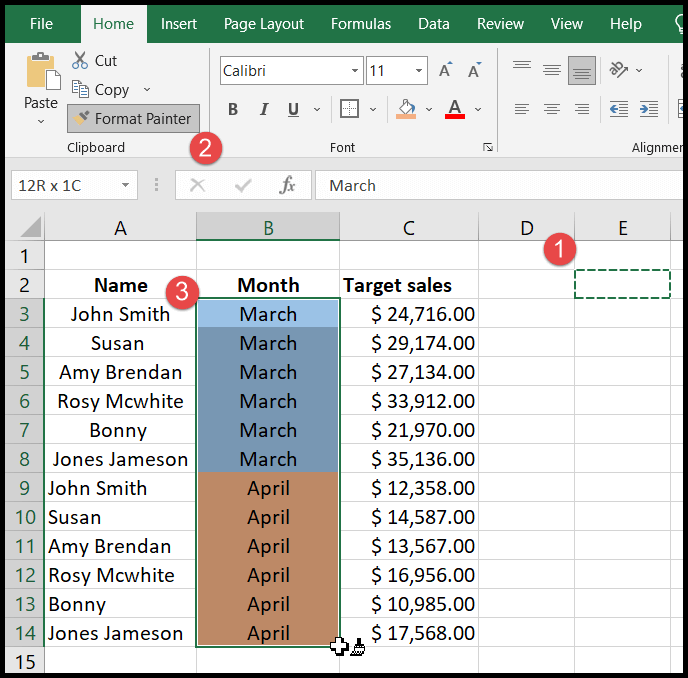
- この時点で、適用されたすべての書式設定が消去されます。
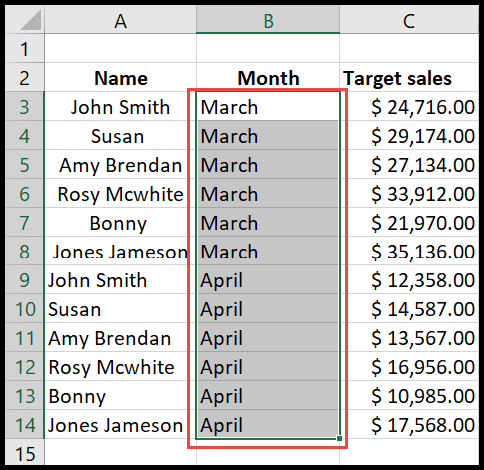
キーボードショートカットを使用して書式をクリアする
Excel には書式設定をクリアするためのキーボード ショートカットもあります。そのためには、以下の 2 つの手順に従うだけです。
- まず、書式設定をクリアするセルまたはセル範囲を選択します。シート全体から書式設定をクリアする場合はシート全体を選択します。
- 後は、 Alt → H → E → Fの順に押すだけで、書式設定がクリアされます。
VBA コードを使用して書式をクリアする
VBA コードを使用して書式設定をクリアすることもできます。
Range(“A1”).ClearFormats Microsoft Excel の基本 (コンポーネント、パーツ、およびナレッジ ノート)
関連するチュートリアル
- Excel で会計番号形式を適用する
- Excelでページ番号を追加する
- Excel でカンマ スタイルを適用する
- Excelで取り消し線を適用する
- Excelで空白セルを強調表示する