Excelでセルに矢印を挿入するにはどうすればよいですか?
Excel データのクイック インジケーターとして特定の記号を使用する必要がある場合があります。この場合、Excel には矢印やその他の多くの定義済み記号や図形をセルに挿入するオプションがあります。
Excel に矢印やその他の記号を挿入するのは、わずか 3 ~ 4 ステップの簡単なプロセスです。
矢印をシンボルとしてセルに挿入します
- まず、矢印を記号として挿入するセルを選択して編集します。
- その後、「挿入」タブに移動し、リボンの「シンボル」アイコンをクリックして、「シンボル」オプションをクリックします。
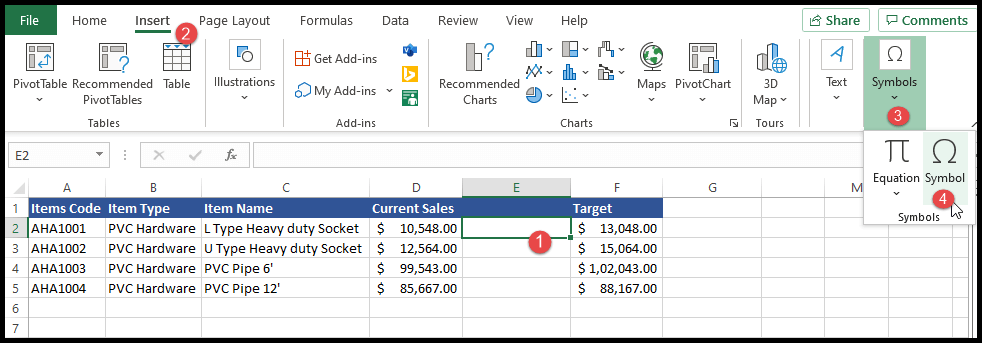
- 「シンボル」オプションをクリックすると、いくつかのシンボル オプションから選択できるポップアップ ウィンドウが表示されます。
- 次に、選択したセルに挿入する矢印を選択し、「挿入」をクリックしてから「閉じる」をクリックします。
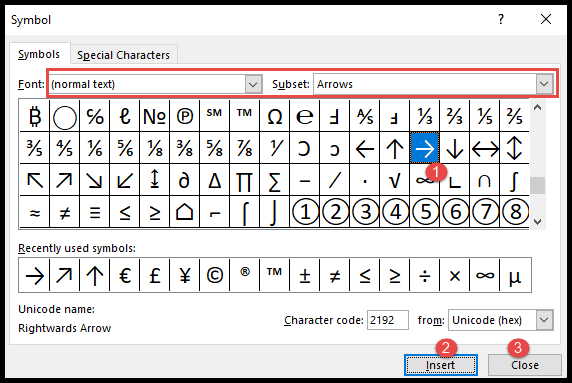
- この時点で、選択した矢印が選択したセルに挿入されます。
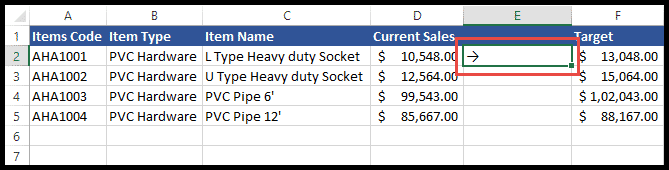
複数の矢印と記号のオプションを選択してセルに挿入できますが、記号を複数のセルに一度に挿入することはできません。
このためには、単一のセルにシンボルを挿入し、そのシンボルをセルからコピーして複数のセルに貼り付ける必要があります。
セルに矢印を図形として挿入する
- まず、「挿入」タブに移動し、リボンの「イラスト」アイコンをクリックして、「図形」オプションをクリックします。
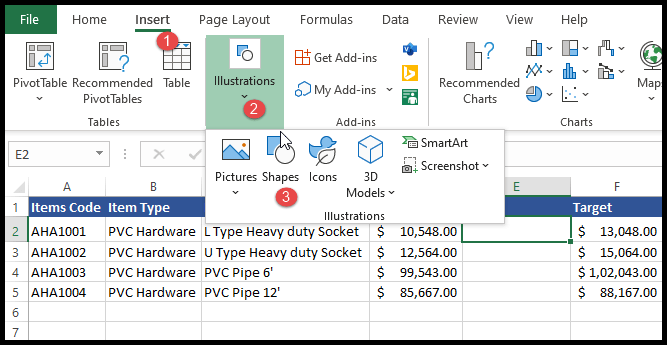
- 「形状」オプションをクリックすると、複数の矢印形状を含む複数のタイプの形状が表示されます。
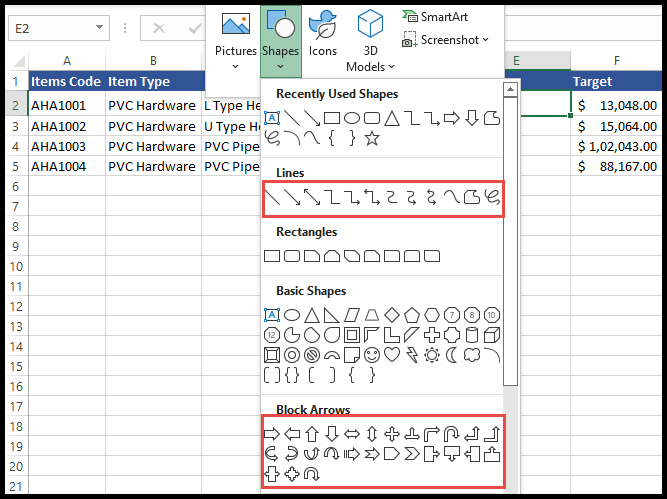
- 次に、挿入する矢印をクリックし、マウス カーソルを使用してシート内の任意の場所に移動し、クリックし、マウス ボタンを押したまま必要な場所まで矢印をドラッグします。
- この時点で、図形として選択した矢印がセルに挿入されます。
- 「図形スタイル」グループの「図形形式」タブでは、矢印の色、サイズ、効果を変更できます。
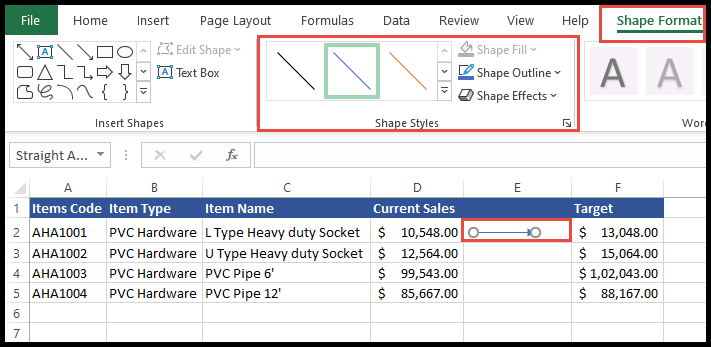
条件付き書式を使用して上矢印と下矢印を挿入します
- まず、上下矢印を挿入する必要があるセルを選択し、リボンの「条件付き書式」アイコンをクリックします。
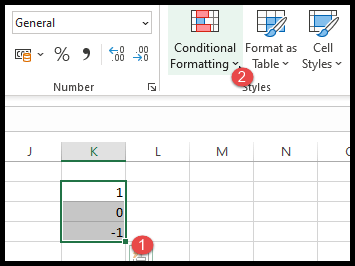
- ここで「アイコン セット」を選択し、挿入したい矢印をクリックします。
- この時点で、選択したセルに「赤・黄・緑」の上下矢印が挿入されます。
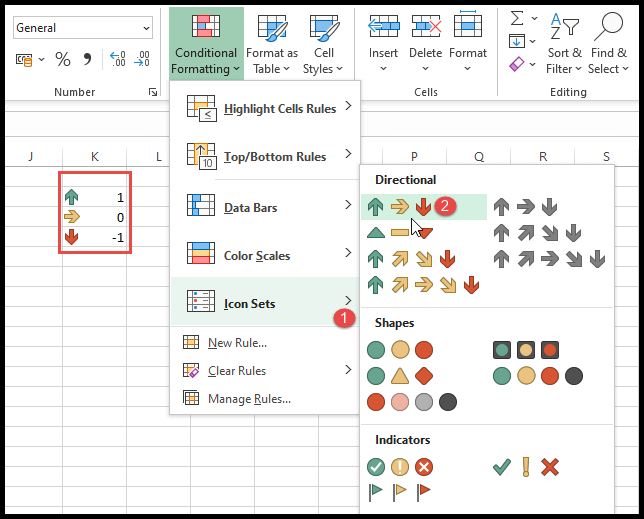
Wingdings 3 フォントを使用して矢印を挿入する
Wingdings 3 フォントを使用して矢印を挿入するには、Excel で矢印やその他の記号に変換できる文字のリストが必要です。
- まず、矢印を挿入する必要があるセルに文字を入力します。
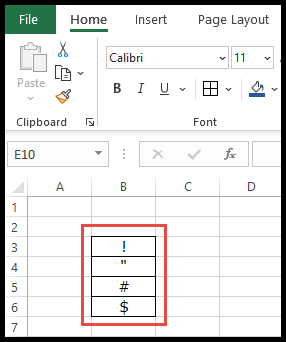
- その後、リボンの「フォント」グループに移動し、フォントのドロップダウン アイコンをクリックして「Wingdings 3」フォントを選択します。
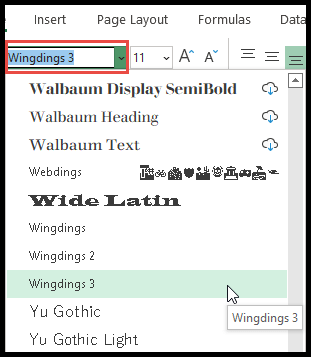
- この時点で、文字はセルに入力した文字に基づいて矢印記号に変換されます。
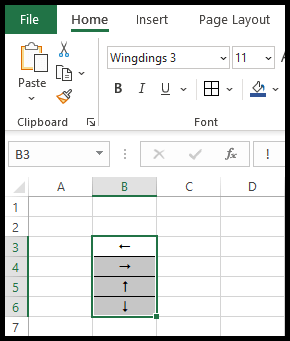
Microsoft Excel の基本 (コンポーネント、パーツ、およびナレッジ ノート)
関連するチュートリアル
- Excelでデルタ記号をセルに挿入する
- Excel に度記号を挿入 (入力)
- Excel で数式を値に変換する
- Excel に目盛り記号を挿入する