Excelの空白セルの条件付き書式設定
Excel では、条件付き書式を使用して、セルの色またはテキスト内の値のフォントの色で空のセルを強調表示できます。このチュートリアルでは、2 つの異なる方法でそれを行う方法を説明します。
たとえば、いくつかの日付を次に示します。日付間の一部のセルが空白になっているため、空白のセルを強調表示する必要があります。
条件付き書式設定で空白セル オプションを使用する手順
- まず、データがある範囲を選択します。
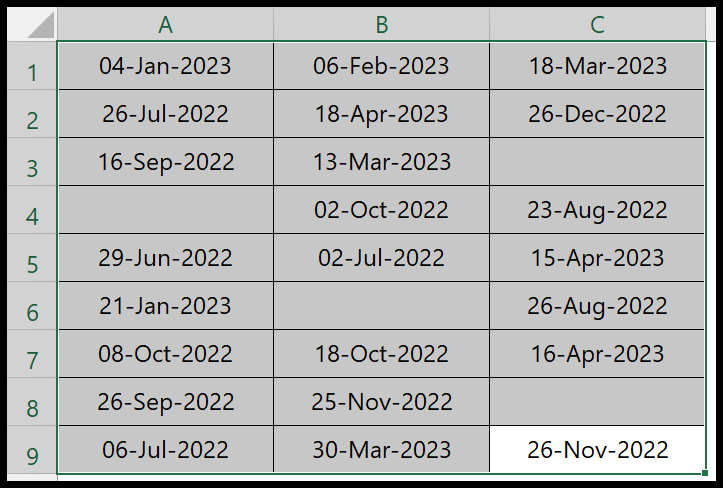
- 次に、「ホーム」タブ > 「条件付き書式」 > 「セルの強調表示ルール」 > 「その他のルール」に移動します。
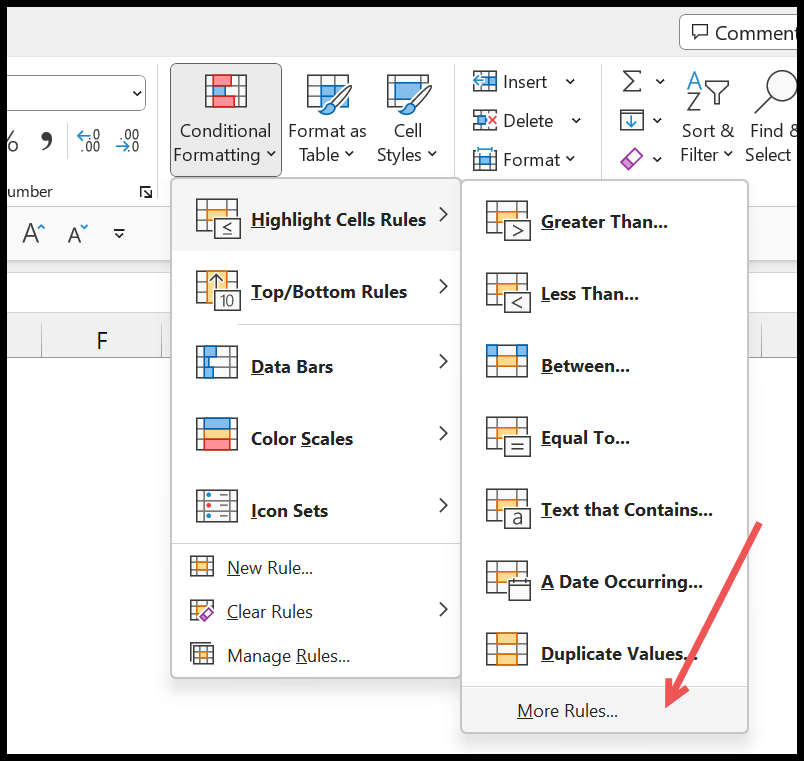
- [新しいルール] ダイアログ ボックスの [セルのみの書式設定] で [空白] を選択します。
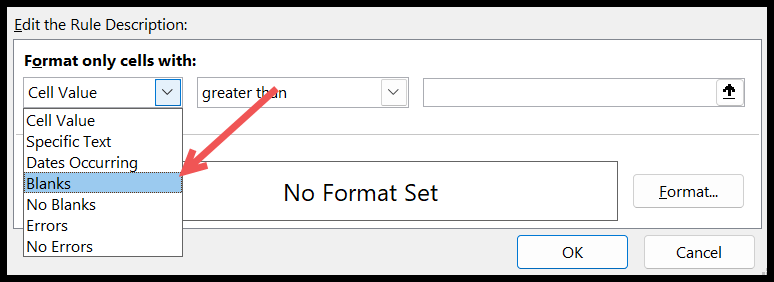
- 次に、「書式…」ボタンをクリックして、空のセルに適用する書式を指定します。
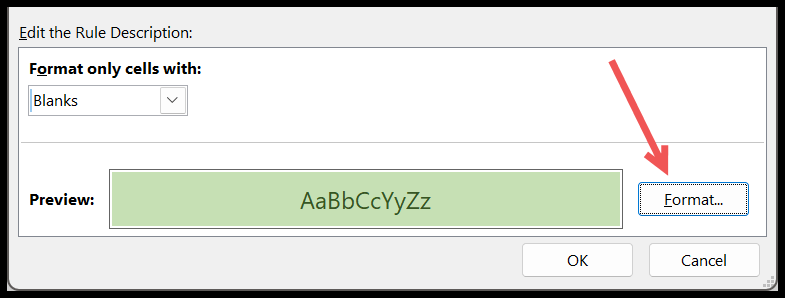
- 最後に、「OK」をクリックして適用します。
[OK] をクリックすると、すべての空のセルが指定した色で強調表示されます。
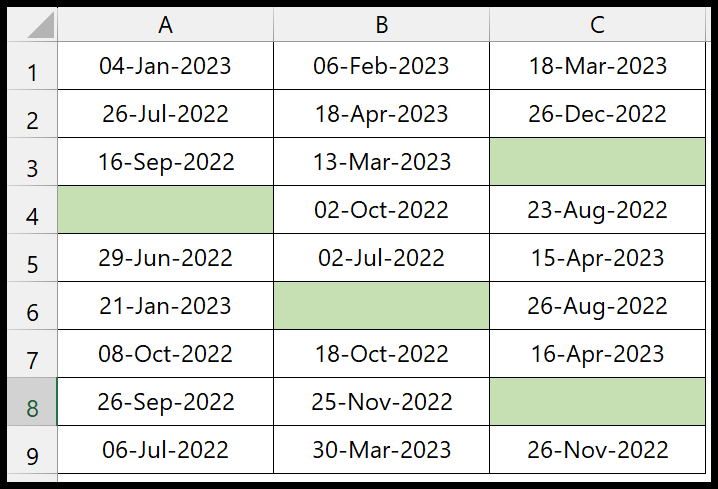
いくつかの方法を使用して空のセルを強調表示できますが、この条件付き書式設定が最も効果的です。なぜ私がこのように言うのかを理解するために、いくつかの例を示しましょう。
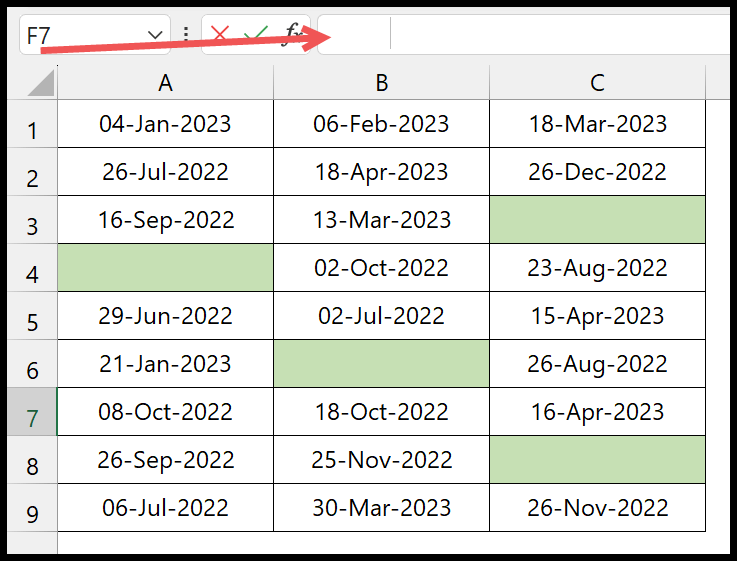
上の例では、選択セルにいくつかのスペースが含まれていますが、条件付き書式設定では空であるとみなされます。
空のセルの条件付き書式設定でカスタム数式を使用する
- カスタム数式を使用するには、「ホーム」タブ > 「条件付き書式」 > 「新しいルール」に移動します。
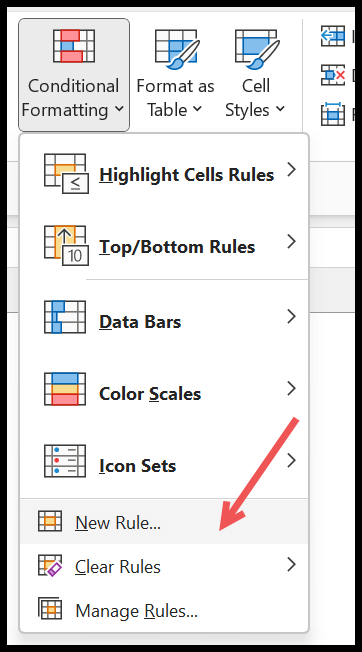
- [新しいルール] ダイアログ ボックスで、[書式設定するセルを決定する数式…] をクリックし、数式 =OR(A1=””,A1=””) を入力します。

- ここで「書式…」ボタンをクリックし、空のセルに適用する書式を指定します。
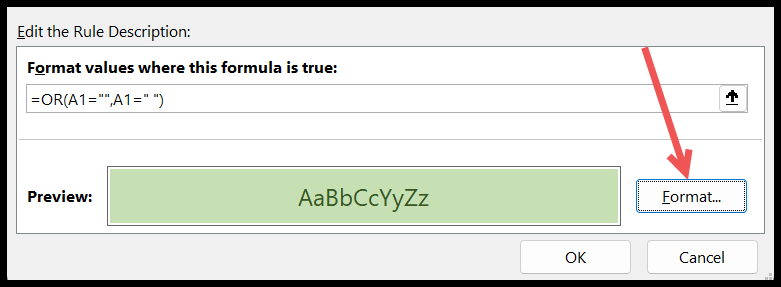
- そして、「OK」をクリックして適用します。
[OK] をクリックすると、強調表示されたすべてのセルが表示されます。
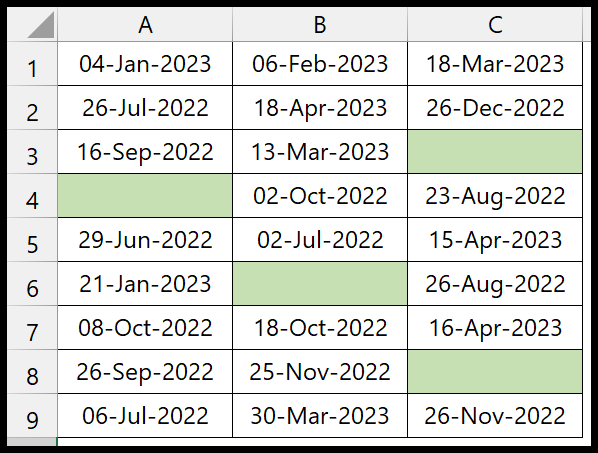
2 つの条件をテストするために使用した式は、セルが空かどうか、もう 1 つはセルにスペースがあるかどうかです。
ただし、最初の方法を使用することをお勧めします。