Excelで空のセルを強調表示する方法
空白セルは値のない単なる白いセルであるため、大きなデータ内の空白セルを認識することは困難です。ほとんどの場合、空のセルは何らかの欠落データを表すか、数式が空の文字列を返し、その結果空のセルになります。
このため、これらのセルを色で強調表示して、それらを認識できるようにすることが推奨されます。
空のセルを見つけて強調表示する最適な方法は何だろうと疑問に思われるかもしれません。ただし、ここに落とし穴があります。これを行う方法は複数あり、仕事を完了するためにそれらの方法のいずれかを使用できるため、それはあなた次第です。これらの方法はすべてユニークです。
そこで今回は、Excelで空白セルを強調表示する3つの方法を紹介したいと思います。それでは、始めましょう。
以下の表には空のセルがあります。 ここからダウンロードして、手順に従ってください。
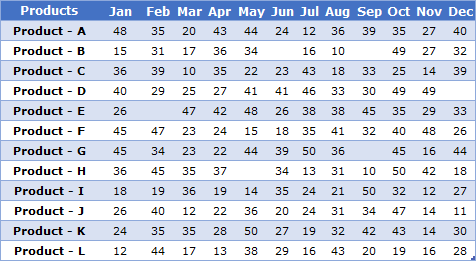
GoTo Special で空のセルを強調表示する
範囲内のすべての空のセルに色を適用したい場合は、特別なオプションに移動するのが簡単な方法です。この方法は簡単です。すべての空のセルを選択し、セルの色を適用します。はい、それだけです。すべての空のセルを強調表示する手順は次のとおりです。
- まず、すべてのデータを選択します。
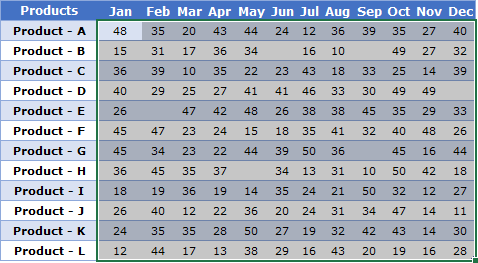
- [ホーム]タブ ➤ [検索と選択] ➤ [特別に移動] をクリックします。
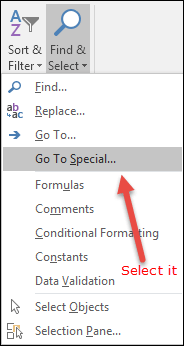
- 「特別に移動」ウィンドウで「空」を選択し、「OK」をクリックします。 (テーブル内のすべての空のセルが選択されます。)
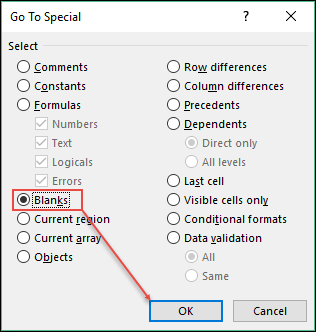
- その後、「ホーム」タブに移動し、色を適用してセルを強調表示します。
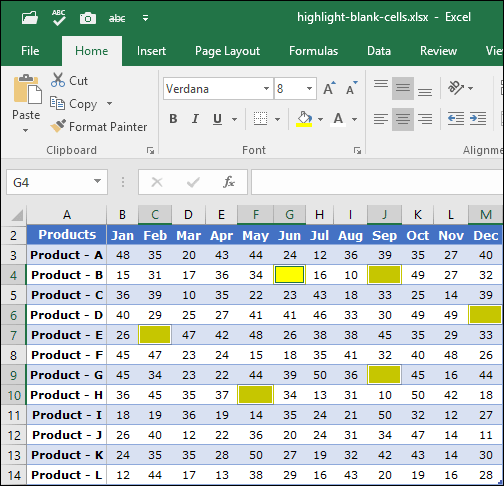
動的メソッドを使用する場合は、条件付きメソッドを適用します。次のメソッドを参照してください。
空のセルを強調表示する条件付き書式設定
- まず、データテーブルを選択します。
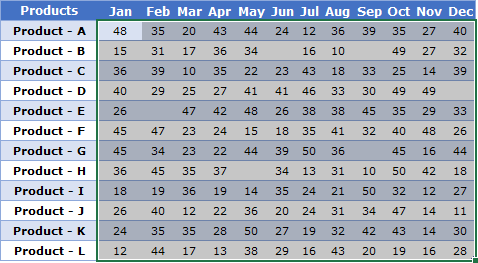
- ➤「ホーム」タブ ➤「条件付き書式」に移動します。
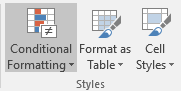
- 条件付き書式設定オプションで、「セルのルールを強調表示」を選択し、「その他のルール」をクリックします。
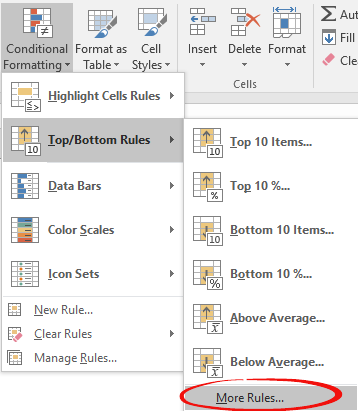
- 次に、ルールの説明で、ドロップダウン メニューから「空」を選択します。
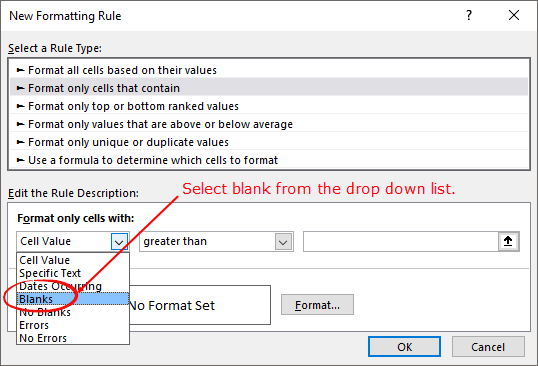
- その後、「フォーマット」ボタンをクリックしてフォーマットオプションを開きます。
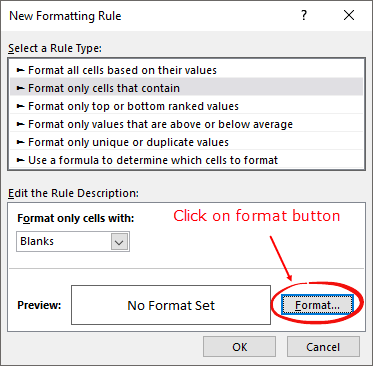
- [書式設定] オプションで、ハイライトに使用する色を選択します。
- 「OK」をクリックします。
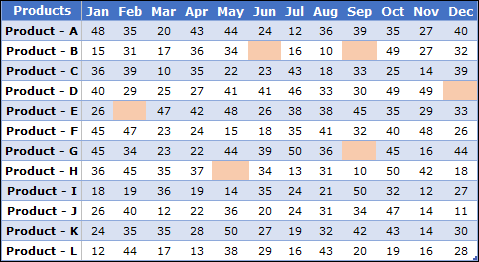
そして、最も良い点は、数式が含まれる空のセルがある場合もそれが強調表示され、通常のテーブルの代わりにピボット テーブルがある場合でも、手順は同じになることです。
セットアップは 1 回限りなので、何度も適用する必要はありません。データ内でテーブルを使用すると、テーブルに新しいデータを追加すると条件付き書式設定が拡張されます。
空のセルを強調表示する VBA コード
あなたが VBA に対して無条件の愛を持っていることを私は知っています。選択した範囲内のすべての空のセルに色を適用するマクロ コードがあるのはこのためです。
Sub ColorBlankCells() Dim rng As Range Set rng = Selection rng.SpecialCells(xlCellTypeBlanks).Interior.Color = vbRed End Subこのコードを実行すると、範囲内の各セルがチェックされ、セルが空の場合は赤色が適用されます。
読む: VBA チュートリアル
結論
以上が、空のセルを強調表示するために使用できる 3 つの方法です。これらの方法のうち、自分に最適だと思われる方法を使用してください。私に言わせれば、条件付き書式は動的であり、何度も適用する必要がないため、私は常に条件付き書式を使用することを好みます。
これらの方法があなたの日常業務に役立つことを願っています。
さて、一つだけ教えてください。空のセルに色を適用する別の方法はありますか?コメントセクションで私と共有してください。ぜひご意見をお待ちしています。このヒントを友達と共有することを忘れないでください。
関連するチュートリアル
- Excel で会計番号形式を適用する
- Excel のセルまたはシート全体に背景色を適用する
- Excelのグリッド線を印刷(削除、短縮、色の変更)
- Excelでページ番号を追加する
- Excel でカンマ スタイルを適用する