Excelで範囲を選択するにはどうすればよいですか?
Excel の学習を始めるときは、範囲を選択する方法を知ることが重要です。このチュートリアルでは、マウスとキーボードを使用して範囲 (単一セル、連続セル、および不連続セル) を選択するさまざまな方法を学びます。
単一のセルを選択します
単一のセルを選択するには、選択するセルをクリックする必要があります。そして、セルを選択すると、同じセルのアドレスが名前ボックスに表示されます。以下のスナップショットで、セル A2 を選択していることを見てみましょう。
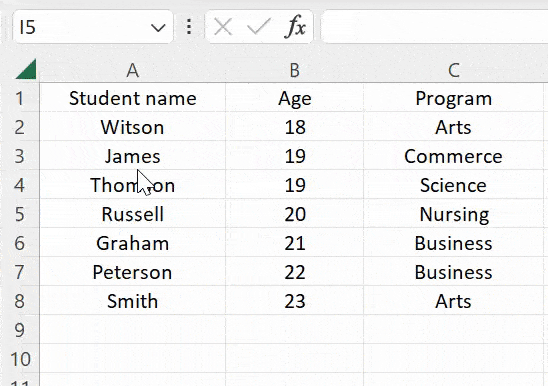
隣接するセルの範囲を選択します
Excel で単一のセルを選択した後、複数のセルを選択する簡単な手順を実行してみましょう。 A1:B5 を選択するとします。
- まず、セル(A1)にカーソルを置きます。
- 次に、マウスの左ボタンを押して選択します。
- 次に、マウスボタンを押したままカーソルを A1 から B5 までドラッグします。
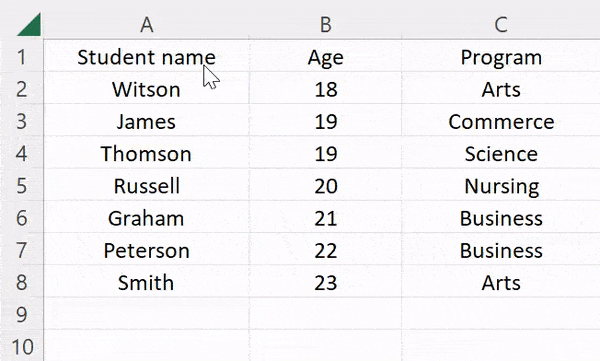
隣接しないセルの範囲を選択します
作業中に、ワークシート内の複数の非連続セル (A4 から A7、B3 から B8、C2 から C5 など) を選択する必要がある場合があります。
- 最初のセル (A4) をクリックし、カーソルを A7 までドラッグします。
- その後、Ctrl キーを押しながら、隣接しない次の範囲を 1 つずつ選択します。
- 最後に、選択したセル範囲全体が強調表示されます。
Ctrl キーを押したままにすることで、連続していない行や列を選択できます。
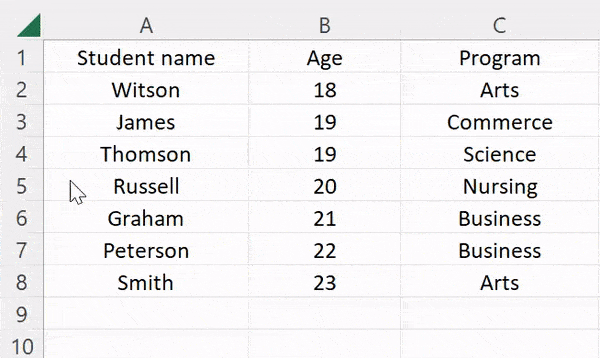
行内のセル範囲を選択します
単一行内のセル範囲を選択するには、次の手順に従います。
- まず、複数のセルを選択する行を選択します。
- 次に、この行のセルの 1 つをクリックします。
- 次に、そのセルにカーソルを置き、選択する最後のセルまでドラッグします。
以下の例のように、行 3 の最初の 4 つのセルを選択しました。
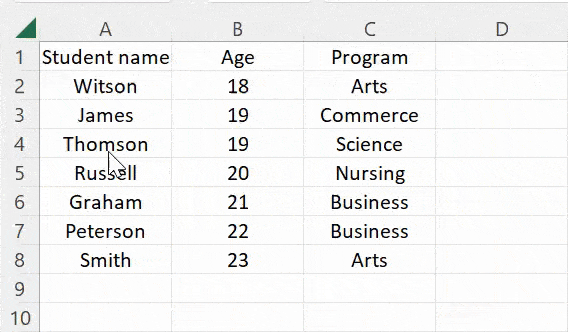
列内のセル範囲を選択します
次の手順を実行して、単一列内のセルのグループを選択して任意の関数を適用することもできます。
- まず、セル範囲を選択する列を選択します。
- 次に、任意のセルをクリックし、カーソルを最後のセルまでドラッグします。
セル C3 ~ C10 を選択した列 C の例を見てみましょう。
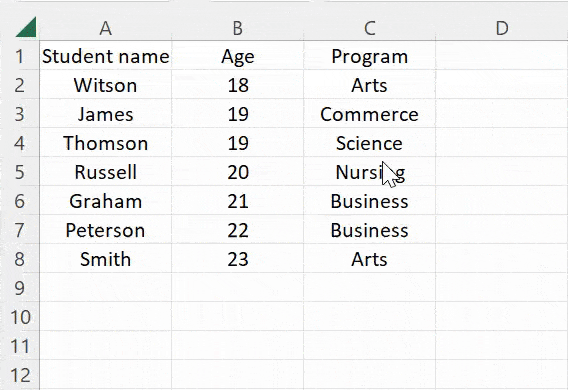
ワークシート内のすべてのセルを選択します
ここで、すべての Excel ユーザーに共通のタスクは、ワークシート内のすべてのセルを選択することです。左上隅にある小さな逆三角形をクリックする必要があります。シート全体が選択されていることがわかります。
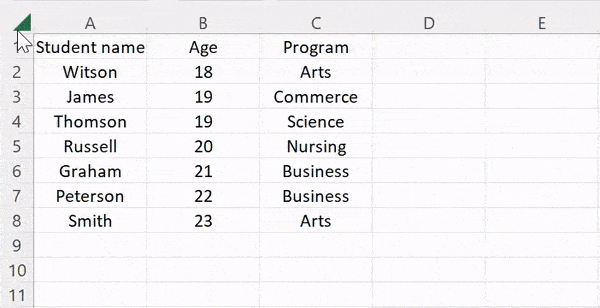
その後、ショートカット キーを使用してワークシート内のセルを選択することもできます。
- シート上にデータのない空白のセルを選択した場合は、Ctrl + A を押したままにします。
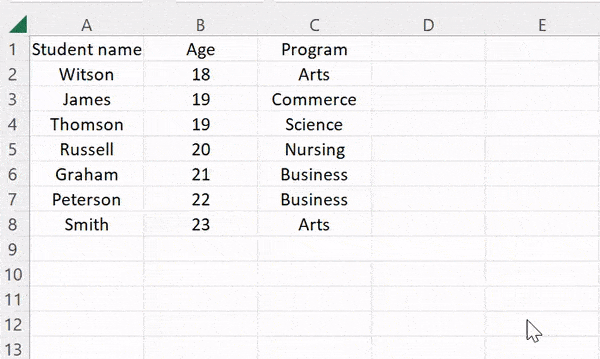
- データまたは値を含むセルを選択するときは、Ctrl + A + A (A を 2 回) を押したままにしてシート全体を選択する必要があります。それ以外の場合は、データのあるセルのみが選択されます。
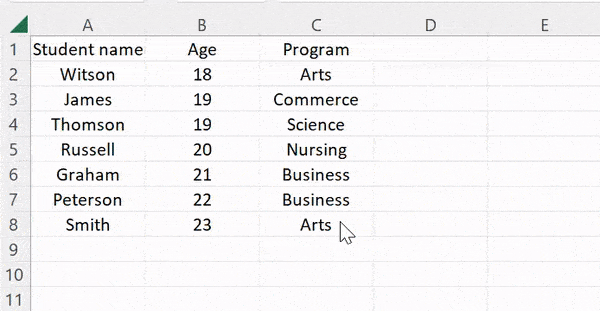
Microsoft Excel の基本 (コンポーネント、パーツ、およびナレッジ ノート)
関連するチュートリアル
- Excel でハイパーリンクを追加および削除する
- Excelで透かしを追加する
- Excelで非表示の行を削除する
- Excel でセルの選択を解除する
- Excelに列を追加する