ピボット テーブルに累計を追加するにはどうすればよいですか?
ピボット テーブルの累計は、過去の合計も含む累計です。たとえば、1 月から 12 月までの月次データがある場合、累計では各月の YTD 合計が表示されます。現在の合計を使用して、目標に対する完全な成長を測定できます。
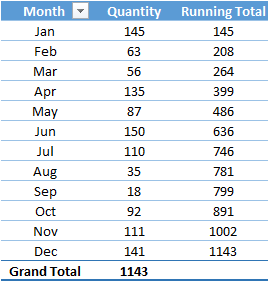
ピボットテーブルの累計
数回クリックするだけで累計/累計を追加できます。その手順は次のとおりです。
- ピボット テーブルを作成したら、データ列のセルの 1 つを選択します。
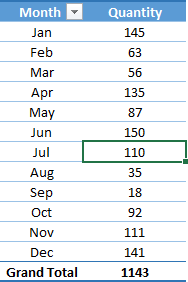
- それを右クリックし、「値フィールドの設定」をクリックします。
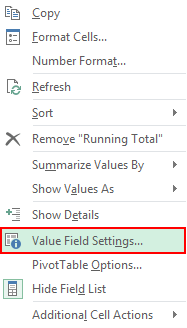
- 「値フィールド設定」ウィンドウが表示されます。
- 「値の表示」タブに移動します。
- 「値の表示方法」ドロップダウンリストで「累計合計」を選択します。
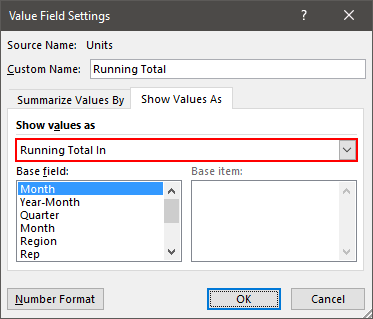
- 「OK」をクリックします。
これで、ピボット テーブルに各月の累計が表示されます。
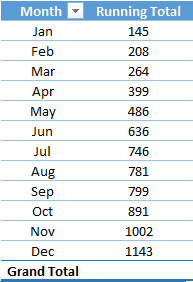
注:現在の合計を追加するときは、ピボット テーブルが正しい方法で並べ替えられていることを確認してください。 1 月から 12 月まで追加したい場合は、値が 1 月から 12 月までにソートされている必要があります。
ランニングトータルをゼロから開始
誰かが、どうすれば合計をゼロから始めることができるのかと尋ねました。このために必要なのは、ソース データに少し変更を加えるだけです。
- まず、ソース データにゼロ値のダミー エントリを入力する必要があります。

- ここでのデータは 1 月 15 日から始まるため、ダミー エントリに 12 月 15 日を使用しました。
- 次に、ピボット テーブルに移動して更新します。それが完了すると、ゼロから始まる累計が得られます。
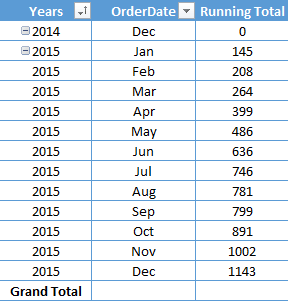
合計累積パーセンテージ
値の代わりに累計のパーセンテージを使用することもできます。
- まず、合計列を右クリックして「値フィールド設定」を開きます。
- その後、「値の表示形式」タブに移動し、ドロップダウン メニューから「% 現在の合計入力」を選択します。
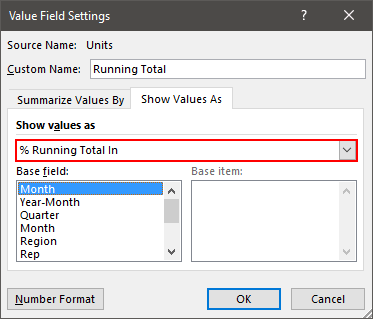
- 「OK」をクリックします。
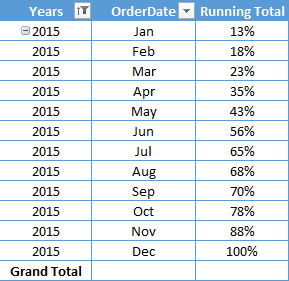
グループ化された日付の累計
日付をグループ化した累計を加算すると、問題が発生する可能性がありますので、説明しましょう。以下のピボット テーブルでは、日付をグループ化し、それらから「四半期」と「月」の 2 行のラベルを作成しました。
また、データ フィールドに累計も適用しました。見てみると、四半期の変更後、累積合計が再び始まります。ただし、ヘルパー列を使用して修正できます。その手順は次のとおりです。
- まず、ソース データに移動し、日付列の後に新しい列を入力します。
- その後、この列に「QM」という名前を付け、以下の式を入力します。
="Qtr"&ROUNDUP(MONTH(A2)/3,0)&"-"&TEXT(A2,"MM")
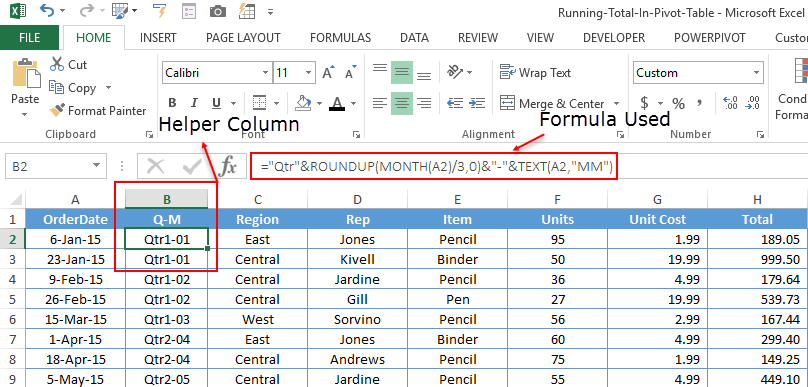
- ここで、ピボット テーブルを更新し、「四半期」列フィールドと「月」列フィールドを削除し、「QM」列を追加します。
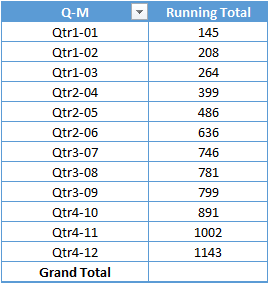
ピボットグラフの累計
現在の合計を使用して、現在の値をグラフィカルに表示するピボット テーブルを作成することもできます。

上の例では、月ごとに増加する値の傾向を示すピボット テーブルがあります。