Excelでセルを大きくするにはどうすればよいですか?
ワークブックを開くと、常にデフォルトの高さと幅のセルが表示され、必要に応じてセルのサイズを調整できます。
セルは行と列の一部です。したがって、行と列のセルを大きくすると、同じ行と列の他のセルも拡大縮小されます。
このチュートリアルでは、セルを拡大する非常に一般的な方法をいくつか説明しました。
1. 行の高さと列の幅を調整してセルを拡大します
行の高さと列の幅を増やすことでセルを拡大できます。そのためには、次の手順に従う必要があります。
- まず、拡大したいセルを選択します。
- 選択したら、[ホーム] タブに移動し、セルのグループの下にある [書式] アイコンをクリックし、ドロップダウン メニューから [行の高さ] をクリックします。
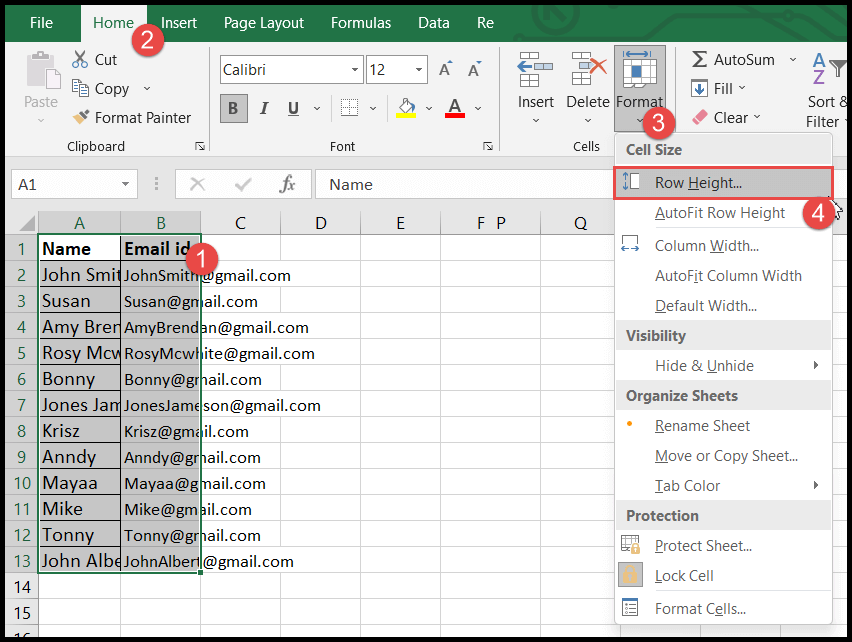
- その後、選択に従って行の高さを入力し、「OK」をクリックします。
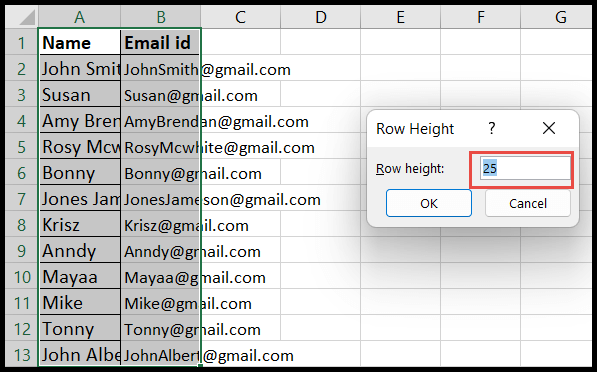
- このとき、選択したセルの高さが高くなります。
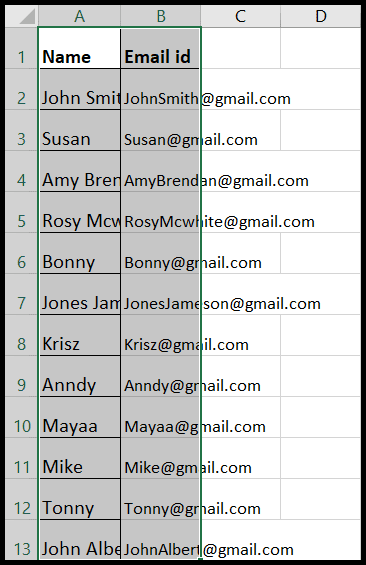
- もう一度セルを選択して「書式設定」アイコンに移動し、今度はドロップダウンメニューから「列幅」をクリックします。
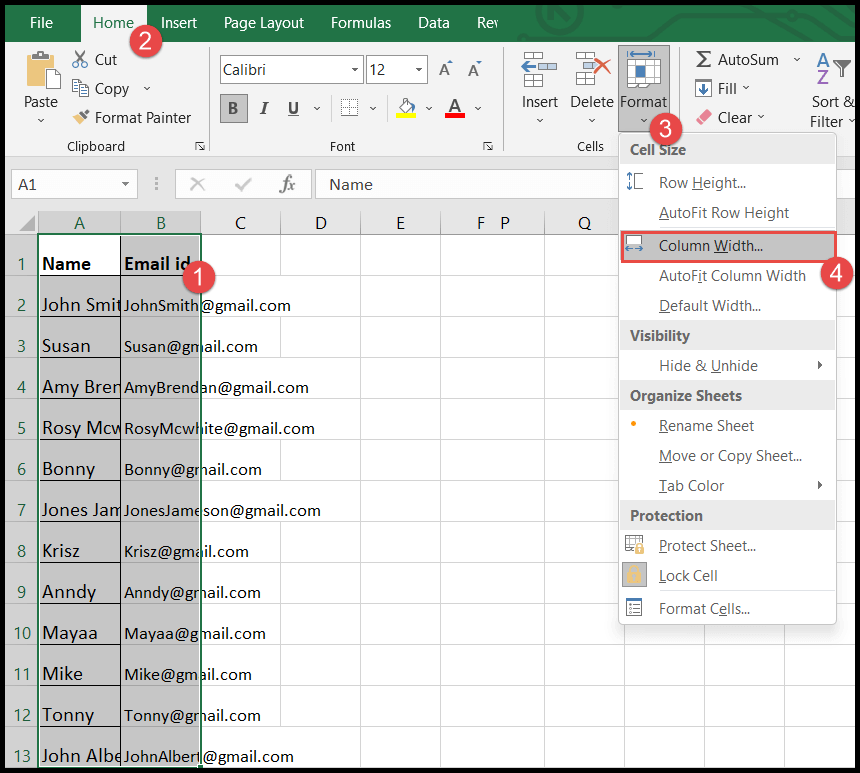
- 次に、選択に従って列幅を入力し、「OK」をクリックします。

- このとき、選択セルの幅が広がり、選択セルのサイズが大きくなりました。
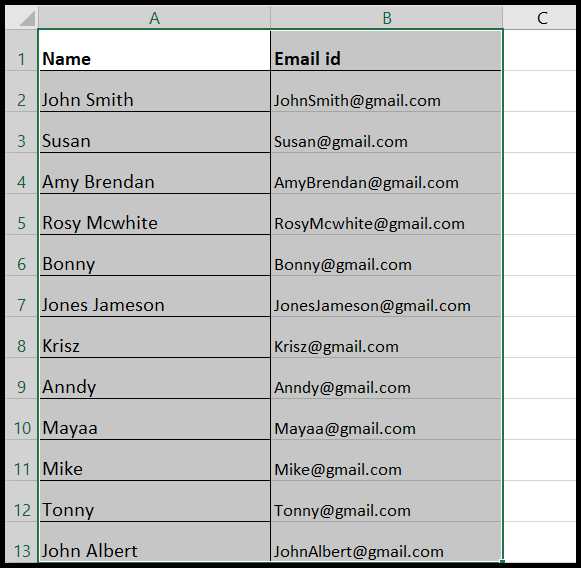
上の例では、2 つの列 (A と B) の下と行 (1 ~ 13) にあるセルを選択し、行の高さと列の幅を 25 と入力して、セルを拡大しました。
行の高さは最大 409、列の幅は最大 255 まで増やすことができます。
2.行の高さと列の幅を自動調整してセルを拡大します。
この自動調整オプションは、セル値に基づいてセル サイズを調整するために使用されます。自動調整機能を使用すると、セルの値に基づいてセルが拡大または縮小されます。
- まず、セル値が長い、重なっている、または部分的に隠れているセルまたは列全体を選択します。
- 選択したら、[ホーム] タブに移動し、セルのグループの下にある [書式設定] アイコンをクリックし、ドロップダウン メニューから [行の高さの自動調整] をクリックします。
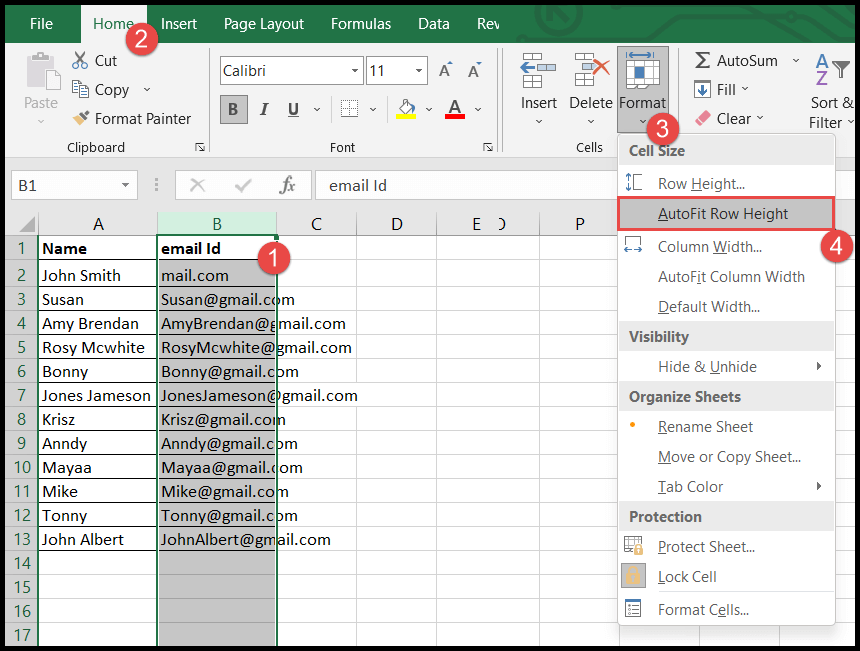
- 「行の高さを自動調整」をクリックすると、行内でデータが利用可能で非表示になっているセルの高さのみが増加します。
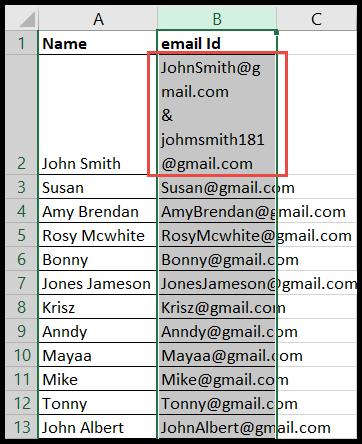
- 次に、セルまたは列を再度選択し、セルグループの下の「書式設定」アイコンに移動し、今度はドロップダウンメニューから「列幅の自動調整」をクリックします。
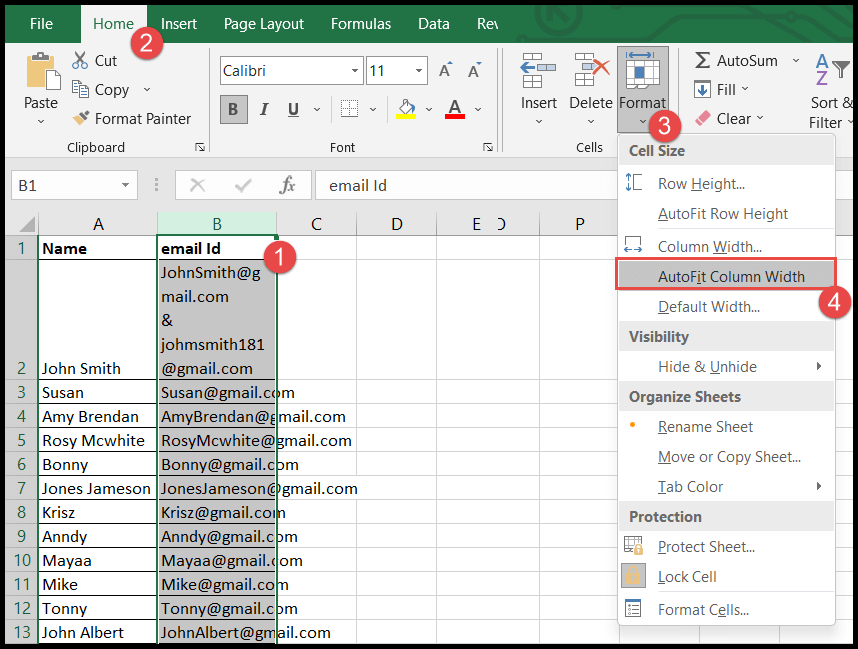
- この時点で、列内のすべてのセルは、列内の選択したセルのいずれかのセルに含まれる最長値のサイズまで拡大されます。
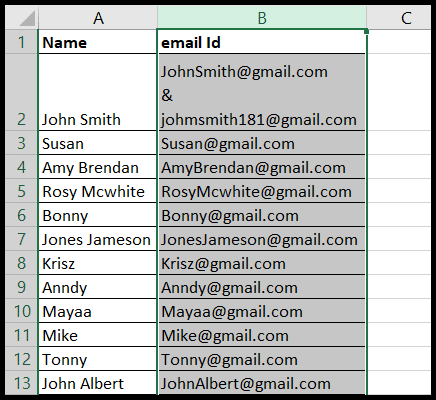
上の例では、行の高さの自動調整を使用した場合、そのセルのみが非表示の値と行に格納されている値を持っていたため、1 つのセルのみが拡大されました。また、列の幅の自動調整を使用した場合、行の幅を増やすことですべてのセルが拡大されました。セルの幅が最長値まで増加しました。
3. テキストの折り返しを使用してセルを大きくする
行テキストは、セルの高さのみを増やすことでセル内の値を調整し、セルを拡大します。
- まず、テキスト折り返し機能を使用してセルを拡大するセルまたは列全体を選択します。
- その後、「ホーム」タブに移動し、「配置」アイコンの下にある「テキストの折り返し」アイコンをクリックします。

- 「テキストの折り返し」をクリックすると、セルの高さが増加し、セル内の値が調整され、セルB2のように行に値が含まれるセルを除いてセルが大きくなります。 。
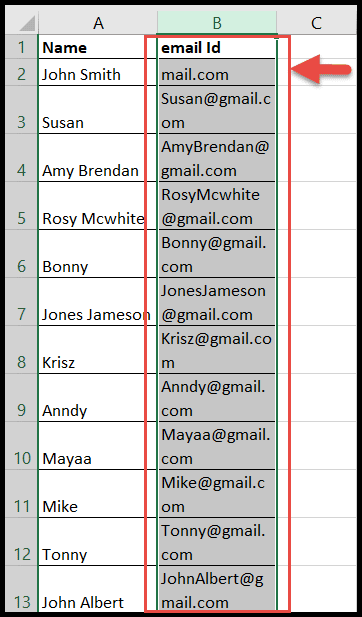
4. マウスを使用してセルを大きくする
また、マウスを使用して列ヘッダーの境界線と行番号の境界線にカーソルを置くと列の幅と行の高さを増やしてセルを拡大することもできます。また、マウスを使用して幅と行を拡大することもできます。
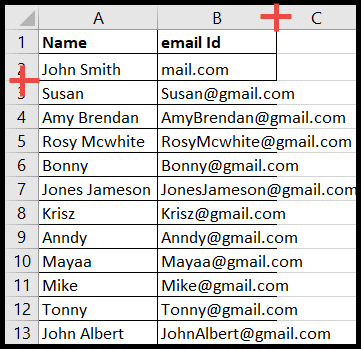
5. Excel ですべてのセルを一度に大きくする
ワークシート内のすべてのセルは、それらのセルに値がない場合でも拡大できます。
- まず、ワークシートの右上隅をクリックして、すべてのセルを一度に選択します。
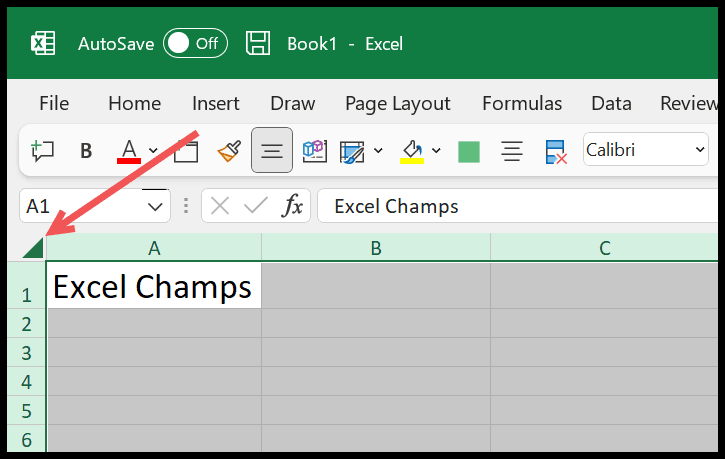
- その後、列 A と列 B の間の区切りをクリックして、クリックしたままにします。そして、マウスを押したまま列の幅を広げます (これにより、ワークシートの列の列幅が広がります)。
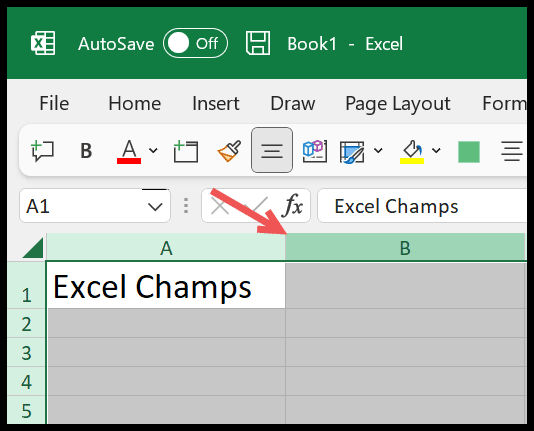
- 次に、1 行目と 2 行目の間の区切りをクリックして押し続けます。そして、マウスを押したまま行の高さを増やします (これにより、ワークシート内のすべての行の行の高さが増加します)。
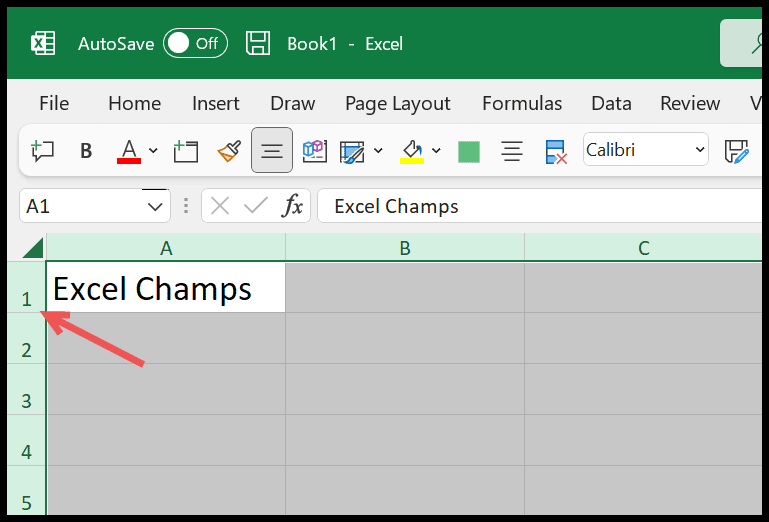
- 最後に、ワークシート内の任意の場所をクリックしてセルの選択を解除します。
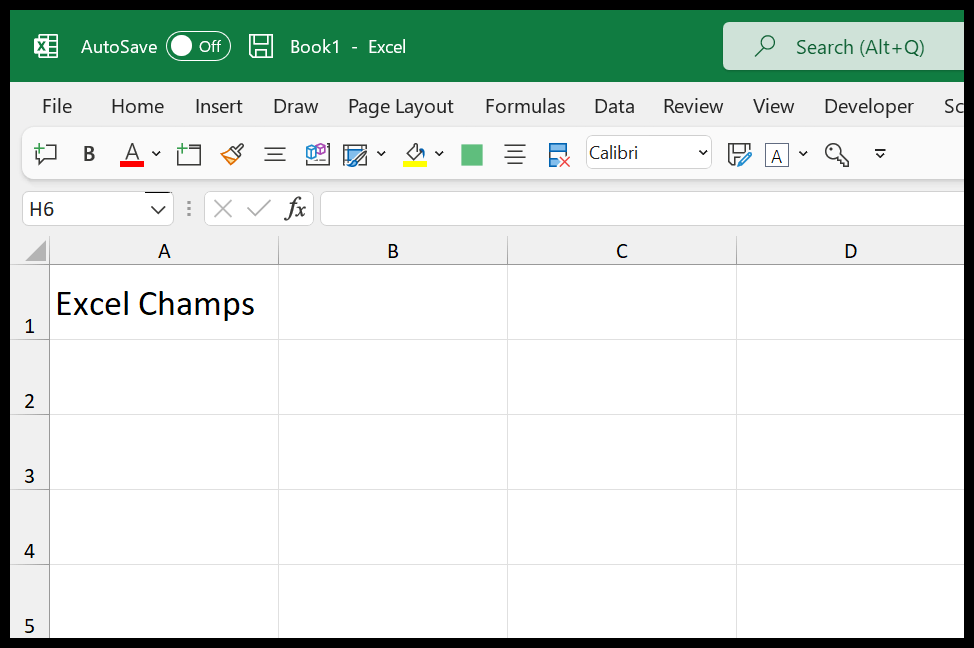
6. AutoFitキーボード ショートカットを使用してセルを拡大する
- セル (列) の幅を自動的に調整するには: Alt ⇢ H ⇢ O ⇢ I。
- 行の高さ (行) を自動的に調整するには: Alt ⇢ H ⇢ O ⇢ A。
- 行の高さを手動で入力するには: Alt ⇢ H ⇢ O ⇢ H。
- 列幅を手動で入力するには: Alt ⇢ H ⇢ O ⇢ W。
これらのキーボード ショートカットは、ワークシート内の 1 つのセルおよびすべてのセルに対して使用できます。
7. フォントサイズを大きくしてセルを拡大します
セル サイズをすぐに大きくしたい場合は、すべてのセルのフォント サイズを大きくするだけです。 Excel のデフォルトのフォントは、サイズ 11 の Calibri です。フォント サイズを大きくすると、フォント サイズに応じてすべてのセルが拡大されます。
- すべてのセルを選択します。
- フォントサイズを大きくします。
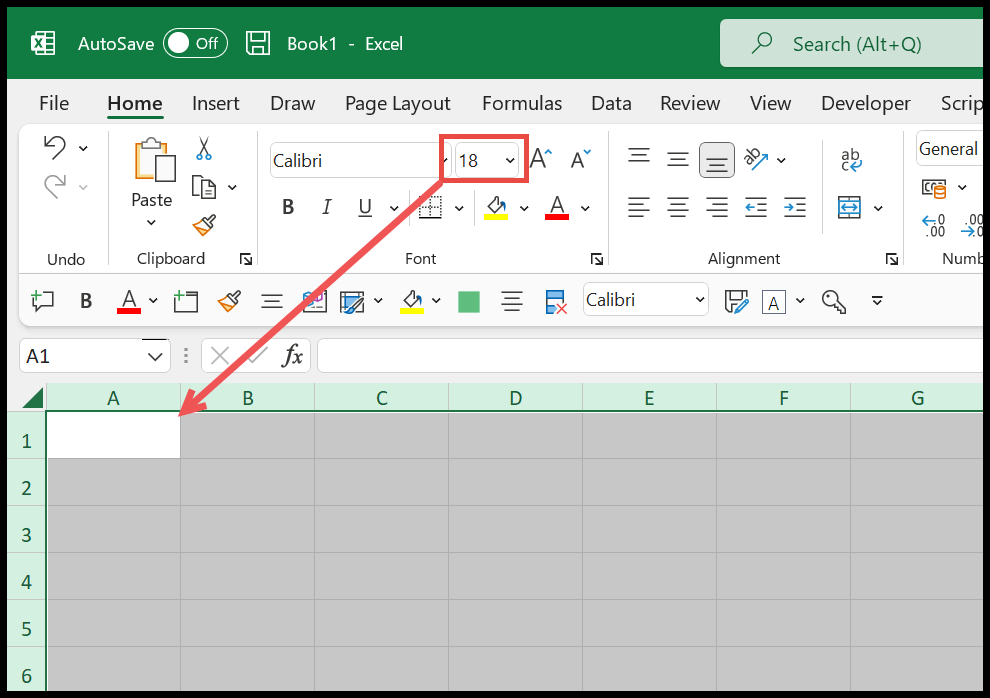
8. ズームを上げてセルを拡大します。
見やすくするためにセルを大きくしたいだけの場合は、ワークシートのズーム レベルを上げることができます。 Excel ウィンドウの右下にあるズーム スクロールを使用するだけです。
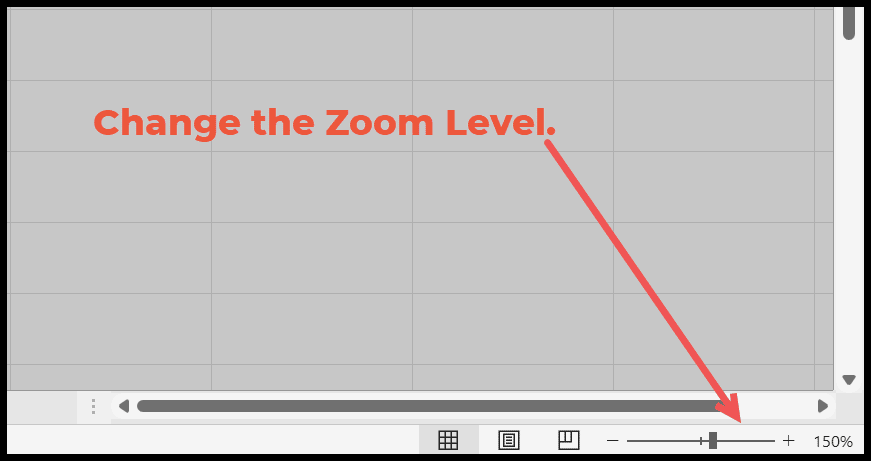
これにより、現在のワークシート内のセルのみが拡大されます。
関連するチュートリアル
- Excel でテーブルの名前を変更する
- Excelの列番号
- Excelの灰色のセル
- Excelでハイフンを削除する
- Excel で結合されたセルを検索する