グラフに垂直線を追加するにはどうすればよいですか?
Excel グラフでデータを表示するときに、ユーザーの注意を引くために特定のポイントを強調表示する必要がある場合があります。これを行うための最良の方法は、グラフに垂直線を追加することです。
はい、正しく聞こえました。グラフ上の特定の点を垂直線で強調表示できます。 12 か月のデータを含む以下のグラフを見てください。

これで、グラフに垂直線を挿入する利点がわかりました。しかし実際のところ、最善の方法は何でしょうか?さて、すべての方法の中で、この方法(ここで言及した)はシンプルで簡単だと思いました。
早速、以下に手順を示します。 ここからこのサンプル ファイルをダウンロードして、従ってください。
[静的な] 垂直線をグラフに挿入する手順
ここには月ごとの販売数量を含むデータテーブルがあり、折れ線グラフを作成してそこに垂直線を挿入する必要があります。以下の手順に従ってください。
- 数量列の横に新しい列を入力し、「Ver Line」という名前を付けます。
- 次に、「Ver Line」列に Jan の値「100」を入力します。
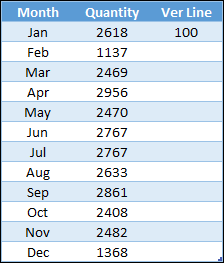
- 表全体を選択し、 マーカー付きの折れ線グラフを挿入します。
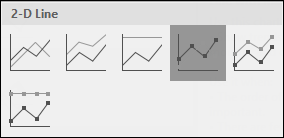
- このようなテーブルが得られます。
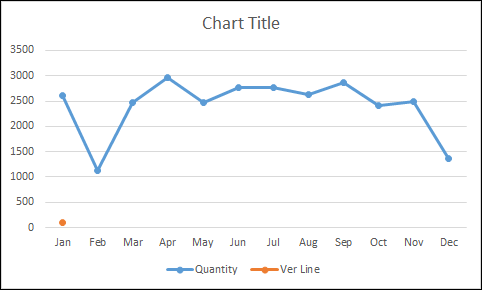
- 次に、グラフを選択し、「デザイン」タブから「グラフの種類の変更」オプションを開きます。
- その後、グラフの種類をセカンダリ軸に変更し、グラフの種類を「縦棒グラフ」に変更します。
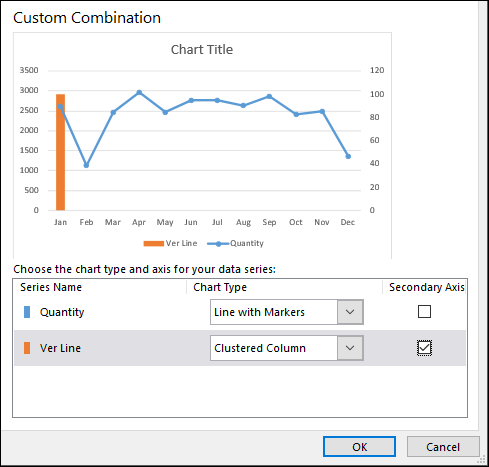
- 次に、列バーの軸の値を調整します。
- 第 2 軸をダブルクリックして、書式設定オプションを開きます。
- 「Ver Line」列に同じ値を入力したため、最大値を 100 に変更します。
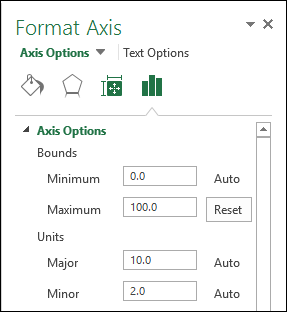
- 同じ軸のオプションで、ラベルの位置まで移動し、[なし] を選択します (これにより、2 番目の軸が非表示になります。必要ありません)。
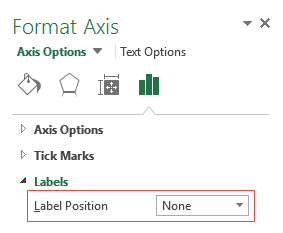
- 最後になりましたが、列バーを行のように見せるために少し細くする必要があります。
- データバーをクリックしてシリアルオプションに移動し、「ギャップ幅」を 500% に増やします。
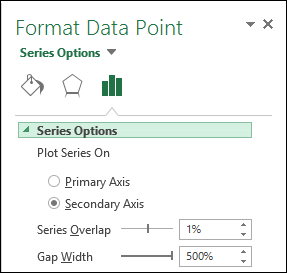
おめでとう!グラフに垂直線が正常に追加されました。詳細については、ここからこのサンプル ファイルをダウンロードしてください。

クイック ヒント:垂直線を追加するセルに「100」と入力するだけです。 5 月ではなく 2 月に垂直線を追加する場合は、2 月の値を入力するだけです。
グラフに[動的な]垂直線を追加する手順
次に、グラフィックをアップグレードして、動的な垂直方向の名前を作成します。これについては、次の簡単な手順に従ってください。
- まず、スクロールバーを挿入する必要があります。 [開発] タブ ➜ [挿入] ➜ スクロールバーに移動します。
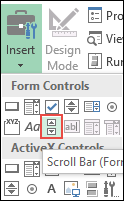
- スクロールバーを右クリックし、フォーマット コントロールを選択します。
- スクロールバーをセル C10 にリンクし、最大値として 12 を入力します。
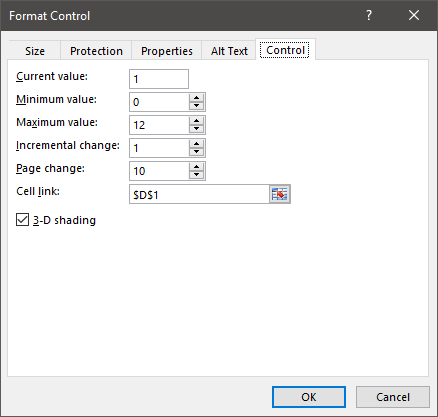
- 最後に、「OK」をクリックします。
- その後、データテーブルに移動し、この数式 [=IF(MATCH($A2,$A$2:$A$13,0)=$D$1,100,””)] をセル C2 (数式バー) に挿入し、上にドラッグします。テーブルの最後のセルに。
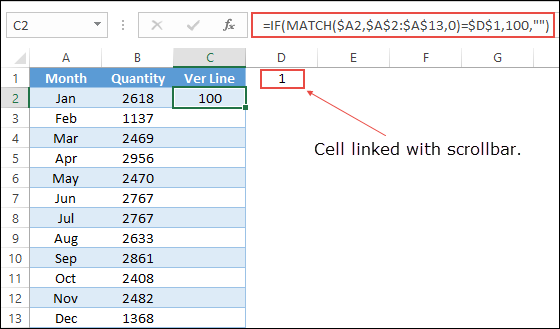
- スクロールバーを使用してグラフ内の垂直線を移動できるようになりました。詳細については、ここからこのサンプル ファイルをダウンロードしてください。
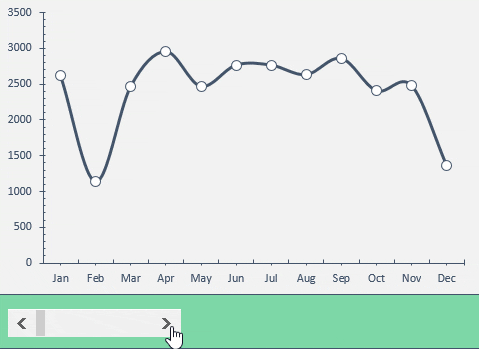
結論
先ほども述べたように、グラフに垂直線を追加すると、グラフ内の特定のデータ ポイントを強調表示する場合に便利です。縦線を追加する他の方法もありますが、私はこの方法が手早く簡単だと思いました。このグラフ作成のヒントが Excel の上達に役立つことを願っています。
これまでにチャートでこれを試したことはありますか?
コメント欄でご意見をお聞かせください。ぜひご意見をお待ちしております。このヒントをお友達と共有することも忘れないでください。
その他のグラフ作成のヒントとチュートリアル
- Excelでグラフに水平線を追加する方法
- Excel でブレット チャートを作成する方法
- Excel で動的グラフ範囲を作成する方法
- Excel で動的なグラフのタイトルを作成する方法
- Excel でインタラクティブなグラフを作成する方法