Excel で選択範囲を中心に置くにはどうすればよいですか?
Excel では、セルを結合して複数の列にわたってテキストを中央揃えにする「セルの結合」機能を今でも使用している人が多いですが、「選択範囲の中央揃え」と呼ばれる別の機能もあり、これを使用すると、複数の列でテキストを水平方向に中央揃えにすることもできます。ただし、セルは結合しません。
選択範囲を結合せずにテキストを中央揃えにするこの機能は、結合されたセルで使用することをより推奨します。セルを結合する場合、データ構造が操作される可能性があり、結合されたセルの一部である 1 つの列を選択すると、結合されたセルの一部である他の列も選択されるためです。セルも選択されます。
このチュートリアルでは、選択した複数のセルのテキストを中央に配置する方法を説明します。
Excel で選択範囲を中心にする手順
- まず、テキストを中央に配置するセル範囲を選択します。
- その後、右クリックして、ドロップダウンリストから「セルの書式設定」オプションをクリックします。
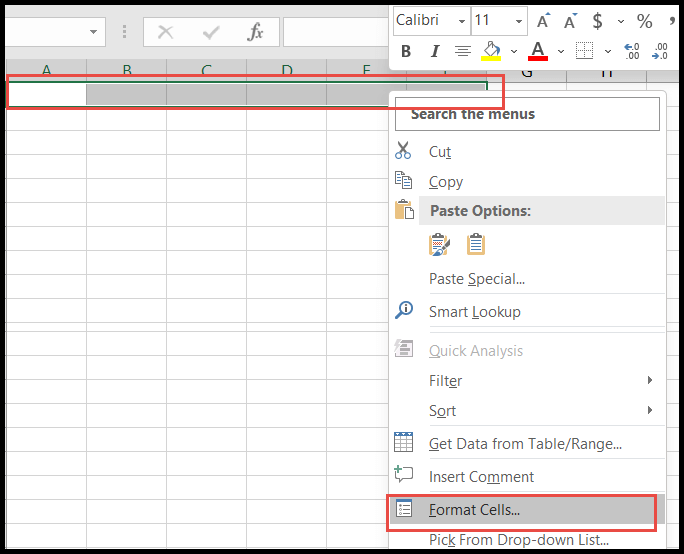
- または、セル範囲を選択して「ホーム」タブに移動し、「配置」グループの「配置グループ化矢印」をクリックします。
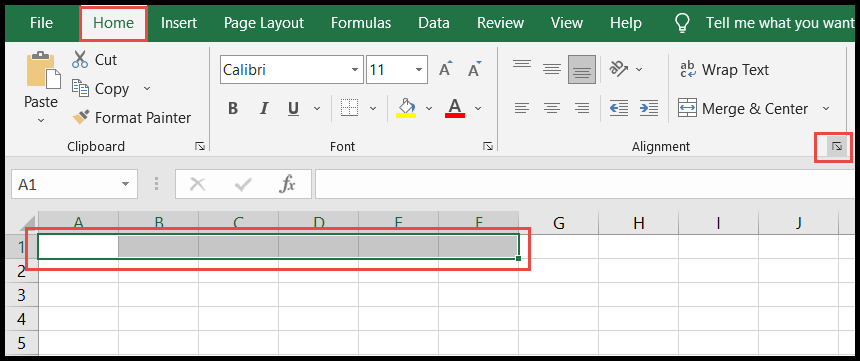
- この時点で、「セルの書式設定」ダイアログボックスが開きます。
- ここでは、「配置」タブに移動し、「水平」フィールドのドロップダウン矢印をクリックして「選択範囲の中心」を選択し、「OK」をクリックします。
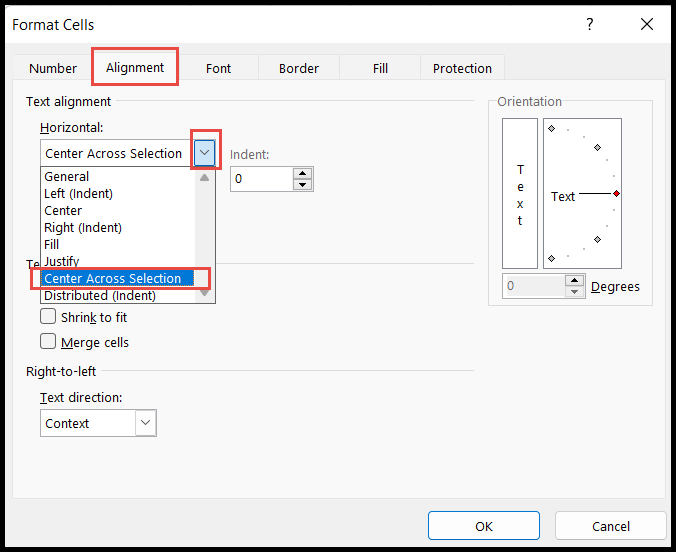
- 選択範囲の最初のセルにテキストを入力すると、Excel はそのテキストを「選択範囲の中央」に配置します。
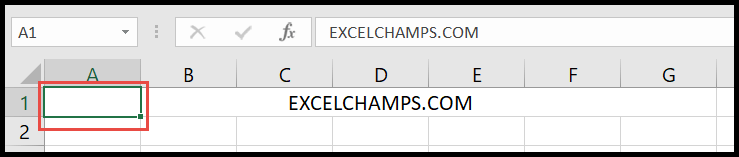
上の画像では、列 A にテキストを入力し、Excel で「選択範囲の中央」で作成したことがわかります。セルが結合されているように見えますが、結合されていません。
最初のセルではなく選択範囲のいずれかのセルにテキストを入力した場合でも、テキストは選択範囲の中央に配置されますが、その中心は正確な中心ではありません。
キーボードショートカットを使用して選択範囲を中心に配置
テキストを選択範囲の中央に直接配置するキーボード ショートカットはありませんが、いくつかのキーボード ショートカットを組み合わせて使用することができます。
Ctrl + 1 → A → Tab → C → C → Enter → Enter
- まずセル範囲を選択し、ショートカット「Ctrl+1」を押して「セルの書式設定」ダイアログボックスを開きます。
- 開いたら、「A」を押して「セルの書式設定」ダイアログボックスの「配置」タブに移動します。
- その後、「Tab」キーを押して「水平」フィールドを強調表示します。
- 次に、「C」キーを 2 回押して「選択範囲を中心」オプションを選択し、「Enter」キーを 2 回押します。
選択範囲を中心にするかセルを結合する
テキストを「選択範囲を中心に」にするときに、この2つの違いは「結合セルと結合しないセル」であることにすでに気づいたと思います。
このブログを書いている今のところ、垂直方向の選択範囲でこの「選択範囲全体の中央揃え」を使用する方法は見つかりませんでした。