重複を見つけて強調表示するにはどうすればよいですか?
Excel で重複する値をすばやく強調表示するには、条件付き書式設定を使用するのが最善の方法です。このチュートリアルでは、これらの手順を詳しく学習します。
重複を強調表示する手順
- データがあるセル範囲を選択します。
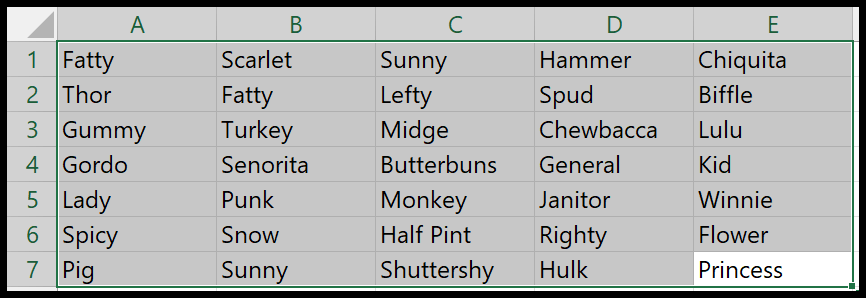
- 次に、[ホーム] > [条件付き書式] > [セルの強調表示ルール] > [重複値] に移動します。
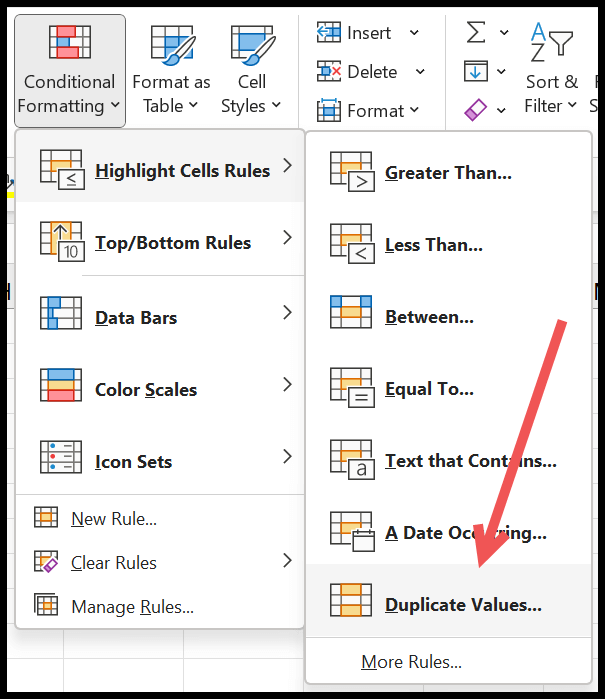
- これで、重複した値を持つセルに適用する色を指定するダイアログ ボックスが表示されます。
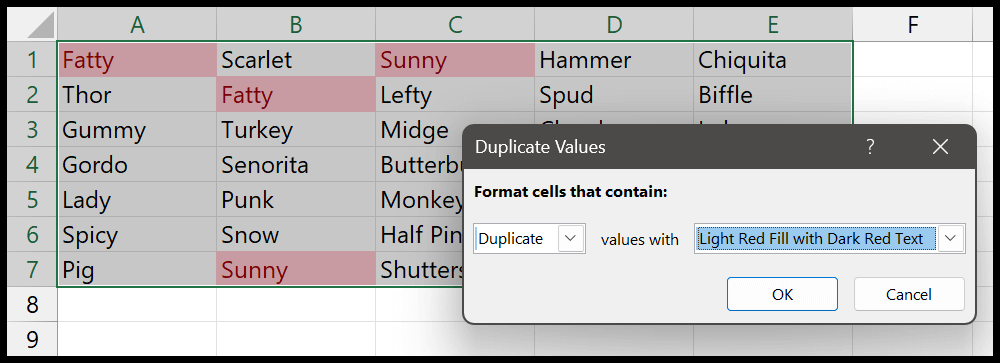
- 「OK」をクリックすると、すべてのセルが赤色で強調表示されます。
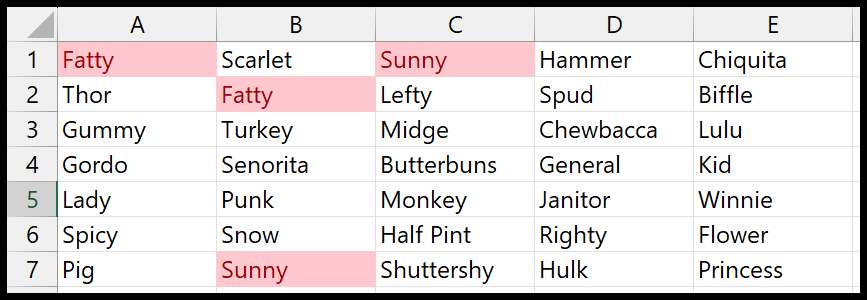
先ほども述べたように、これはセル範囲内の重複する値を強調表示して検索する最も速い方法です。これは、使用できる条件付き書式設定の事前定義されたルールです。同じオプションから一意の値を見つけることもできます。ドロップダウンメニューから変更できます。
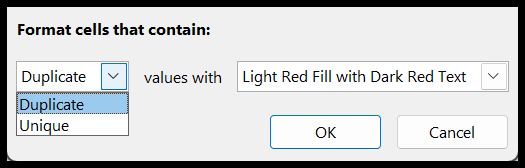
必要に応じて、別の書式設定を使用することもできます。使用できる定義済みの書式設定が 6 つあります。または、カスタム書式設定オプションから書式設定を選択することもできます。
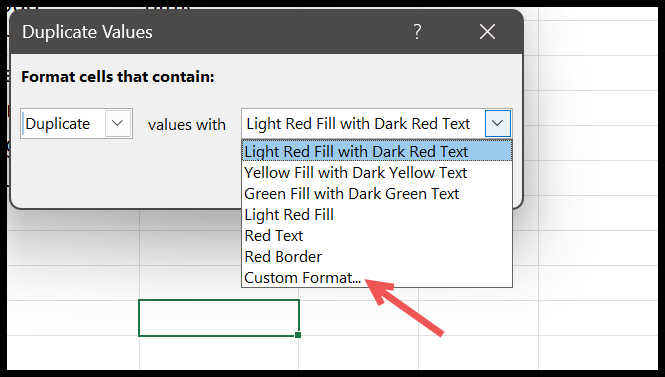
条件付き書式を使用して三重を強調表示する
トリプルだけでなく、データ内で 3 回を超える任意の値を強調表示することもできます。事前定義されたルールはありませんが、数式を使用してカスタム ルールを作成できます。
- 値を強調表示するデータを選択します。
- [ホーム] > [条件付き書式] > [新しいルール] に移動します。
- そして、「数式を使用して書式設定するセルを決定する」をクリックします。
- 数式 (=COUNTIF($A$1:$E$7,A1)>2) を入力し、書式ボタンをクリックしてセルの書式設定を適用します。
- 最後に Enter キーを押してルールを適用します。
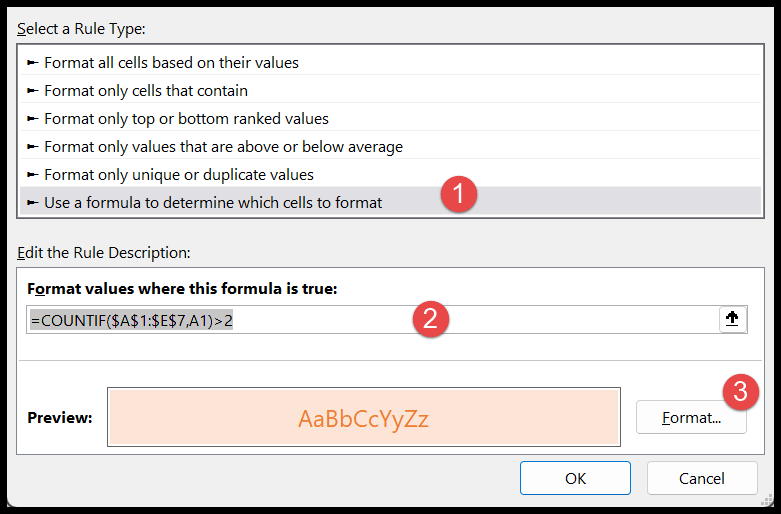
Enter キーを押すと、2 回以上発生したすべての場所が強調表示されます。
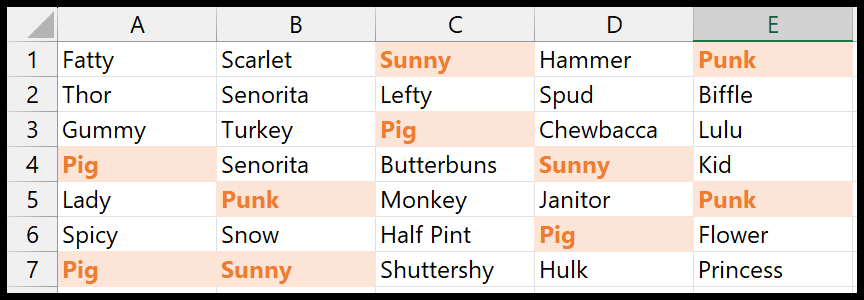
上の例では、データ セット全体で出現頻度が 2 より大きいすべての値があることがわかります。そして、私たちが使用した公式は非常に単純です。
=COUNTIF($A$1:$E$7,A1)>2この数式では、COUNTIF を使用して、範囲全体の各セルの値をカウントしています。そして、値の数が 2 より大きい場合、結果で TRUE を返します。 true の場合、条件付き書式ルールが適用されます。
次に、セル G3 へのセル参照を使用した別の例を示します。これでルールは動的になり、セル内の値を変更すると、その数値を使用して範囲内の値の出現をテストします。
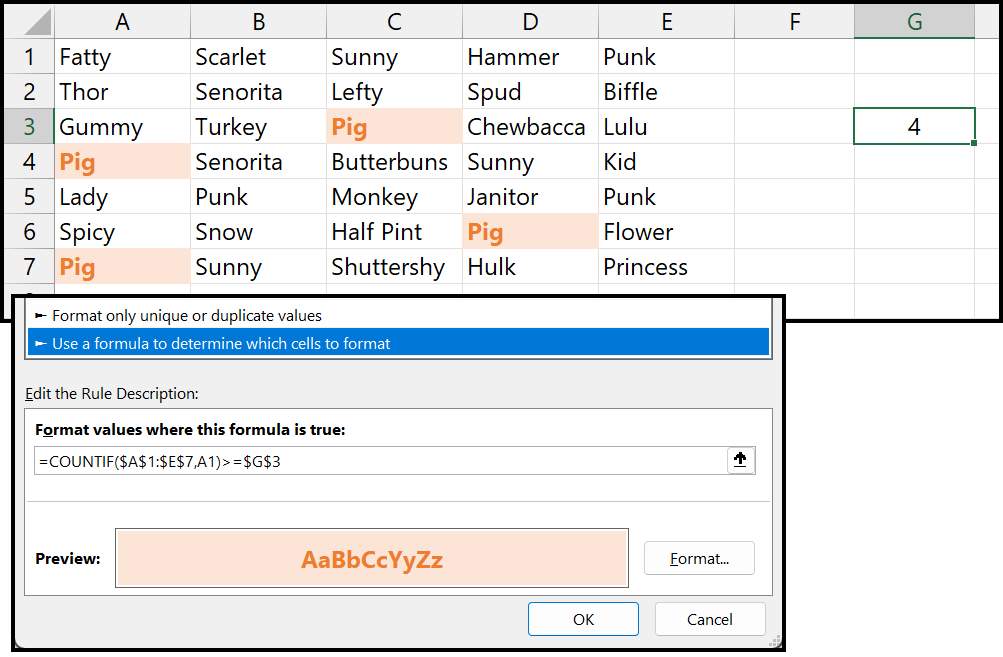
条件付き書式設定を使用して重複を見つけて強調表示することの最も優れた点は、事前に定義されており、迅速に実行できることです。使用するために特別な努力をする必要はありません。