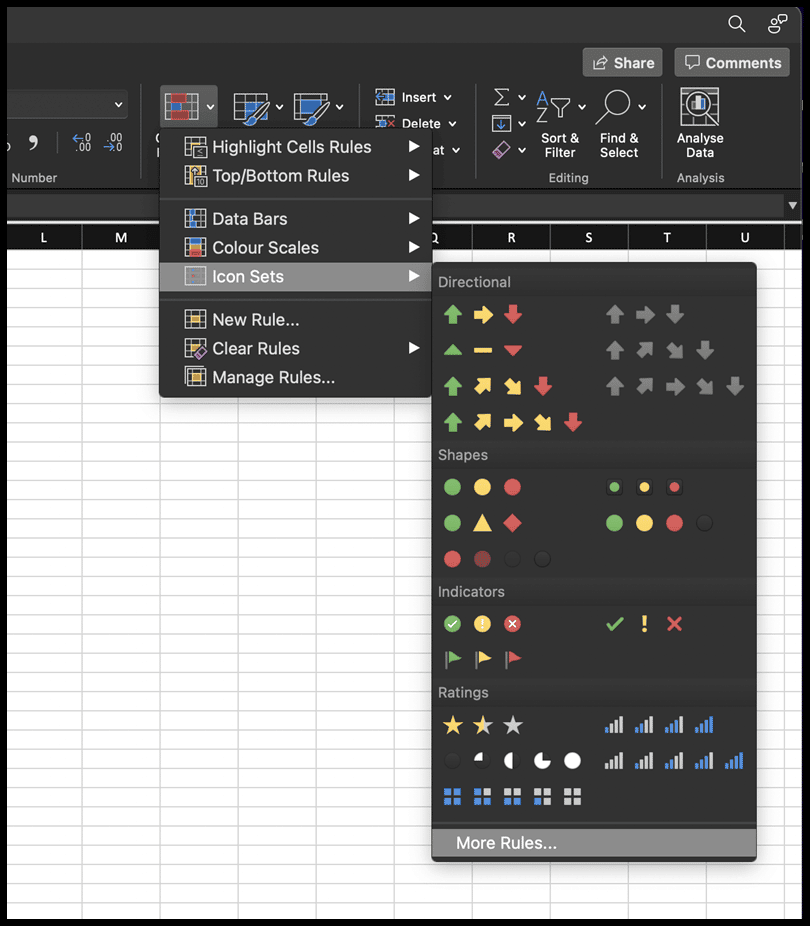Comment utiliser les jeux d’icônes dans Excel ?
Dans la mise en forme conditionnelle Excel, il existe des jeux d’icônes que vous pouvez appliquer aux données. Ces jeux d’icônes aident à mesurer quelle valeur est la plus basse, la plus élevée ou la moyenne.
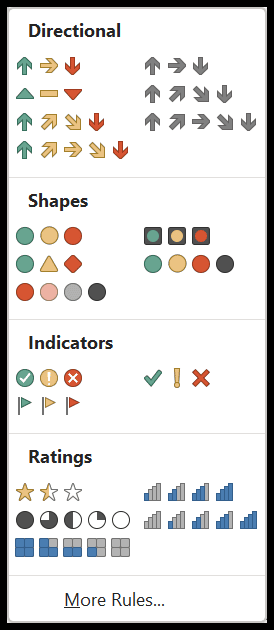
Il existe un total de 20 jeux d’icônes prédéfinis dans quatre catégories que vous pouvez appliquer aux données.
Raccourci clavier pour ouvrir les ensembles d’icônes : Alt ⇢ H ⇢ L ⇢ I
Appliquer des jeux d’icônes à une donnée
- Tout d’abord, sélectionnez les données et accédez à l’onglet d’accueil.
- Dans l’onglet d’accueil, cliquez sur le menu déroulant de mise en forme conditionnelle.
- Après cela, allez dans l’option « Ensembles d’icônes ».
- À la fin, sélectionnez le jeu d’icônes que vous souhaitez appliquer aux données sélectionnées.
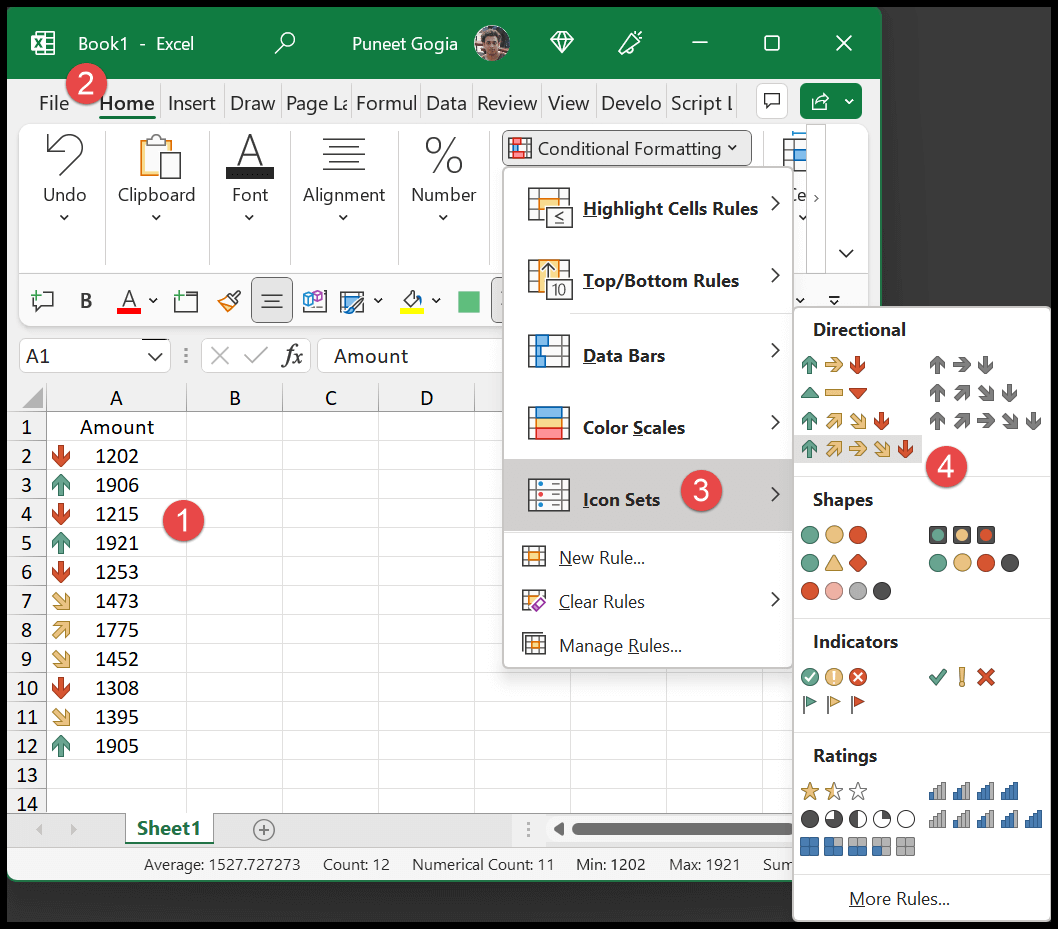
Règles personnalisées pour appliquer des jeux d’icônes
Lorsque vous appliquez des jeux d’icônes aux données, Excel crée automatiquement une règle à appliquer. Il décide quelles sont les valeurs les plus basses et les plus hautes, et au milieu. Mais vous pouvez les décider vous-même si vous le souhaitez. Ouvrez les jeux d’icônes et cliquez sur plus de règles.
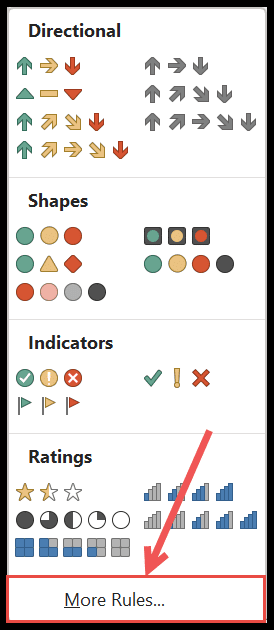
Cela ouvrira la nouvelle boîte de dialogue de règle de formatage (raccourci clavier pour ouvrir les jeux d’icônes : Alt ⇢ H ⇢ L ⇢ I ⇢ M).
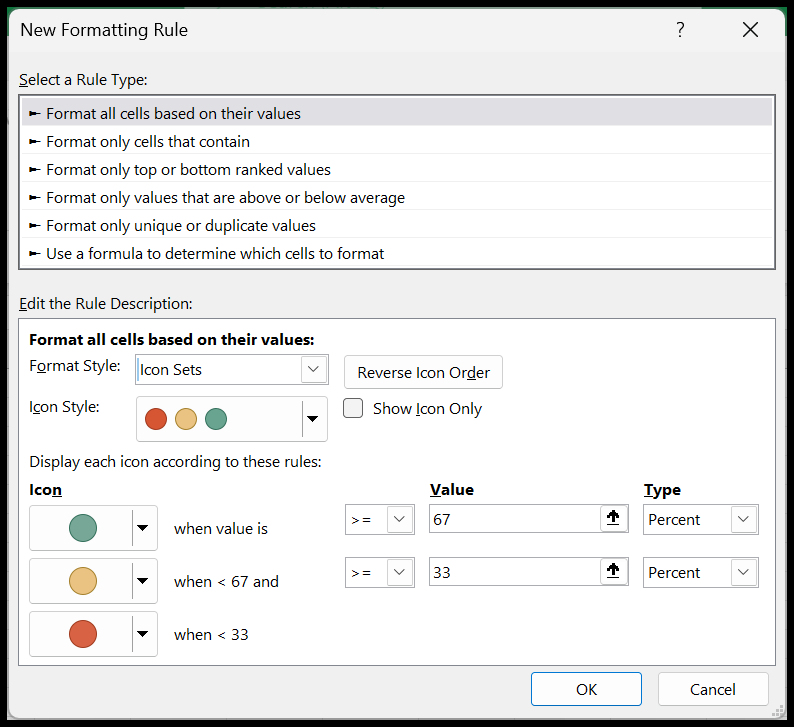
Par défaut, vous avez le type de règles basées sur le pourcentage.
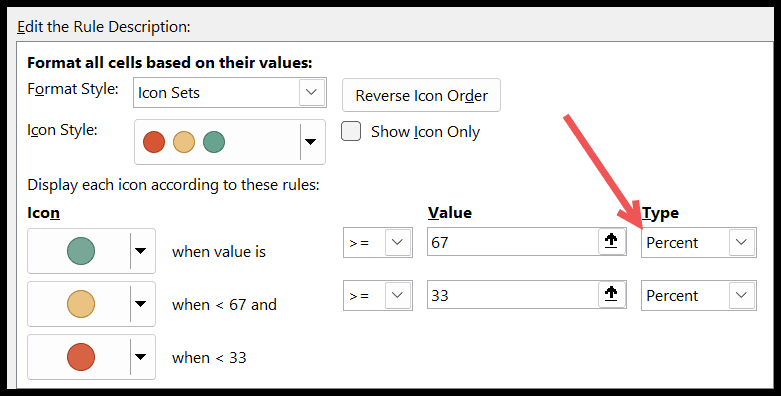
Mais il existe quatre manières différentes d’appliquer une règle à un jeu d’icônes.
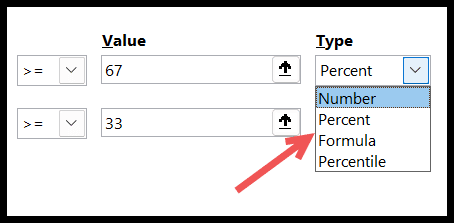
Utiliser une plage de numéros personnalisée pour appliquer des jeux d’icônes
Dans l’exemple suivant, nous avons utilisé une plage de nombres personnalisée :
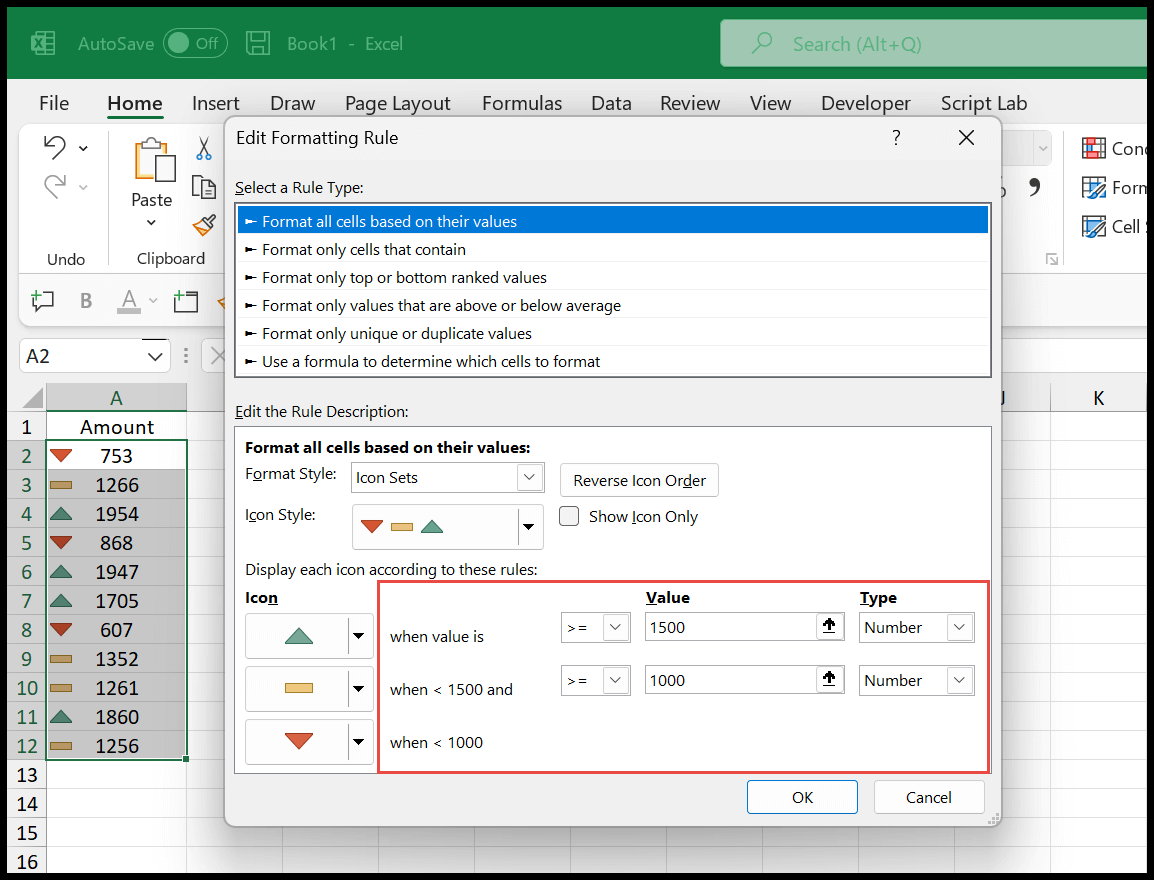
- Icône de flèche verte vers le haut pour les valeurs supérieures et égales à 1 500.
- Icône de barre jaune pour les valeurs comprises entre 1 500 et 1 000.
- Icône de barre rouge pour les valeurs inférieures à 1 000.
Appliquer des jeux d’icônes basés sur une formule (la valeur dépend d’une autre cellule)
Dans l’exemple suivant, nous avons appliqué des jeux d’icônes basés sur les valeurs basées sur les cellules C2 et C3. Et dans le type, nous avons utilisé une formule.
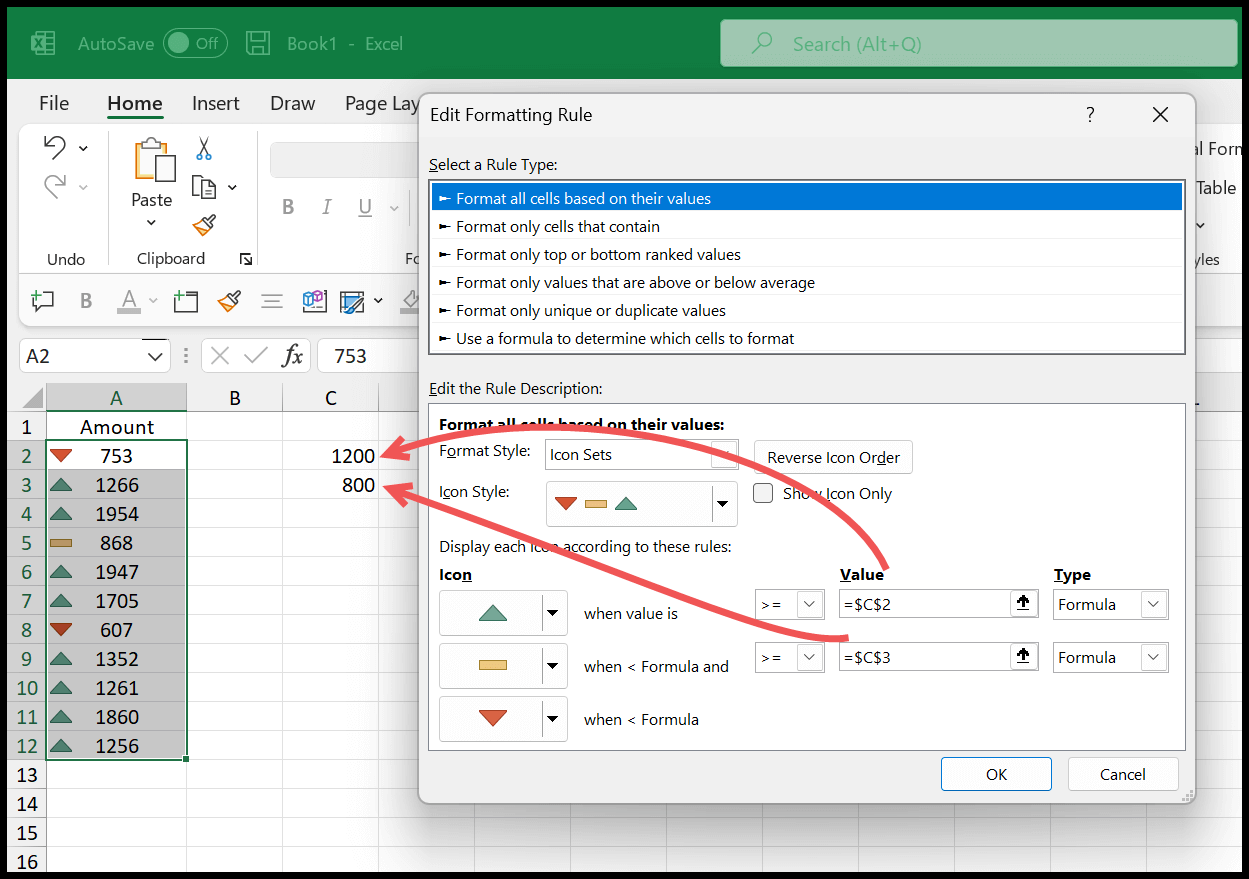
Et lorsque vous modifiez une valeur des deux cellules, les jeux d’icônes changeront également sur les données.
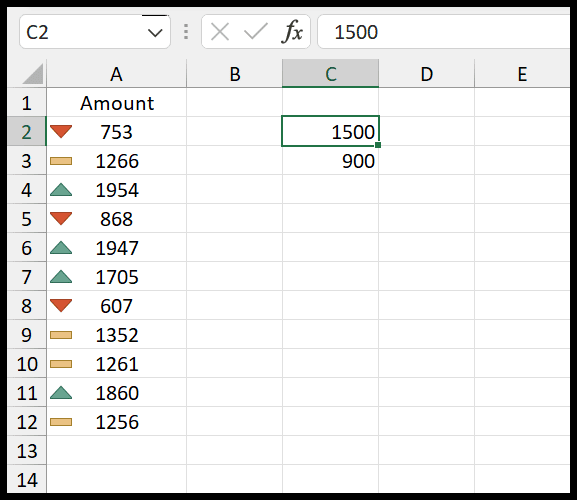
Autres options avec jeux d’icônes
- Inverser l’ordre des icônes : lors de l’application du formatage des icônes, vous pouvez modifier l’ordre des icônes en sens inverse. Ainsi, l’icône de la valeur la plus élevée se déplacera vers la valeur la plus basse.
- Afficher l’icône uniquement : lorsque vous cochez cette option, cela masquera les valeurs de la plage et n’affichera que les icônes que vous avez.
- Style d’icône : Vous pouvez modifier le style d’icône. Comme vous le savez, nous avons 20 styles différents à appliquer.
- Icônes différentes pour chaque valeur : Vous pouvez choisir une icône différente pour chaque valeur. Une icône différente pour les valeurs moyenne, faible et élevée.
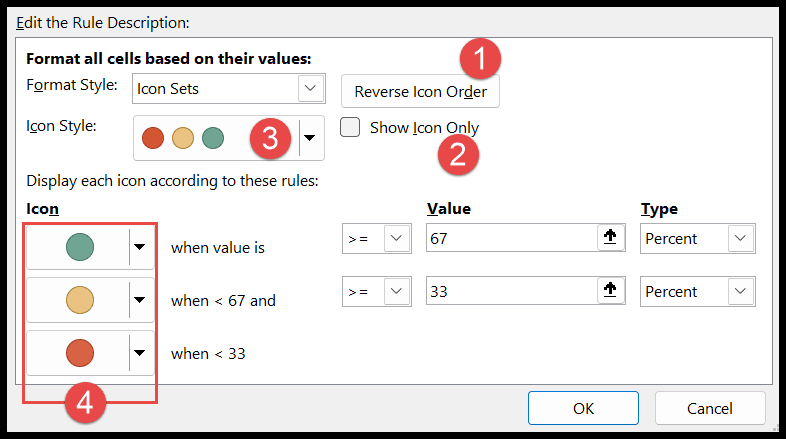
Jeux d’icônes dans Excel Mac
Si vous utilisez Excel pour Mac, eh bien, toutes les options sont les mêmes, tout comme Windows. Les étapes ci-dessus vous aideront également à y appliquer des jeux d’icônes.