Excel에서 단어 수를 계산하는 방법은 무엇입니까?
Excel에 항상 있었으면 하는 옵션이 하나 있는데, 그것은 셀의 단어 수를 계산하는 것입니다. MS Word에서 작업하는 경우 상태 표시줄에 시트에 단어 수를 표시하는 옵션이 내장되어 있습니다.

그러나 Excel의 경우 단어 수를 계산하는 옵션이 없습니다. 텍스트는 포함하지만 실제 단어는 포함하지 않는 셀의 수를 계산할 수 있습니다.
아시다시피 Excel에는 함수가 있으며 이를 사용하여 거의 모든 것을 계산할 수 있습니다. 셀의 단어 수를 계산할 수 있는 수식을 만들 수 있습니다.
오늘 이 기사에서는 단일 셀, 셀 범위 또는 전체 워크시트에서 Excel의 단어 수를 계산하는 방법을 배웁니다. 그리고 셀 범위에서 특정 단어를 세는 방법도 보여 드리겠습니다.
1. 단일 셀의 단어 수 계산
셀의 단어 수를 계산하려면 LEN 함수와 SUBSTITUTE 함수를 결합 해야 합니다. 수식은 다음과 같습니다(텍스트는 셀 A1에 있음).
=LEN(A1)-LEN(SUBSTITUTE(A1," ",""))+1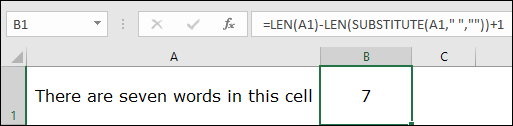
이 수식을 사용하여 셀을 참조하면 결과에 7이 반환됩니다. 그리고 네, 셀에는 총 7개의 단어가 있습니다.
작동 원리
이 공식에 들어가기 전에 이렇게 생각해보세요. 일반적인 문장에서 8개의 단어가 있으면 그 단어에는 확실히 7개의 공백이 있습니다. 오른쪽?
이는 항상 공백보다 단어가 하나 더 많다는 것을 의미합니다. 아이디어는 간단합니다. 단어 수를 세고 싶다면 공백을 세고 하나를 추가하세요. 이 공식을 이해하려면 세 부분으로 나누어야 합니다.
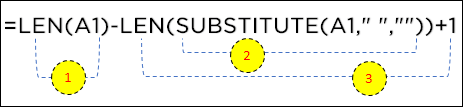
첫 번째 부분에서는 LEN 함수를 사용하여 셀 A1의 문자 수를 계산했습니다. 두 번째와 세 번째 부분에서는 SUBSTITUTE와 LEN을 결합하여 셀에서 공백을 제거한 다음 문자 수를 계산합니다. 이 시점에서 다음과 같은 방정식이 있습니다.

공백이 있는 전체 문자 수와 공백이 없는 전체 문자 수입니다. 그리고 두 숫자를 빼면 공백 수를 얻고 마지막에 하나를 더해야 합니다. 결과에는 셀의 총 단어 수인 7이 반환됩니다.
중요 : 위 수식을 사용하면 셀이 비어 있어도 1이 반환되므로 이 문제를 피하려면 IF 함수로 래핑하는 것이 좋습니다.
=IF(ISBLANK(A2),0,LEN(A2)-LEN(SUBSTITUTE(A2," ",""))+1)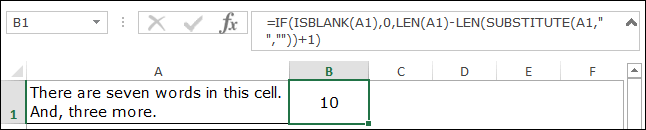
이 수식은 셀을 먼저 확인하고 셀에 값이 있는 경우에만 단어 수를 반환합니다.
2. UDF를 사용하세요
위의 공식 외에도 이를 위한 UDF를 생성하는 작은 코드를 작성했습니다. 이 코드는 단순히 단어 수를 반환하는 사용자 정의 함수를 만드는 데 도움이 됩니다. 즉, 기능을 결합할 필요가 없습니다.
Function MyWordCount(rng As Range) As Integer MyWordCount = UBound(Split(rng.Value, " "), 1) + 1 End Function사용법을 알려드리겠습니다.
- 먼저 이 코드를 VBA 편집기에 입력하세요.

- 그런 다음 스프레드시트로 돌아가서 “=MyWordCount(“를 입력하고 값이 있는 셀을 참조하세요.
그리고 단어 수를 반환합니다.
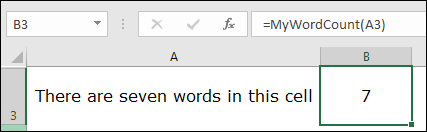
관련 항목: Excel의 수식 입력줄
3. 셀 범위의 단어 개수 계산
이제 다음 단계로 넘어 갑시다. 그리고 여기서는 단일 셀 대신 셀 범위의 단어를 계산해야 합니다. 좋은 소식은 위에서 사용한 것과 동일한 공식(간단한 변경)만 사용하면 된다는 것입니다 . 그리고 공식은 다음과 같습니다:
=SUMPRODUCT(LEN(A1:A11)-LEN(SUBSTITUTE(A1:A11," ",""))+1)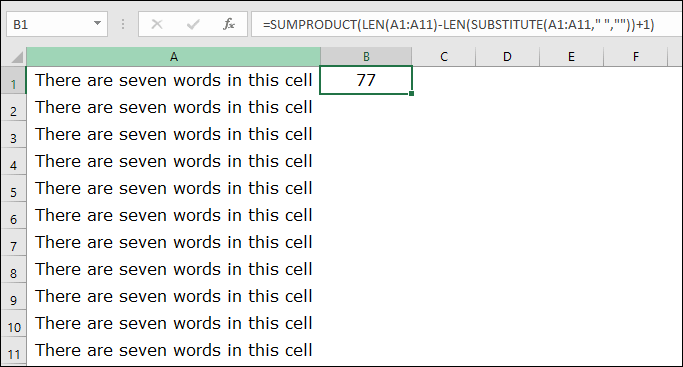
위 수식에서 A1:A11이 셀 범위이고, 수식을 입력하면 결과에 77이 반환됩니다.
작동 원리
이 공식은 첫 번째 방법과 동일하게 작동하지만 작은 진전에 불과합니다. 유일한 차이점은 SUMPRODUCT로 래핑하고 하나의 셀 대신 전체 범위를 참조한다는 것입니다.

SUMPRODUCT가 테이블을 수용할 수 있다는 것을 알고 계셨나요? 따라서 이를 사용하면 각 셀의 단어 수가 있는 배열이 반환됩니다. 그리고 마지막에는 이 숫자를 합산하여 열에 있는 단어의 수를 알려줍니다.
4. 전체 워크시트의 단어 수
이 코드는 제가 작업에 사용하는 유용한 매크로 코드 중 하나이며, 워크시트의 모든 단어 수를 세는 데 도움이 될 수 있습니다.
Sub Word_Count_Worksheet() Dim WordCnt As Long Dim rng As Range Dim S As String Dim N As Long For Each rng In ActiveSheet.UsedRange.Cells S = Application.WorksheetFunction.Trim(rng.Text) N = 0 If S <> vbNullString Then N = Len(S) – Len(Replace(S, " ", "")) + 1 End If WordCnt = WordCnt + N Next rng MsgBox "There are total " & Format(WordCnt, "#,##0") & " words in the active worksheet" End Sub실행하면 활성 워크시트에 있는 단어 수가 표시된 메시지 상자가 표시됩니다 .
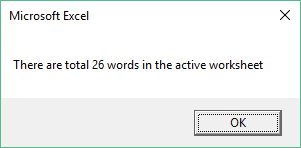
관련 항목: Excel의 VBA란 무엇입니까?
5. 범위에서 특정 단어/텍스트 문자열 계산
여기에는 다른 상황이 있습니다. 셀 범위에서 특정 단어의 수를 세거나 열에 값이 나타나는 횟수를 확인해야 한다고 가정해 보겠습니다.
다음 예를 들어보겠습니다. 아래에는 4개의 셀 범위가 있고 이 범위에서 “Monday”라는 단어의 발생 횟수를 계산해야 합니다.
이에 대한 공식은 다음과 같습니다.
=SUMPRODUCT((LEN(D6:D9)-LEN(SUBSTITUTE(D6:D9,"Monday","")))/LEN("Monday"))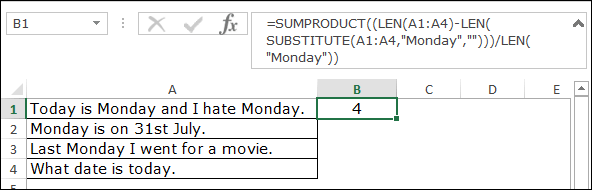
그리고 이를 입력하면 다시 “월요일”이라는 단어까지 카운트다운됩니다. 4입니다.
중요: 해당 단어를 포함하는 셀 수가 아니라 범위에서 단어 수(단어 빈도)를 반환합니다. 월요일은 세 개의 셀에 네 번 있습니다.
작동 원리
이 기능을 이해하려면 다시 네 부분으로 나누어야 합니다. 첫 번째 부분에서 LEN 함수는 셀의 문자 수 배열을 반환합니다.

두 번째 부분은 “Monday”라는 단어를 제거하여 셀 문자 수의 배열을 반환합니다.

세 번째 부분에서 LEN 함수는 “월요일” 키워드의 문자 길이를 반환합니다.

그런 다음 두 번째 부분에서 첫 번째 부분을 뺀 다음 세 번째 부분으로 나누면 각 셀의 “월요일” 단어 수를 포함하는 배열이 반환됩니다.

네 번째 부분에서 SUMPRODUCT는 이 배열의 합계를 반환하고 범위 내의 “월요일” 수를 제공합니다.
엑셀 파일 받기
결론
셀이나 셀 범위에 텍스트를 입력할 때마다 이러한 방법을 사용하여 단어 수를 제어할 수 있습니다. 언젠가는 Excel에서 단어 수 계산에 이 옵션이 제공되기를 바랍니다. 그러나 지금은 이러한 훌륭한 방법이 모두 있습니다.
어떤 방법을 가장 좋아하시나요? 댓글 섹션에서 여러분의 생각을 저와 공유해 주세요. 여러분의 의견을 듣고 싶습니다. 그리고 이 게시물을 친구들과 공유하는 것을 잊지 마세요 . 친구들이 이 게시물을 좋아할 것이라고 확신합니다.
관련 수식
- Excel에서 텍스트가 포함된 셀 개수 계산
- Excel에서 특정 문자 수 계산
- Excel에서 범위의 총 셀 수 계산
- Excel에서 고유 값 계산
- COUNT 대 COUNTA