Excel에 delta δ 기호를 삽입하는 방법은 무엇입니까?
Excel에 델타 기호를 삽입하는 방법을 아는 것은 매우 유용할 수 있습니다. 보고서 작업 시 보고서를 사용하여 특정 유형의 값을 표시할 수 있는 이유를 설명하겠습니다. 수락됨?
간단히 말해서 델타(Δ) 기호를 사용하여 일정 기간 동안 두 값의 차이를 나타낼 수 있습니다.
그래서 엑셀에서 작업할 때 값 간의 차이를 계산할 때 특정 단어 등 다른 것을 사용하는 것보다는 Delta 기호를 사용하는 것이 더 좋습니다. 문제는 Excel 리본을 보면 리본을 셀에 직접 삽입할 수 있는 방법이 없다는 것입니다.
글쎄요, 저는 우리가 사용할 수 있는 방법이 총 7가지 있다는 것을 이해했습니다. 그래서 오늘 이 글에서는 Excel에서 셀에 델타 기호를 삽입하는 쉬운 방법을 여러분과 공유하고 싶습니다. 이것은 기본적인 Excel 기술을 향상시키는 데 도움이 되는 Excel 팁과 요령 중 하나입니다.
1. 델타를 얻으려면 글꼴을 기호로 변경하십시오.
나는 이것이 델타 기호를 추가하는 가장 빠른 방법이라는 것을 알았으며 매우 간단합니다. 당신이 해야 할 일은 다음과 같습니다:
- 먼저 기호를 삽입하려는 셀(대문자)에 “D”를 입력합니다 .
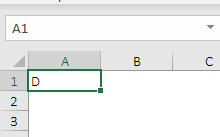
- 그런 다음 홈 탭의 글꼴 이름에서 글꼴 스타일을 “Symbol”로 변경합니다 .
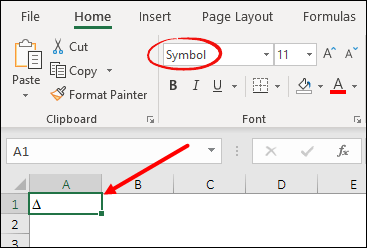
그러면 이 “D” 기호가 즉시 델타로 변환됩니다. 그러나 확인해야 할 한 가지는 셀에 있는 전체 텍스트의 글꼴 스타일이 변경된다는 것입니다.
2. 기호 옵션에서 델타 기호를 삽입하기만 하면 됩니다.
셀에 추가하려는 기호를 삽입하는 간단한 방법입니다. 여러분이 해야 할 일은 기호 대화 상자를 열고 기호를 검색하여 삽입하는 것뿐입니다. 단계별로 수행하는 방법은 다음과 같습니다.
- 먼저 기호를 추가하려는 셀을 선택합니다.
- 그런 다음 삽입 탭 ➜ 기호 ➜ 기호로 이동하세요.
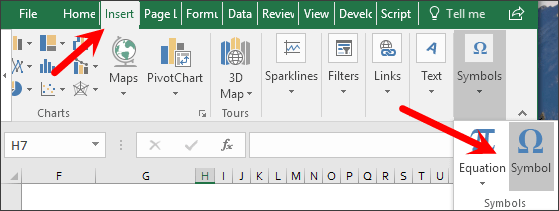
- 이제 기호 삽입 창에서 “Greek and Coptic”을 선택하면 그리스어 기호로 연결됩니다.
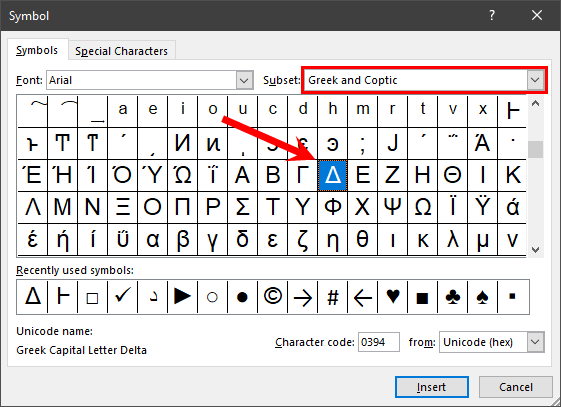
- 거기에서 델타 기호를 클릭하고 삽입을 클릭하세요.
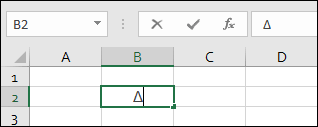
삽입을 클릭하면 선택한 셀에 기호가 추가되어 다른 셀에 복사하고 추가할 수 있습니다.
- 장점: 이 방법의 장점은 삽입이 간단하고 쉽다는 것입니다.
- 단점: 동적이지 않으며 반복해서 수행하거나 기호를 다른 셀에 복사하여 붙여넣어야 합니다.
3. CHAR 함수를 사용하여 수식을 사용하여 셀에서 델타 기호를 가져옵니다.
CHAR 함수는 함수에 코드를 제공하여 특정 문자를 삽입하는 데 사용할 수 있습니다. 이는 델타 기호에도 사용될 수 있으며, 이를 수행하는 방법은 다음과 같습니다.
- 기호를 삽입해야 하는 셀에 Excel 수식 표시줄 에
=CHAR(112)/=CHAR(114)수식을 입력합니다. - 그런 다음 이 셀의 글꼴 스타일을 “Wingdings 3″으로 변경해야 합니다.
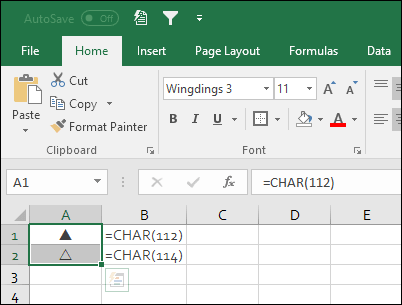
위의 두 수식은 서로 다른 두 개의 델타 기호를 추가합니다. 첫 번째 수식은 흰색 기호(윤곽선)를 삽입하고, 두 번째 수식은 검은색 기호(채워짐)를 추가합니다.
- 장점: CHAR은 함수이고 이 공식은 두 가지 다른 유형의 기호 중에서 선택할 수 있는 옵션을 제공합니다.
- 단점: 다른 수식과 연결하여 기호를 추가하려는 경우 글꼴 스타일을 변경했기 때문에 작동하지 않습니다.
4. 자동 수정 옵션을 사용하여 델타 기호를 자동으로 추가합니다.
이는 델타 기호를 추가하는 또 다른 유용한 방법입니다. Excel에는 간단한 텍스트를 입력하는 동안 기호를 삽입하는 데 사용할 수 있는 자동 고침이라는 옵션이 있습니다.
셀에 입력하는 데 사용할 텍스트를 지정하기만 하면 해당 텍스트를 사용할 때마다 Excel에서 해당 텍스트를 기호로 변환합니다.
이를 수행하는 단계는 다음과 같습니다.
- 우선 여기에서 이 델타 기호를 복사하거나 기호 옵션에서 기호를 삽입하여 이 작업을 수행할 수도 있습니다.
- 그런 다음 파일 탭 ➜ 옵션 ➜ 교정 ➜ 자동 고침 ➜ 옵션으로 이동하세요.
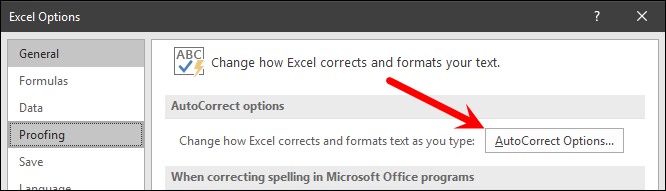
- 이제 자동 고침 대화 상자의 “바꾸기” 입력 상자에 “(dlt)”를 입력하고 “대상” 입력 상자에 복사한 델타 기호를 붙여넣습니다.
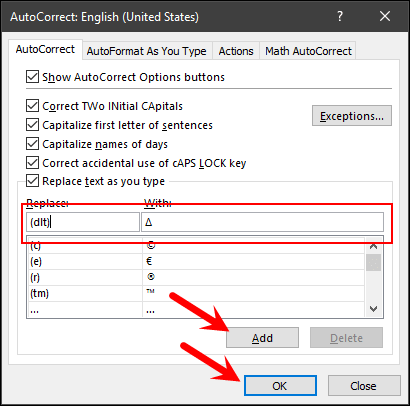
- 끝 에서 확인을 클릭합니다.
이제 셀에 “(dlt)”를 입력할 때마다 Excel에서 해당 텍스트를 델타 기호로 변환합니다. 여기서 사용한 텍스트와 다른 텍스트를 사용할 수도 있습니다.
- 장점: 텍스트를 입력하여 기호를 삽입하는 것이 매우 쉽습니다. 텍스트를 입력하면 Excel에서 해당 텍스트를 기호로 변환합니다.
- 단점: 다시 말하지만 이는 동적 방법이 아니며 기호를 다시 추가해야 하는 경우 텍스트를 다시 입력해야 합니다.
5. 사용자 정의 형식을 적용하여 숫자 또는 백분율이 포함된 델타 기호를 추가합니다. [내 즐겨찾기]
이 방법이 가장 인상 깊고 제가 가장 좋아하는 방법입니다. 셀에 숫자와 함께 델타 기호를 추가한다고 가정하면 이것이 가장 좋은 방법입니다.
사용자 지정 서식을 사용할 때 이 경우 서식만 지정하면 Excel에서 셀 값을 변경하지 않고 해당 서식을 셀에 적용합니다. 이를 수행하려면 다음의 간단한 단계를 따르십시오.
- 먼저 델타 기호를 사용하여 사용자 정의 서식을 적용하려는 셀을 선택합니다.
- 이제 마우스 오른쪽 버튼을 클릭하고 형식 옵션을 열고 사용자 정의 카테고리로 이동하세요.
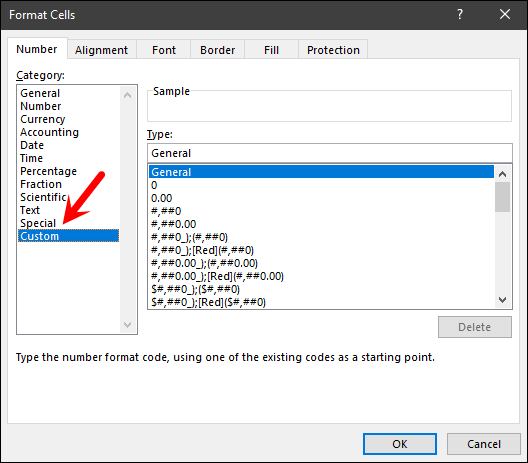
- 거기에서 형식 입력창에 아래 형식을 입력하고 확인을 클릭합니다. Δ일반
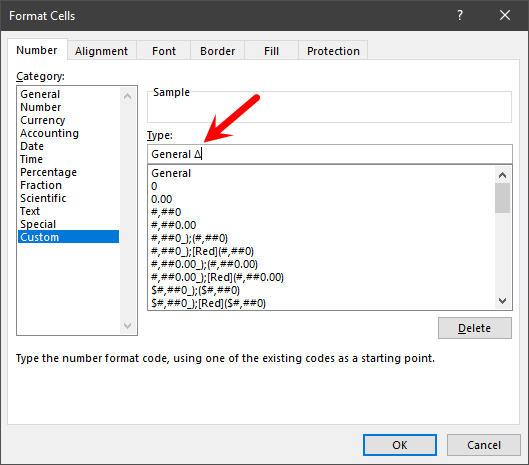
- 이 사용자 정의 형식을 적용하면 셀의 모든 숫자와 함께 델타 기호가 표시됩니다.
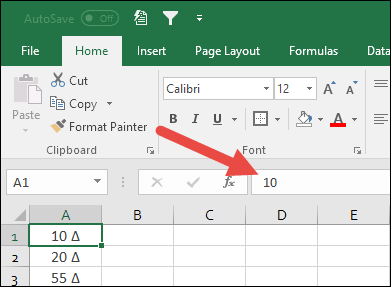
이 방법의 아이디어는 간단합니다. 형식이 무엇이든 해당 형식을 사용자 정의 형식 범주의 델타 기호와 결합하면 기호를 얻을 수 있습니다. 델타 기호가 포함된 아래 백분율 형식을 살펴보세요.
0% Δ
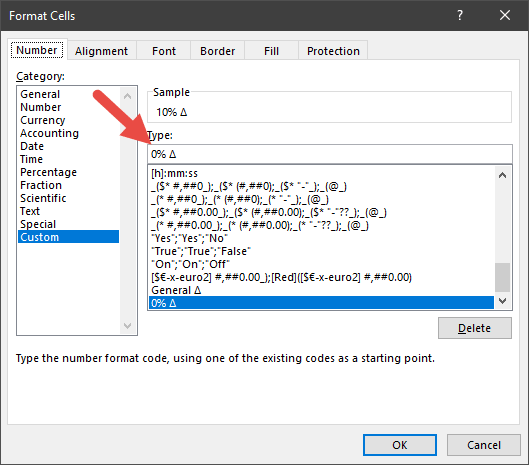
- 이는 셀 값에 영향을 주지 않기 때문에 여기에 있는 모든 방법 중 가장 좋은 방법입니다.
- 실제로 셀에 델타 기호를 추가하려는 경우 이 방법은 적합하지 않습니다.
6. 여러 셀에 델타 기호를 삽입하는 VBA 코드
매크로 코드는 시간을 크게 절약해주며, 코드가 셀에 델타 기호를 삽입할 수 있다면 이보다 더 좋은 것은 없습니다. 아래에는 다음 코드가 있습니다.
Sub code_delta() Dim rng As Range For Each rng In Selection rng.Value = rng.Value & ChrW(916) Next rng End Sub이 코드를 사용하려면 먼저 VB 편집기 에 코드를 입력해야 합니다( 개발자 탭 에서 엽니다).
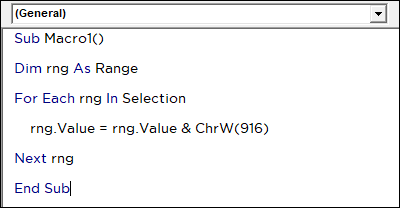
그런 다음 셀을 선택하고 코드를 실행합니다 . 셀에 값이 있으면 해당 값 뒤에 기호가 추가됩니다. 셀이 두 개 이상인 경우 모든 셀을 하나씩 살펴보고 기호를 삽입합니다.
- VBA 코드를 사용하면 시간을 절약할 수 있으며 단 한 번의 클릭으로 사용할 수 있습니다.
- 셀에 기호를 추가하고 해당 셀에 숫자나 백분율이 포함되어 있으면 텍스트 문자열이 되어 더 이상 계산에 사용할 수 없습니다.
7. 델타 기호를 복사하여 셀에 붙여넣습니다.
이것은 특이한 방법이지만 델타 기호를 셀에 한 번 삽입해야 하는 경우에 효과적입니다. 아이디어는 기호를 어딘가에 복사하거나 여기에 복사한 다음 셀에 붙여넣는 것입니다.
관련 튜토리얼
- Excel에서 음수를 양수로 변환
- Excel에 타임스탬프 삽입
- Excel에 글머리 기호 삽입
- Excel에 학위 기호 삽입(입력)
- Excel에서 수식을 값으로 변환
- Excel에 눈금 기호 삽입