Excel에서 degree 기호를 입력하는 방법은 무엇입니까?
셀에 도 기호를 삽입하고 사용하는 방법을 배워야 합니다. 좋아요.
제가 왜 이런 말을 하는지 말씀드리겠습니다. 어제 저는 온도 데이터 작업을 하고 있었습니다. 이를 위해 중요한 것 중 하나는 데이터에 도 기호를 사용하여 섭씨와 화씨로 숫자를 표시하는 것이었습니다.
저처럼 노트북을 사용하신다면 도 기호를 입력하는 키가 없다는 걸 아실 겁니다.
중요: 셀에 도 기호를 배치할 때 중간 공백 없이 항상 숫자 뒤에 오는지 확인해야 합니다.
Excel에서 학위 기호를 빠르게 추가하는 5가지 방법
이 데이터를 작업하는 동안 저는 Excel에서 다섯 가지 방법으로 도 기호를 입력/입력할 수 있다는 것을 발견했습니다. 또 다른 좋은 소식은 이러한 방법이 Windows 버전과 MAC 버전의 Excel에서 모두 동일 하다는 것입니다. 이제 시작하겠습니다.
1. 키보드 단축키를 사용하여 도 기호 추가
키보드 단축키 를 사용하면 이 기호를 셀에 빠르고 쉽게 추가할 수 있습니다. Alt + 0 1 7 6을 사용하여 삽입할 수 있습니다.

- 먼저, 입력해야 할 셀을 선택하세요.
- F2를 눌러 셀을 편집합니다.
- 마지막에 Alt 키를 누른 상태에서 숫자 패드에서 0 1 7 6을 누릅니다.
일단 입력하면 즉시 다른 셀에 복사하여 붙여넣을 수도 있고, 각 셀에 대해 하나씩 이 단축키를 누를 수도 있습니다.
2. CHAR 함수를 사용하여 학위 기호 추가
CHAR 함수에 익숙하신 분들이라면 특수 문자를 삽입할 수 있다는 사실을 아실 겁니다.
이 기능을 사용하면 숫자와 함께 도 기호를 추가하여 섭씨 또는 화씨로 표시할 수도 있습니다.
당신이 해야 할 일은 셀에 CHAR 함수를 삽입하고 인수에 176을 지정한 다음 Enter를 누르는 것입니다. 그렇게 하면 학위 기호가 반환됩니다.
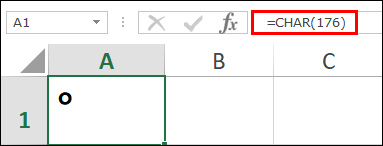
숫자와 함께 추가하려면 아래에 있는 것과 같은 수식을 삽입하기만 하면 됩니다.
=29&CHAR(176)그리고 엔터를 누르세요. 다른 방법은 이 수식을 IF 및 ISNUMBER와 결합하여 셀에 숫자가 있는 경우 해당 숫자를 학위와 결합하는 것입니다.
3. 기호 대화 상자에서 도 기호를 삽입합니다.
도 기호를 한 번만 추가하려는 경우 기호 대화 상자에서 삽입할 수도 있습니다. 다음의 간단한 단계를 따르십시오.
- 삽입하려는 셀을 선택한 다음 삽입 ➜ 기호 ➜ 기호로 이동하세요.
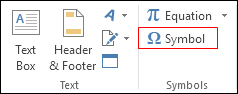
- 대화 상자의 하위 집합에서 “Latin-1 Supplement”를 선택하고 모든 기호에서 학위 기호를 선택합니다.
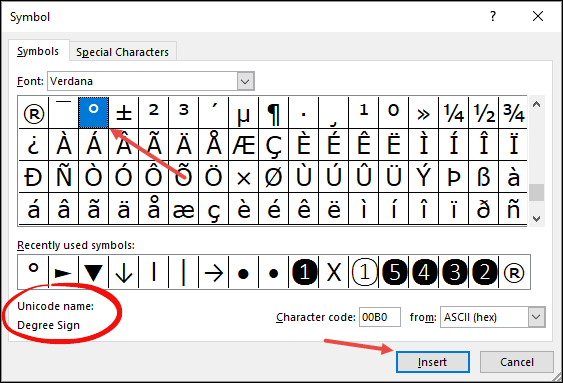
- 마지막에 삽입을 클릭한 후 닫습니다.
복사하여 다른 셀에 붙여넣거나 수식을 삽입할 수도 있습니다.
4. Excel AUTO Correct를 사용하여 셀에 도 기호 추가
Excel에는 약어를 사용하여 셀에 도 기호를 추가하는 데 사용할 수 있는 자동 고침이라는 옵션이 있습니다. 그것은 다음과 같이 작동합니다.
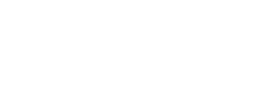
셀에 DYGR을 입력하면 Excel에서 이를 실제 도 기호로 변환(자동 수정)합니다.
하지만 먼저 이 자동 수정을 만들어야 하며 다음 단계를 따르세요.
- 파일 ➜ Excel 옵션으로 이동합니다.
- 옵션 대화 상자에서 교정 ➜ 자동 고침 옵션을 선택합니다.
- 자동 고침 대화 상자에서 대체 입력 상자에 DYGR을 입력하고 입력창에 도 기호(삽입하려면 단축키 사용)를 입력합니다.
- 추가를 클릭한 다음 확인을 클릭하세요.
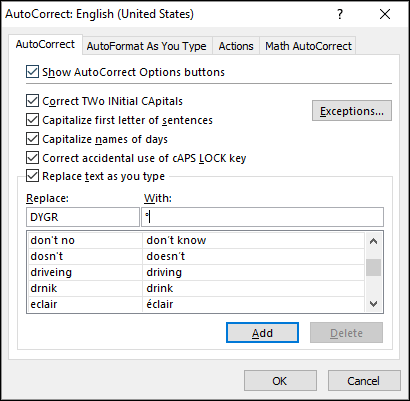
이제 DYGR이라는 텍스트를 입력하면 자동으로 도 기호로 변환됩니다.
중요 : 이 자동 수정은 대소문자를 구분하며 Word, Powerpoint 등과 같은 모든 Office 응용 프로그램에 적용됩니다.
5. 델타 기호를 셀에 빠르게 삽입하는 VBA 코드
VBA 코드는 시간을 절약해 줍니다. 나는 당신이 그것을 알고 있다고 확신합니다. 그리고, 제가 다음에 공유해드릴 코드도 바로 그런 코드 중 하나입니다.
열에 숫자 목록이 있고 각 숫자에 도 기호를 추가한다고 가정해 보겠습니다. 이제 가장 좋은 방법은 이 매크로를 한 번에 실행하는 것입니다.
- 먼저 VB 편집기에 아래 코드를 추가하세요.
- 그런 다음 이러한 기호를 삽입하려는 모든 셀을 선택하십시오.
- 개발자 탭에서 이 코드를 실행해 보세요.
Sub degreeSymbol() Dim rng As Range For Each rng In Selection rng.Select If ActiveCell <> "" Then If IsNumeric(ActiveCell.Value) Then ActiveCell.Value = ActiveCell.Value & "°" End If End If Next End Sub이 코드는 범위의 각 셀을 확인하고 각 셀 끝에 도 기호를 삽입합니다.
결론
도 기호는 특정 유형의 데이터(온도)와 함께 사용해야 하는 특정 기호입니다. 5가지 삽입 방법이 있어서 편리하게 선택해서 삽입하는 것이 좋습니다.
이 방법이 도움이 되기를 바라며 이제 한 가지만 말씀해 주시기 바랍니다.
이 기호를 삽입하는 다른 방법이 있습니까?
댓글 섹션에서 나와 공유해 주세요. 여러분의 의견을 듣고 싶습니다. 그리고 이 팁을 친구들과 공유하는 것도 잊지 마세요.
관련 튜토리얼
- Excel에서 음수를 양수로 변환
- Excel에 타임스탬프 삽입
- Excel에 글머리 기호 삽입
- Excel의 델타 기호를 셀에 삽입
- Excel에서 수식을 값으로 변환