Excel에서 두 셀을 비교하는 방법은 무엇입니까?
Excel에서 두 셀을 비교하려면 두 셀을 참조할 때 같음 연산자를 사용할 수 있습니다. 그리고 결과에서 두 값이 모두 같으면 TRUE가 되고, 값이 같지 않으면 결과는 FALSE가 됩니다.
다음 예에서는 셀 A1과 B1에 각각 두 개의 값이 있으며 이제 두 셀을 비교해야 합니다.
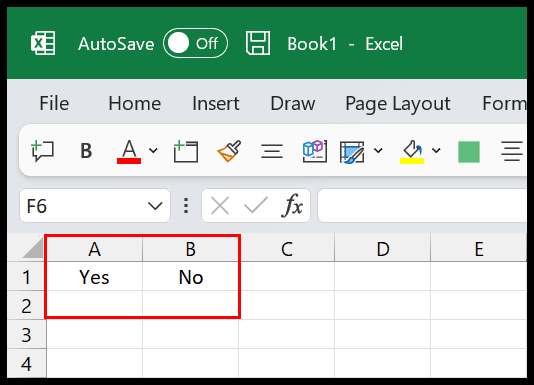
이 튜토리얼에서는 사용할 수 있는 다양한 방법을 알아봅니다.
같음 연산자를 사용하여 두 셀을 비교합니다.
- 먼저 C1 셀에 같음 연산자를 입력하여 수식을 시작합니다.
- 그런 다음 첫 번째 값이 있는 셀 A1을 참조하세요.
- 다음으로 같음 연산자를 입력하여 셀 값을 비교합니다.
- 이제 두 번째 값이 있는 B1 셀을 참조하세요.
- 마지막에 Enter를 누르면 결과가 나옵니다.
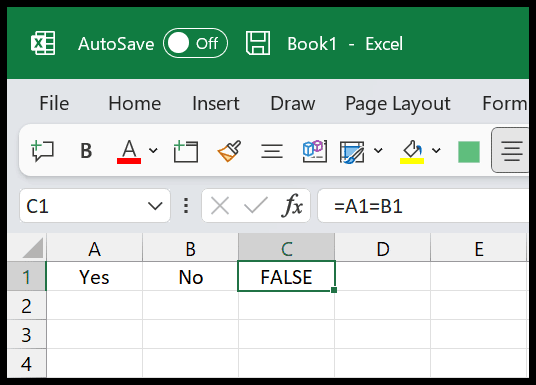
보시다시피 결과에는 FALSE가 표시됩니다. 이는 셀의 두 값이 동일하지 않음을 의미합니다. 그러나 B1 셀의 값을 “예”로 변경하면 결과는 TRUE가 됩니다.
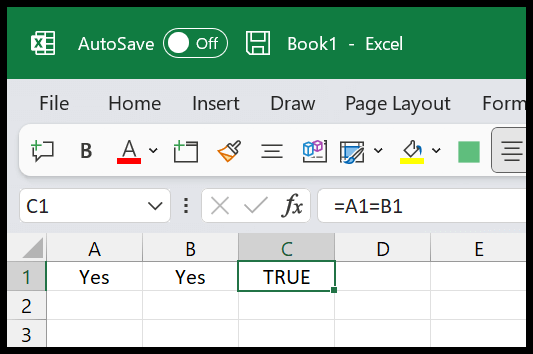
따라서 두 셀을 비교하고 TRUE 또는 FALSE 결과를 얻는 빠르고 쉬운 방법입니다.
=A1=B1EXACT 함수를 사용하여 두 셀의 텍스트 값 일치
Excel에도 사용할 수 있는 기능이 있으며 이는 정확합니다. EXACT 함수를 사용하면 두 셀의 텍스트 값을 일치시켜 비교하려는 셀을 참조할 수 있으며 결과에 TRUE 또는 FALSE가 반환됩니다.
우리는 동일한 예를 사용합니다:
- 먼저 C1 셀에 EXACT 함수를 입력합니다.
- 그런 다음 A1 셀을 참조하세요.
- 그런 다음 명령을 입력하십시오.
- 이제 B1 셀을 참조하세요.
- 마지막에 닫는 괄호를 입력하고 Enter 키를 누르면 결과가 나옵니다.
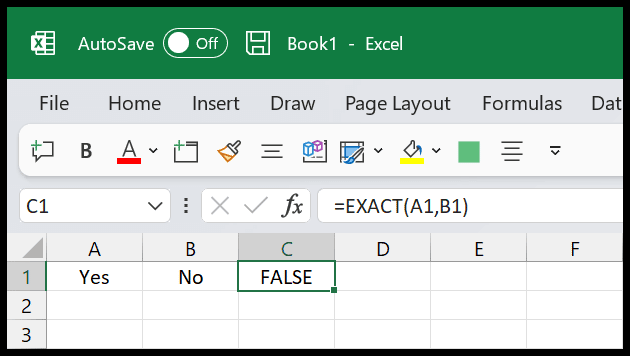
A1 셀과 B1 셀의 값이 동일하지 않기 때문에 결과가 FALSE임을 알 수 있습니다.
=EXACT(A1,B1)IF Create Condition 함수를 사용하여 두 값 비교
위에서 논의한 두 가지 방법 모두 TRUE 또는 FALSE 결과를 얻습니다. 하지만 두 경우 모두에 대해 사용자 정의 결과를 얻으려면 어떻게 해야 합니까? 이 경우 IF 함수를 사용하여 조건을 만들고 사용자 지정 결과를 얻을 수 있습니다.
- 먼저 C1 셀에 IF 함수를 입력합니다.
- 그런 다음 동일한 방법을 사용하여 첫 번째 방법에서 사용한 셀을 비교합니다.
- 그런 다음 함수의 두 번째 인수에 두 값이 일치할 경우 얻고자 하는 값을 입력합니다.
- 이제 함수의 세 번째 인수에 두 값이 일치하지 않을 경우 얻고자 하는 값을 입력합니다.
- 마지막에 닫는 괄호를 입력하고 함수를 닫습니다.
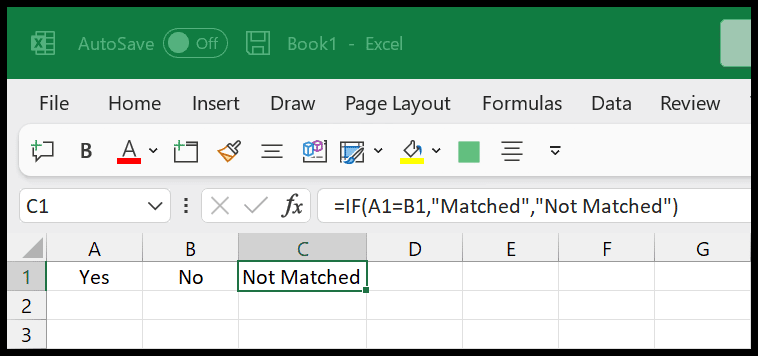
보시다시피 결과에는 두 셀의 값이 동일하지 않기 때문에 “일치 없음”이라는 값이 있습니다.
=IF(A1=B1,"Matched","Not Matched")엑셀 파일 받기
다운로드 Excel 수식 목록
관련 수식
- SUMPRODUCT [RANKIF] 함수를 사용하여 Excel에서 조건부 순위 지정
- SUMPRODUCT IF – Excel에서 조건부 수식을 생성합니다.