Excel에서 그래프 용지를 인쇄하는 방법은 무엇입니까?
Excel에서는 그래프 용지를 만들고 복사본을 인쇄하여 나중에 사용할 수 있습니다. 이 튜토리얼에서는 간단하고 따라하기 쉬운 단계를 사용하여 이 템플릿을 만드는 방법을 알아봅니다. 이 그래프 용지 템플릿에는 높이와 너비가 동일한 작은 정사각형 상자가 있습니다.
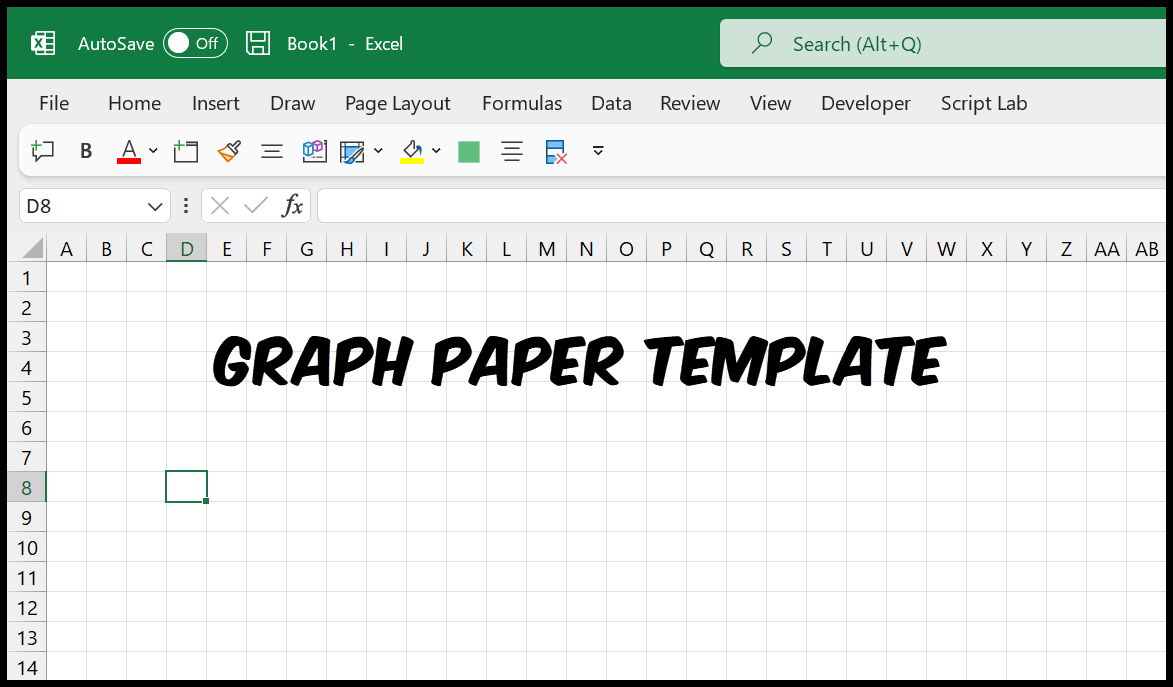
Excel에서 그래프 용지 만들기
- 먼저 워크시트 오른쪽 상단을 클릭하거나 키보드 단축키 Crtl + A를 사용하여 모든 셀을 선택합니다.
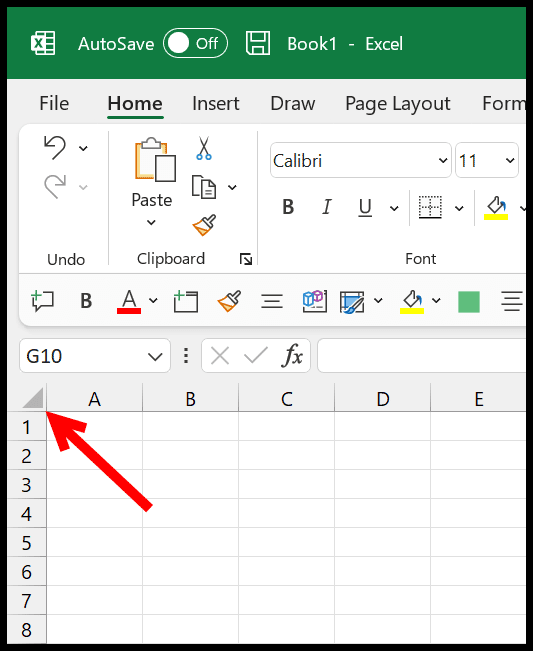
- “홈” 탭으로 이동하여 셀 그룹에서 형식 드롭다운 메뉴를 클릭하세요.
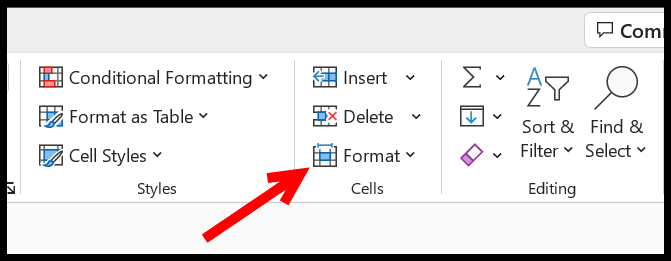
- 거기에서 “열 너비”옵션을 클릭하십시오.
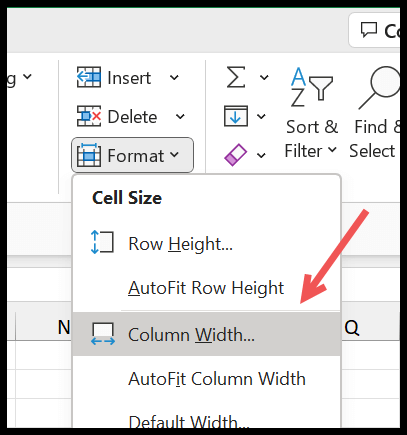
- 그리고 열 너비에 “3”을 입력한 후 확인을 클릭하여 저장합니다.
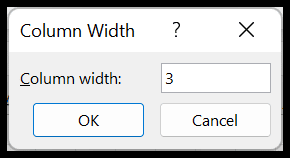
- 이제 스프레드시트에 모눈종이처럼 보이는 상자가 생겼습니다.
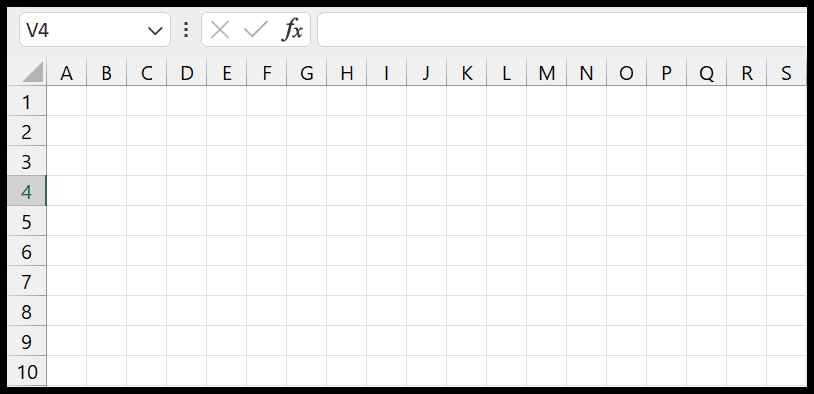
- Ctrl+P를 눌러 인쇄 미리보기를 연 다음 ‘페이지 설정’을 클릭하세요.
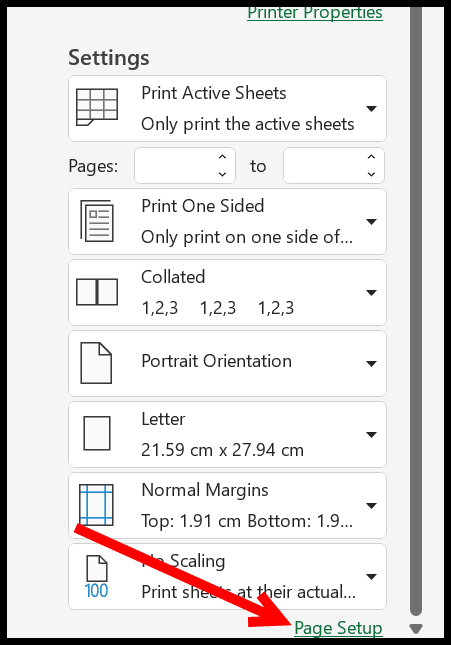
- 그런 다음 페이지 설정에서 여백 탭으로 이동하여 머리글 및 바닥글을 0으로, 위쪽, 아래쪽, 왼쪽 및 오른쪽 여백을 0 또는 0.5로 설정합니다.
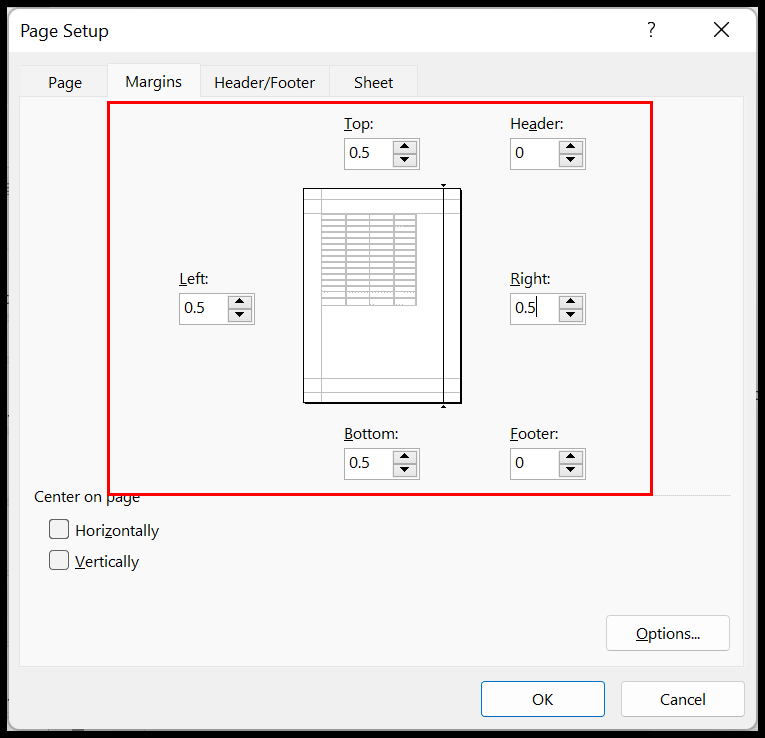
- “페이지 중앙”에서 두 확인란(가로 및 세로) 을 모두 클릭합니다.
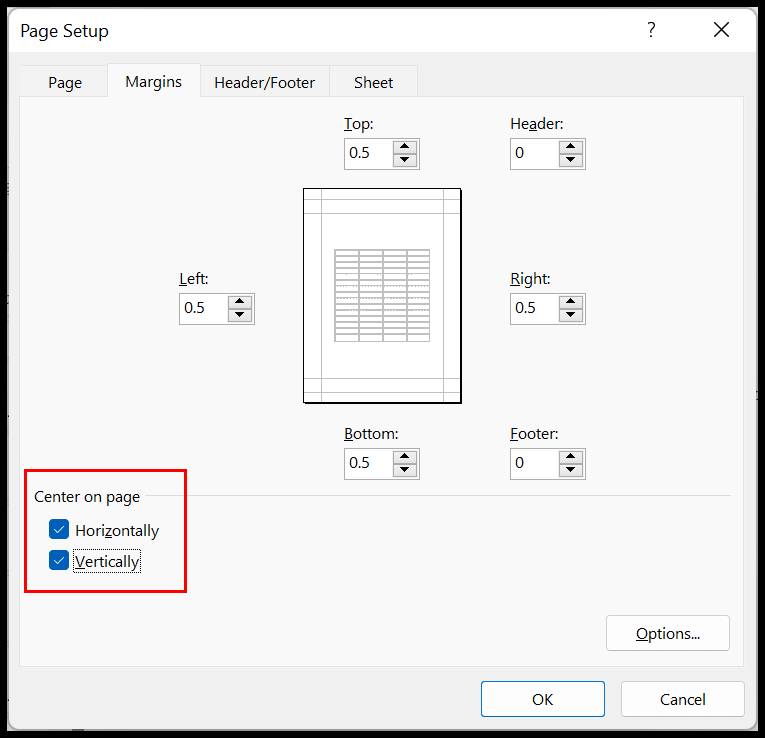
- 그런 다음 페이지 설정 대화 상자의 “시트” 탭으로 이동하여 “인쇄” 그룹에서 “격자선” 상자를 선택하여 격자선을 인쇄 하고 확인을 클릭하여 저장합니다.
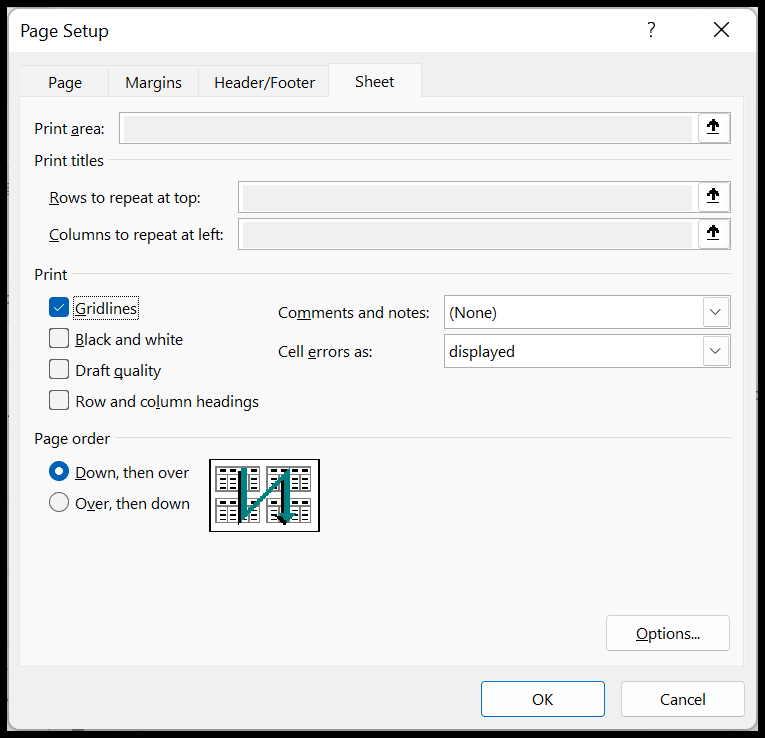
이제 모든 설정이 완료되었으며 다음 단계는 그래프 용지를 인쇄하는 것입니다.
Excel에서 그래프 용지 인쇄
모든 설정을 지정했지만 시트는 여전히 비어 있으며 Excel에서는 빈 시트를 인쇄하지 않습니다. 따라서 인쇄할 때 작동하도록 하려면 단일 페이지에 공백을 추가해야 합니다.
- 먼저 보기로 이동하여 “레이아웃” 버튼을 클릭합니다.
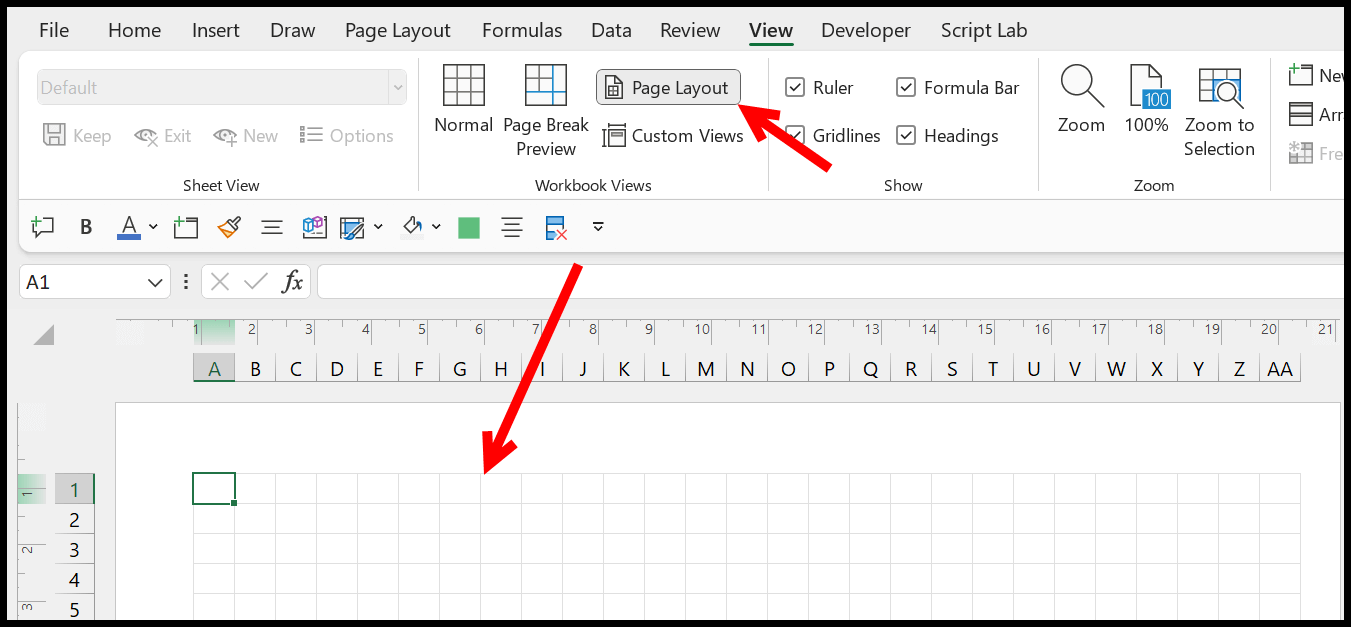
- 이제 첫 번째 셀에 공백을 입력한 다음 해당 공백을 복사하여 단일 페이지에 있는 셀에 붙여넣습니다 .
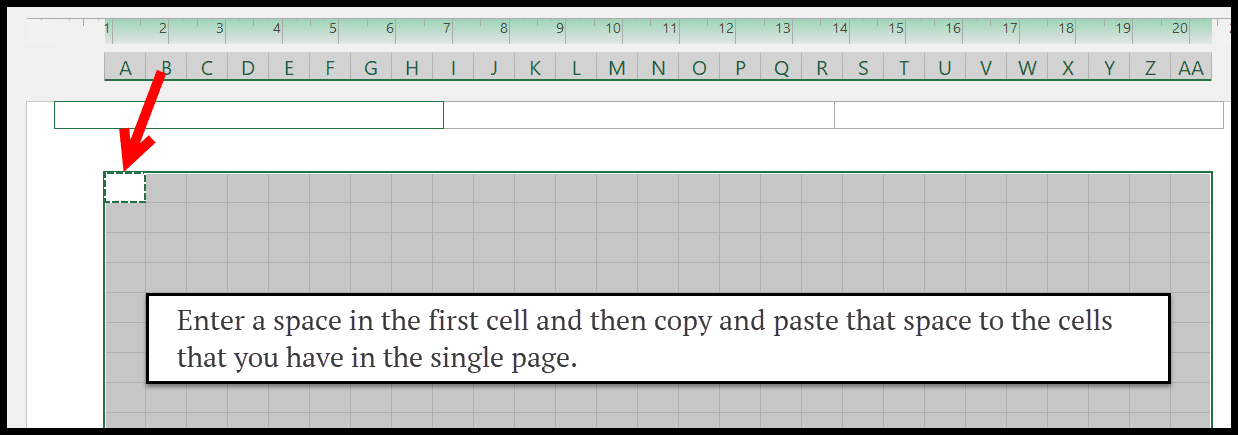
- “보기” 탭으로 돌아가서 “일반” 보기 버튼을 클릭하세요.
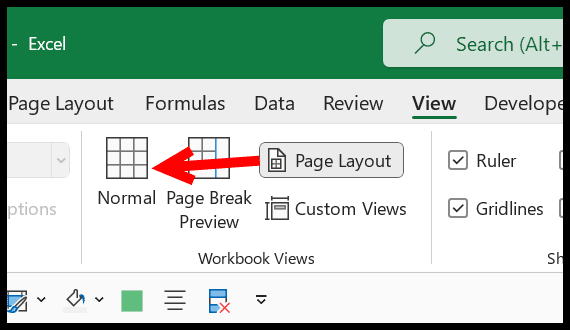
- 마지막에 파일 및 탭 인쇄 옵션으로 돌아가 인쇄 미리보기를 확인하거나 Crtl + P 단축키를 사용하여 인쇄 미리보기를 확인하세요.
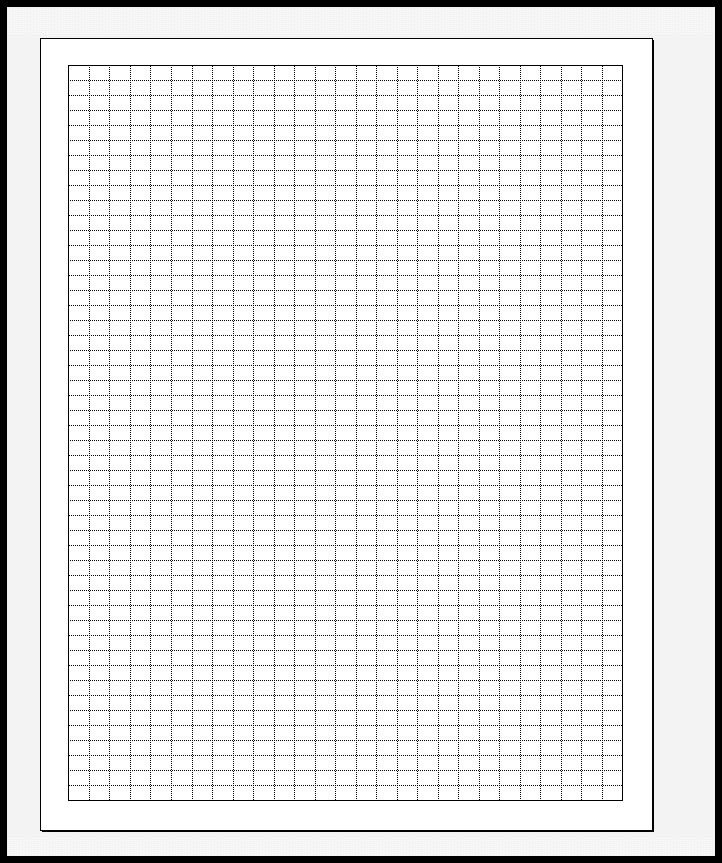
그리고 인쇄버튼을 누르면 위와 같이 모눈종이가 출력됩니다. Excel 통합 문서에서 PDF 파일을 저장할 수도 있습니다(파일 ⇢ 내보내기 ⇢ PDF/XPS 형식 만들기 ⇢ PDF/XPS 형식 만들기).
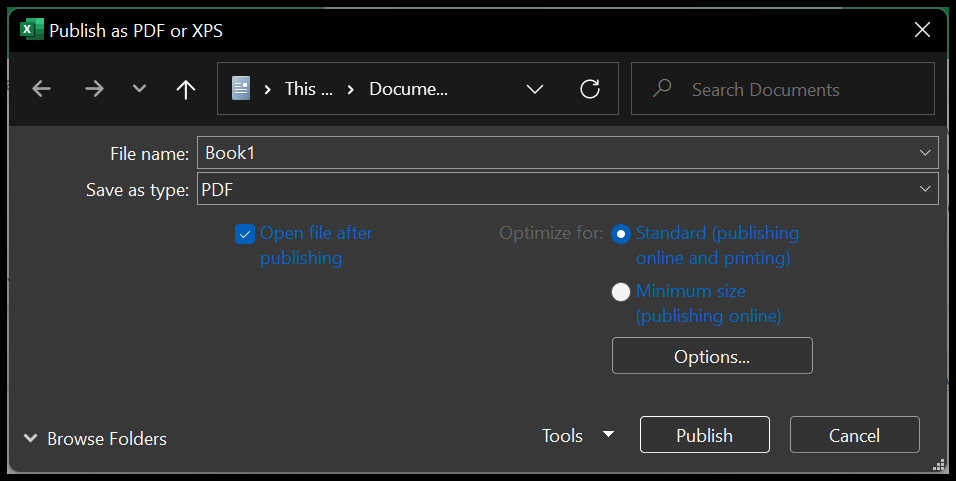
고급 엑셀 튜토리얼
관련 튜토리얼
- Excel에서 인쇄 제목 적용(모든 페이지에 인쇄되도록 행 1 설정)
- Excel에서 페이지 나누기 제거
- Excel에서 인쇄 영역 설정
- Excel에서 워크시트를 가로 및 세로 가운데에 배치