Excel에서 병합된 셀을 찾는 방법은 무엇입니까?
병합된 셀이 포함된 데이터를 얻는 경우가 종종 있습니다. 이로 인해 데이터 정렬, 수식에서 병합된 셀에 대한 참조 사용, 필터 선택의 올바른 사용 등의 특정 활동을 수행할 수 없게 됩니다.
이 경우 병합된 셀을 찾아 그룹을 해제하고 조정해야 하며, 병합된 셀을 하나씩 찾는 데 시간이 걸릴 수 있습니다.
하지만 편안히 앉아 휴식을 취하세요. Excel에는 병합된 모든 셀을 한 번에 찾아서 강조 표시하여 그룹을 해제하기 전에 신속하게 볼 수 있는 기능이 있으며 우리는 이 기능을 설명했습니다.
찾기 및 바꾸기를 사용하여 병합된 셀을 찾는 단계
- 먼저, 병합된 셀을 찾으려는 셀 범위 또는 전체 시트를 선택하세요.
- 범위가 선택되면 “홈” 탭으로 이동하여 “편집” 그룹에서 “찾기 및 바꾸기” 아이콘을 클릭하고 바꾸기 옵션을 선택하여 바꾸기 대화 상자를 엽니다.
- 또는 “Ctrl + H” 단축키를 눌러 “바꾸기” 대화 상자를 엽니다.
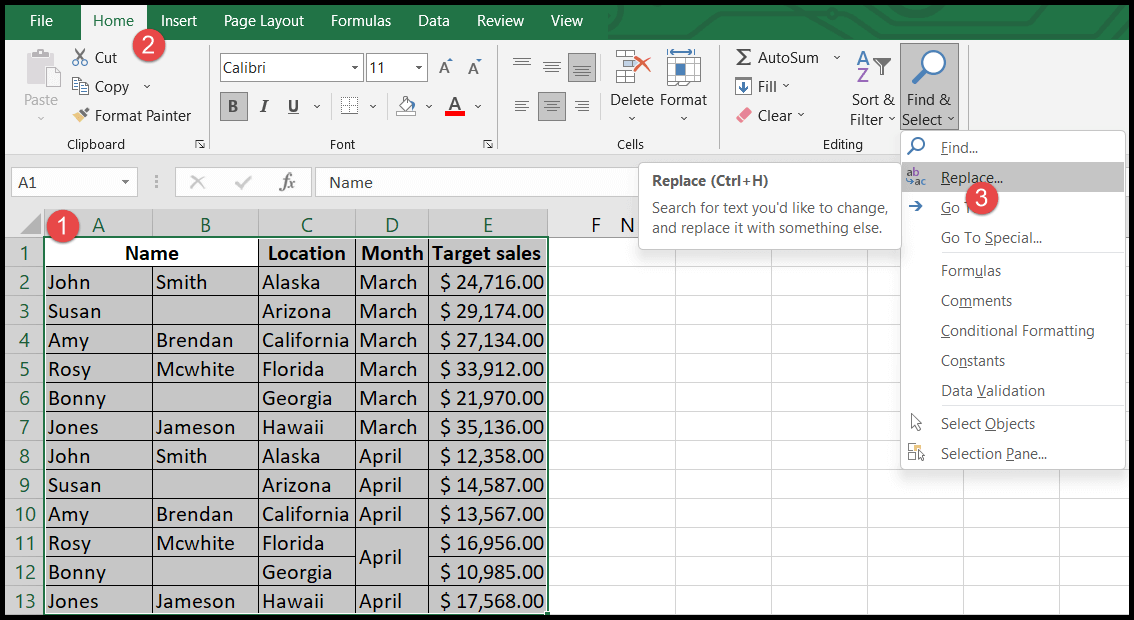
- 그런 다음 “찾기 및 바꾸기” 대화 상자에서 “형식” 옵션을 클릭하면 “형식 찾기” 대화 상자가 열립니다.
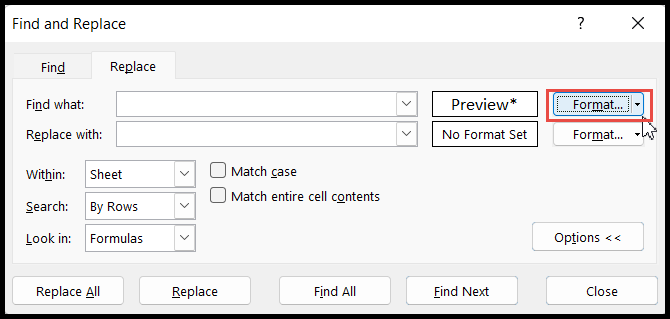
- “형식 찾기” 대화 상자에서 “정렬” 탭으로 이동하여 “셀 병합” 옵션을 선택하고 “텍스트 줄 바꿈” 및 “맞게 축소” 옵션을 이미지에 표시된 대로 올바르게 선택 취소한 다음 확인을 클릭합니다.
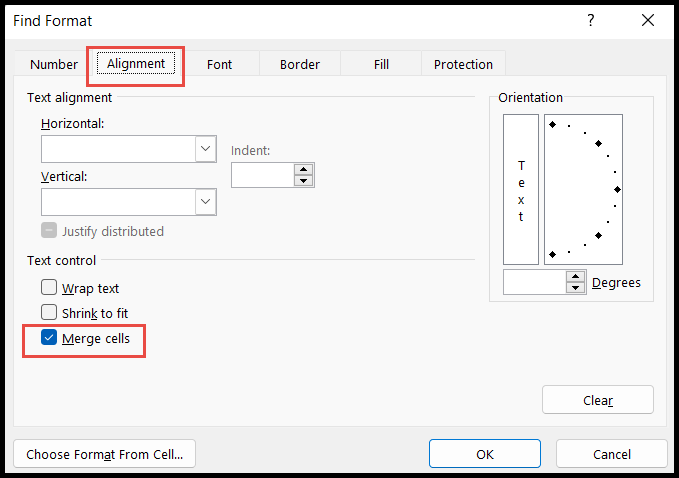
- 이제 “찾기 및 바꾸기” 대화 상자에서 “모두 찾기”를 클릭하면 대화 상자 아래에 나열된 모든 병합된 셀이 표시됩니다.
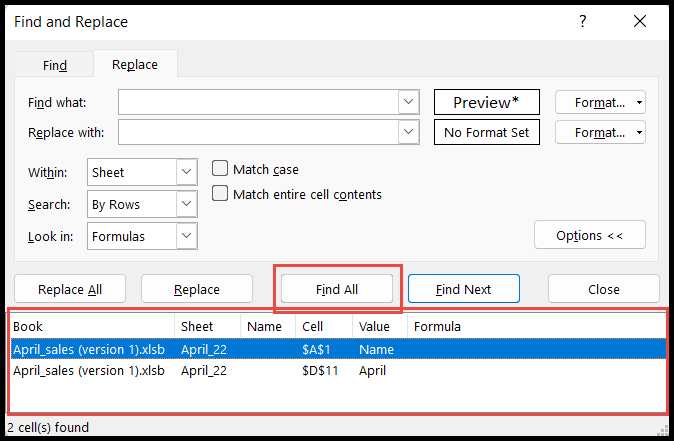
- 이제 “찾기 및 바꾸기” 대화 상자에 나열된 셀을 클릭하고 “Ctrl+A” 키를 사용하여 나열된 모든 셀을 선택하면 데이터에 병합된 셀이 선택됩니다.
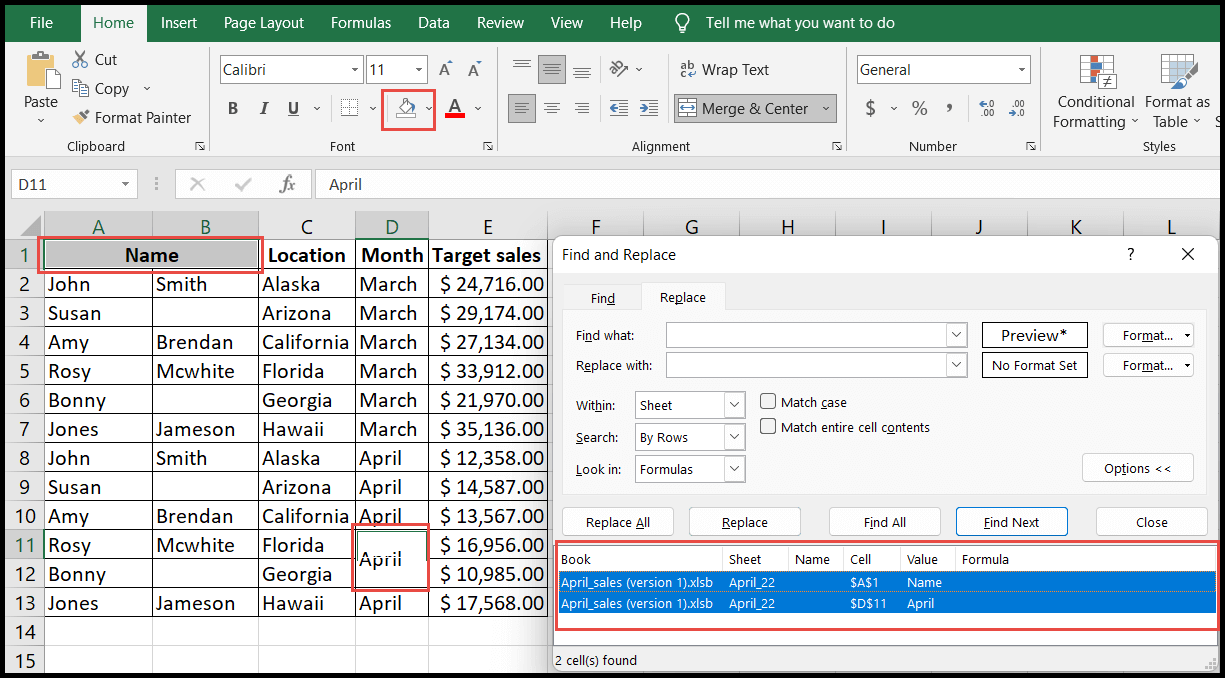
- 선택한 병합된 셀을 강조 표시하려면 “홈” 탭으로 이동하여 “글꼴” 그룹 아래에서 “색 채우기” 아이콘을 클릭하고 색상을 선택하세요. 그러면 병합된 셀이 강조 표시되어 빠르게 볼 수 있습니다. 그들을 분리하기 전에.
- 마지막으로 그룹을 해제하려면 “정렬” 그룹 아래의 “병합 및 가운데 정렬” 아이콘을 클릭하면 병합된 모든 셀이 그룹 해제됩니다.
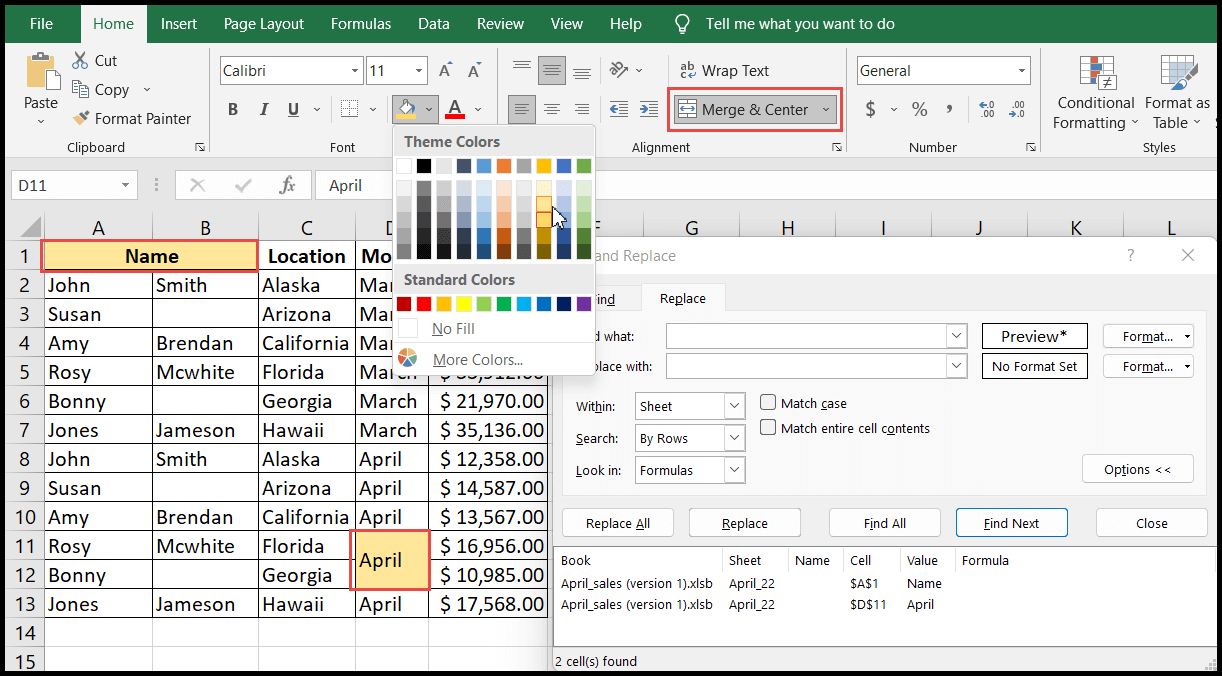
VBA 코드를 사용하여 병합된 셀 찾기
사용자는 VBA 코드를 사용하여 병합된 셀을 찾고 강조 표시할 수도 있습니다.
Sub find_merged_cells() Dim Cel As Range, Msg As String, Addr As String For Each Cel In ActiveSheet.UsedRange If Cel.MergeCells Then Cel.Interior.Color = 65535 End If Next End Sub 고급 Excel 자습서
관련 튜토리얼
- Excel의 빠른 분석 도구
- 열에 여러 필터 적용
- Excel에서 상위 및 하위 N 값 강조 표시
- Excel에 체크박스 삽입
- Excel에서 데이터 손실 없이 셀 병합