병합하는 방법 – 셀 병합을 취소합니까?
Excel에서 작업하는 동안 셀을 병합하고 병합 취소하는 것은 일반적인 작업입니다.
때로는 많은 셀에 관련 데이터가 존재하고 열의 데이터를 정확하게 필터링하고 정렬할 수 없기 때문에 병합된 셀이 많은 데이터를 얻을 때, 이번에는 이러한 셀을 그룹 해제하려면 Excel의 그룹 해제 기능을 사용합니다.
리본 옵션을 통해 셀 병합
- 셀을 병합하려면 먼저 병합할 셀을 선택하세요.
- 그런 다음 홈 탭으로 이동하면 리본의 “정렬” 그룹 아래에 “병합 및 가운데 맞춤” 옵션이 있습니다.
- 이제 “병합 및 중앙화” 옵션을 클릭하세요.
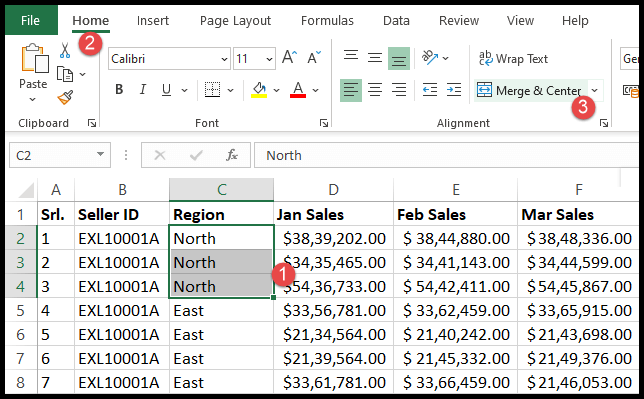
- “병합 및 중앙 정렬” 옵션을 클릭하는 순간 팝업 옵션이 표시되고 “확인”을 클릭하면 됩니다.
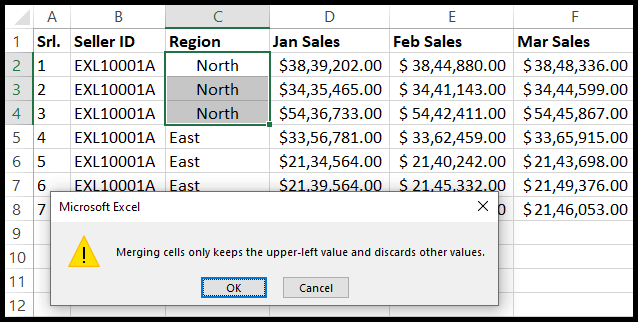
- 이 시점에서 선택한 셀 범위가 병합됩니다.
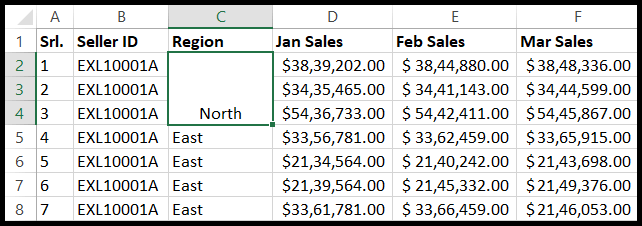
리본 셀 병합 해제
- 먼저, 그룹 해제하려는 병합된 셀 범위를 하나 이상 선택합니다.
- 그런 다음 홈 탭으로 이동하면 “병합 및 가운데 정렬” 옵션이 강조 표시됩니다.
- 이제 이 “병합 및 중앙 정렬” 옵션을 클릭하세요.
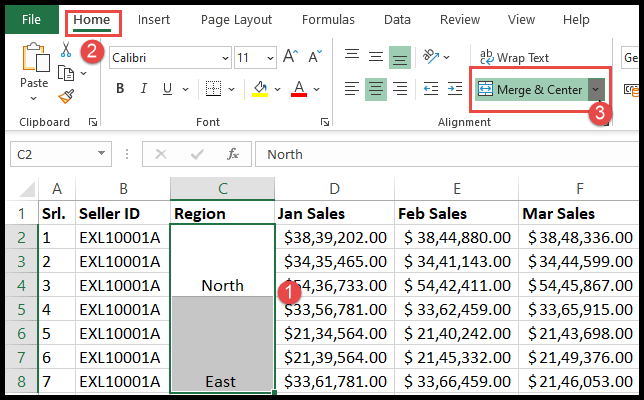
- 이 시점에서는 선택한 병합된 셀 범위가 더 이상 병합되지 않습니다.
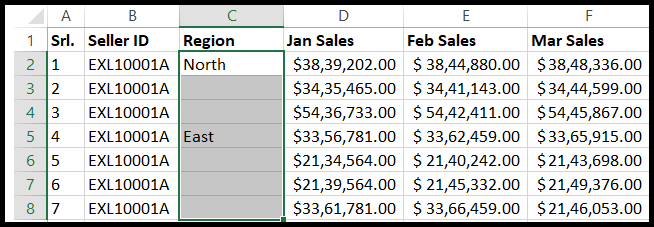
키보드 단축키를 사용하여 셀 병합 및 그룹 해제
시간을 절약하려면 키보드 단축키를 사용하여 셀을 병합하고 그룹 해제할 수 있습니다.
- 셀을 병합하려면 병합할 셀 범위를 선택하세요.
- 그런 다음 “Alt+H+M+C” 또는 “Alt+H+M+M”을 차례로 누르고 팝업 옵션에서 “확인”을 클릭합니다.
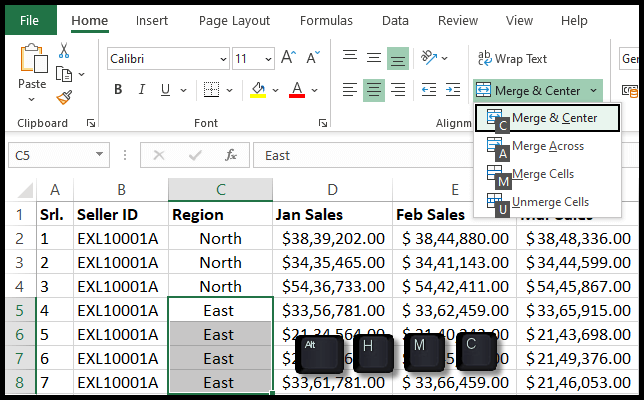
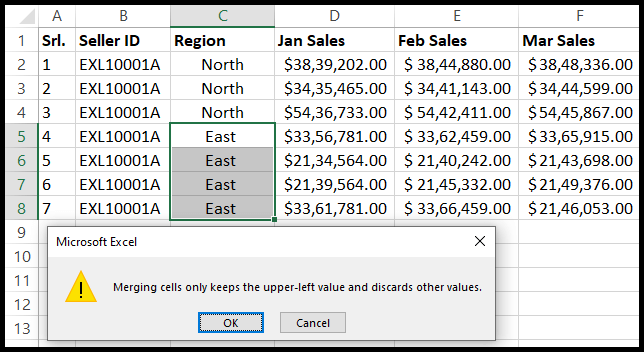
- 이 시점에서 선택한 셀 범위가 병합됩니다.
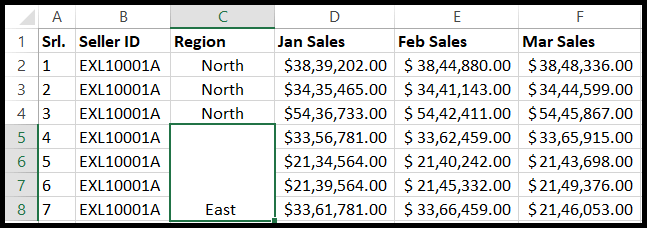
- 이제 병합된 셀의 그룹을 해제하려면 그룹 해제하려는 병합된 셀의 범위를 선택하세요.
- 그런 다음 “Alt + H + M + C”를 차례로 누르십시오.
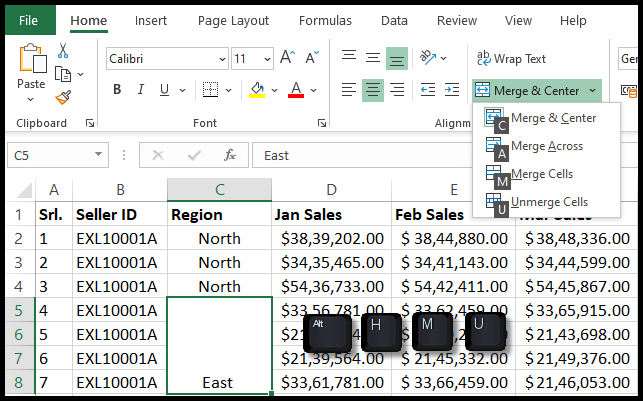
- 이 시점에서 선택한 병합된 셀 범위가 병합 해제됩니다.
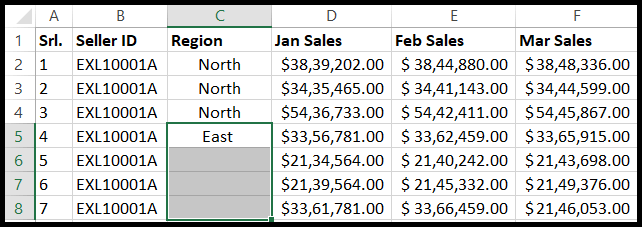
여러 개의 병합된 셀이 있는 시트를 찾을 수 있으며, 모든 셀을 한 번에 그룹 해제하려면 “Ctrl+A”를 눌러 워크시트를 선택하면 됩니다.
또는 시트의 왼쪽 상단 모서리에 있는 모서리 상자를 클릭하면 전체 시트가 선택됩니다. 그런 다음 리본에서 “병합 및 가운데 맞춤” 옵션을 클릭하면 병합된 모든 셀이 더 이상 시트에 한 번에 병합되지 않습니다.
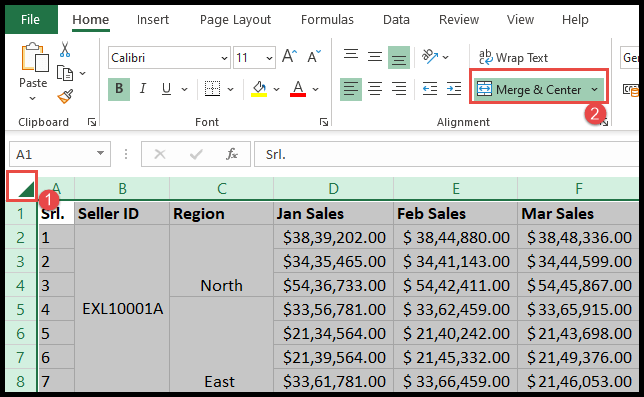
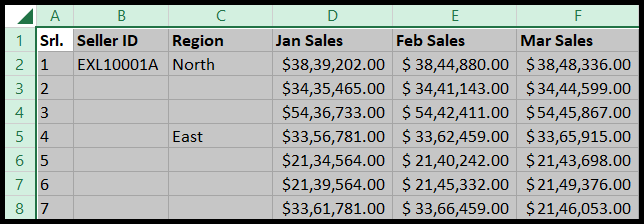
병합 해제 후 병합되지 않은 셀을 원래 값으로 채우기
셀을 병합하는 동안 항상 발생하는 문제는 병합되지 않은 모든 셀에 원래 값을 채우는 것입니다. 왜냐하면 셀 범위를 병합할 때 Excel은 셀 범위 선택에 따라 이 병합된 범위의 위쪽 셀 값 또는 왼쪽 셀 값만 할당하기 때문입니다.
따라서 이러한 병합된 셀을 병합 취소해도 여전히 병합되지 않은 상단 셀의 값이 발견되고 선택한 범위의 병합되지 않은 다른 셀은 비어 있게 됩니다.
- 병합된 셀 범위의 그룹을 해제하여 시작하세요.
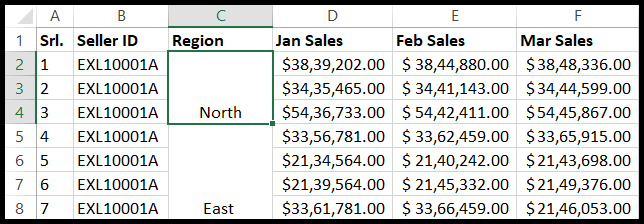
- 그런 다음 빈 셀이나 전체 데이터세트/테이블을 포함하여 병합되지 않은 셀을 선택합니다.
- 이제 “홈 탭”으로 이동하여 “편집” 그룹에서 “찾기 및 선택”을 클릭한 다음 “특수 항목으로 이동”을 클릭합니다.
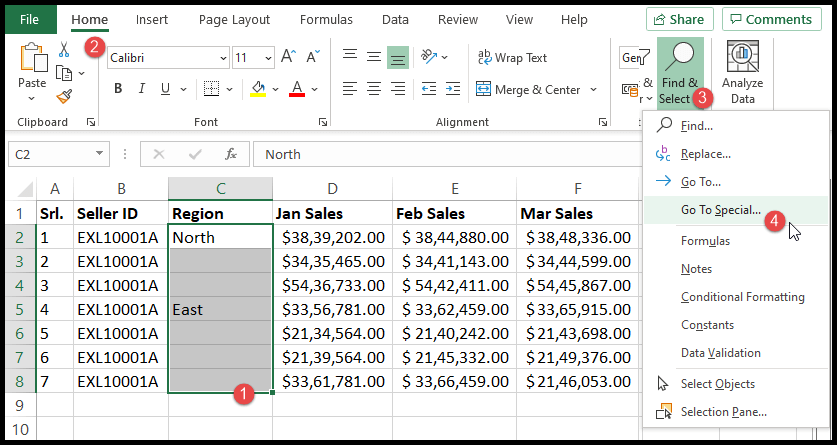
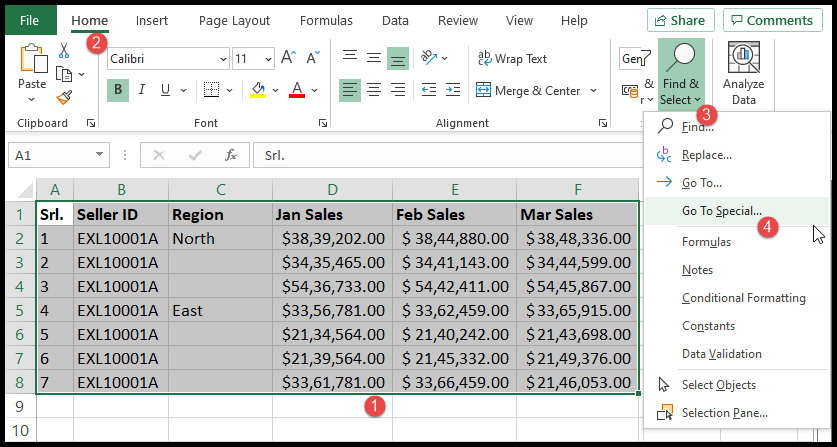
- “특수 항목으로 이동”을 클릭하면 팝업 옵션이 열리고 “공백”을 선택하고 확인을 클릭합니다.
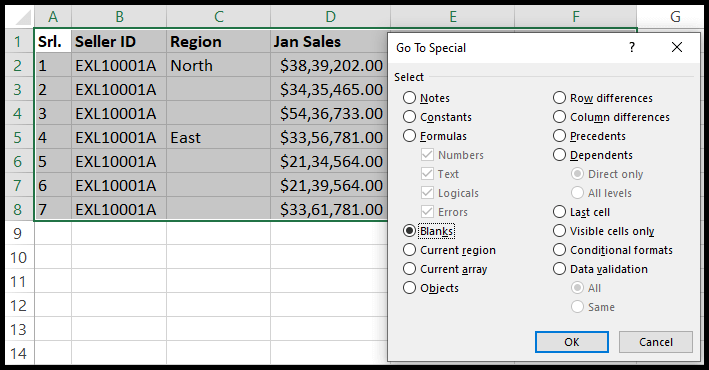
- 이제 선택된 모든 빈 셀을 찾고 등호(=)를 입력한 다음 키보드의 위쪽 화살표 키를 누르고 Ctrl + Enter 버튼을 누르면 수식이 모든 빈 셀에 복사됩니다.
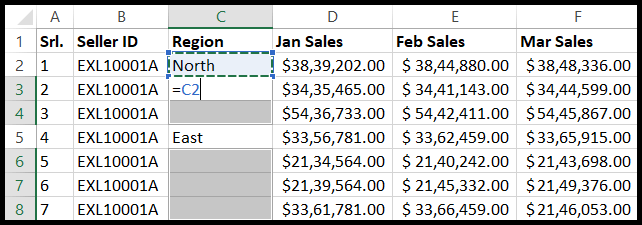
- 이 시점에서 빈 셀은 병합된 셀 범위에 있던 원래 값으로 채워집니다.
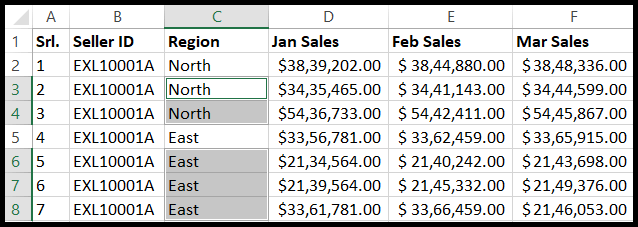
병합된 셀을 찾는 방법
많은 경우 대용량 데이터 세트가 포함된 Excel 파일을 얻을 수 있지만 해당 파일에 병합된 셀이 포함되어 있는지 여부를 알 수 없으므로 데이터에서 병합된 셀을 찾으려면 아래 단계를 따르면 모든 파일을 찾을 수 있습니다.
- 먼저 데이터의 아무 곳이나 클릭하고 “홈” 탭으로 이동한 다음 “편집” 그룹에서 “찾기 및 선택”을 클릭한 다음 “찾기” 옵션을 클릭하거나 키보드에서 Ctrl + F를 누르세요.
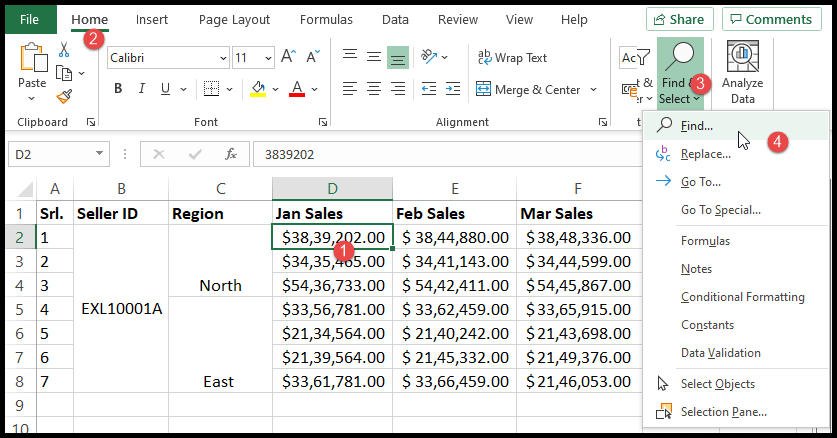
- “찾기” 옵션을 클릭하거나 Ctrl+F를 누르면 “찾기 및 바꾸기” 메뉴가 표시되고 “서식”을 클릭하면 됩니다.
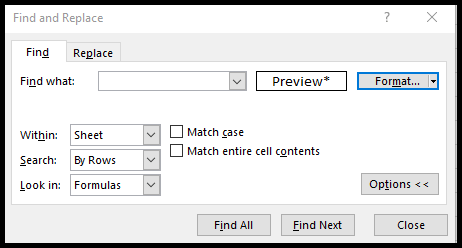
- 이제 “정렬”을 선택하고 “셀 병합”을 선택한 후 확인을 클릭하세요.
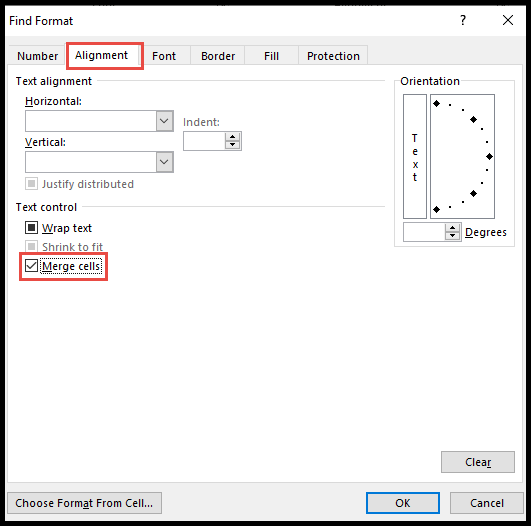
- 마지막으로 “모두 찾기”를 선택하면 데이터에 병합된 모든 셀의 목록이 표시됩니다.
- 병합된 셀을 하나씩 보려면 “다음 찾기”를 누르면 다음 병합된 셀로 이동할 때마다 병합된 셀이 강조 표시됩니다. 또는 병합된 셀 목록을 클릭하여 이 작업을 수행할 수도 있습니다.
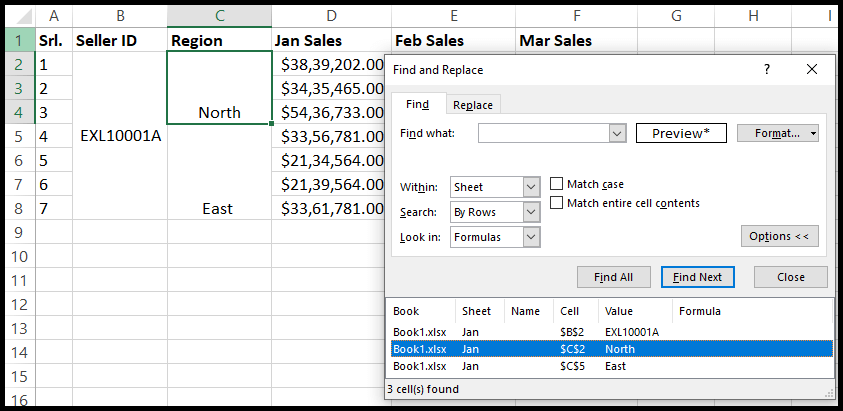
Microsoft Excel 기본 사항(구성 요소, 부품 및 지식 노트)
관련 튜토리얼
- Excel에서 선 그리기
- Excel에 단추 추가
- Excel에서 맞춤법 검사
- Excel에서 들여쓰기 늘리기 및 줄이기
- Excel에서 텍스트 회전(텍스트 방향)