Excel에서 색상별로 필터링하는 방법은 무엇입니까?
Excel에서는 열에 필터를 적용할 때 셀의 글꼴 색상과 배경색을 기준으로 값을 필터링하는 옵션이 있습니다. 이 옵션은 이미 필터에서 사용할 수 있으므로 필터를 적용한 후에는 아무 것도 활성화할 필요가 없습니다.
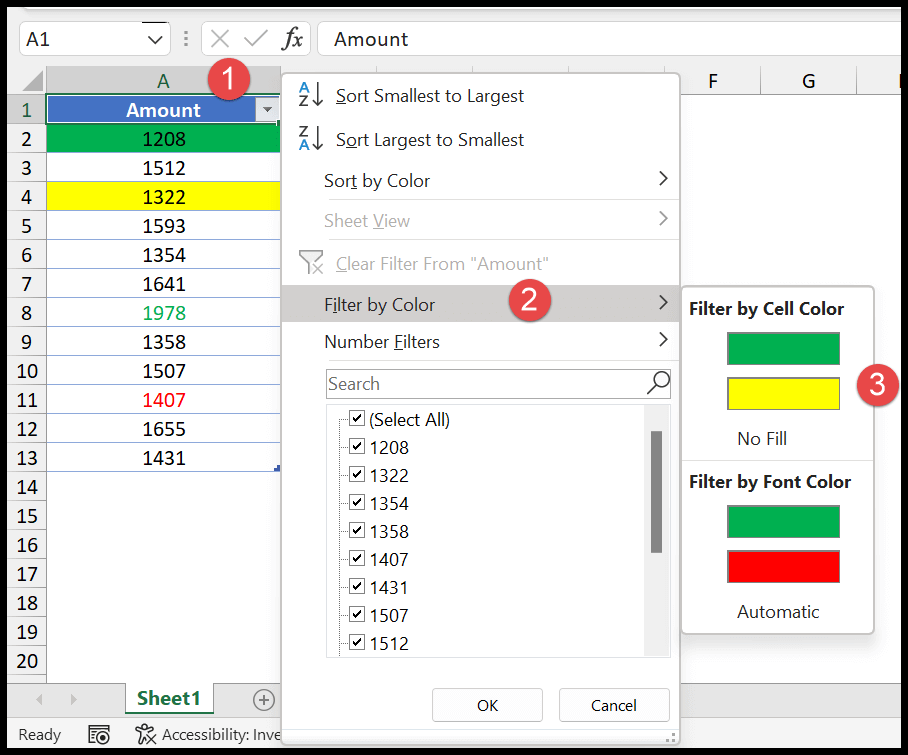
Excel에서 색상별로 열을 필터링하는 단계
- 먼저 열에 필터를 적용합니다.
- 그런 다음 필터 드롭다운 메뉴를 클릭하세요.
- 다음으로 ‘색상별 필터링’ 옵션으로 이동하세요.
- 마지막으로 필터를 적용하기 위해 선택하고 싶은 색상을 선택하세요.
앞서 말했듯이 색상을 사용하여 값을 필터링하는 방법에는 두 가지가 있습니다.
- 셀 색상별
- 글꼴 색상별
다음 예에서는 빨간색 글꼴 색상을 사용하여 필터를 적용했습니다. 그리고 글꼴 색상이 빨간색인 필터 값이 있습니다.
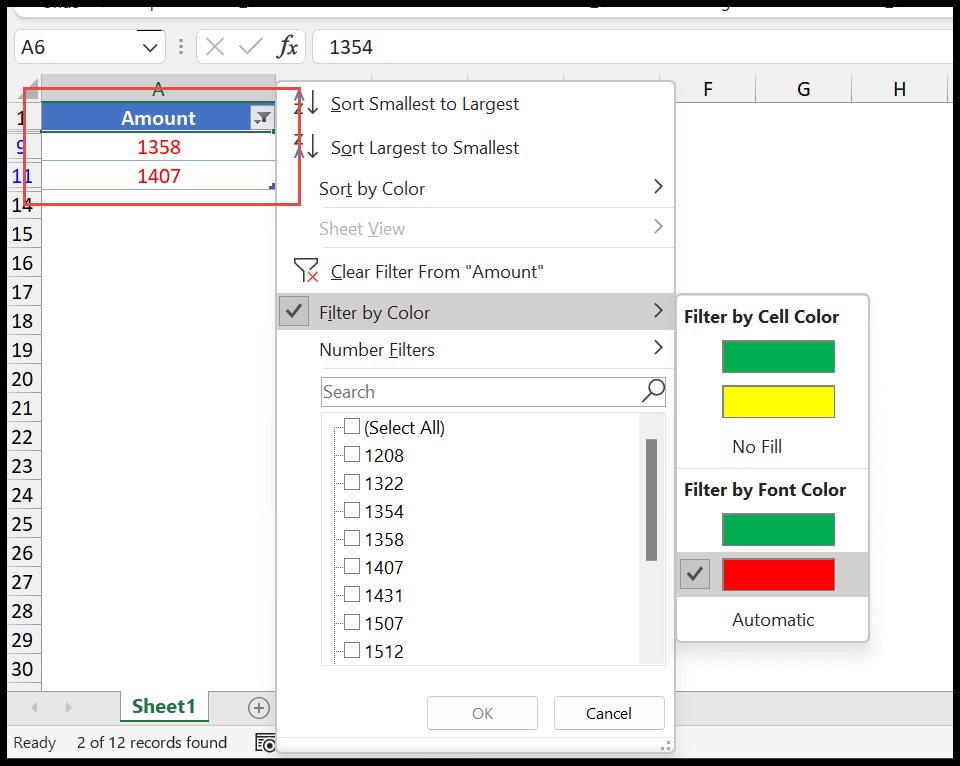
마찬가지로 셀 색상을 기준으로 필터링할 수도 있습니다. 아래 예에서는 노란색 셀 색상을 사용하여 값을 필터링했습니다.
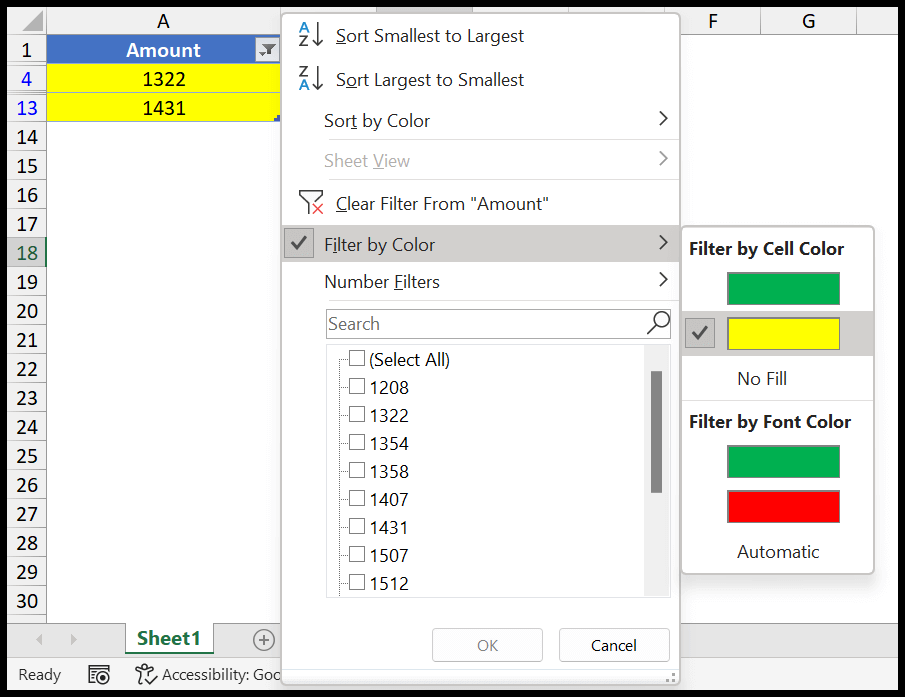
“색상별 필터링”을 열면 셀 색상이나 글꼴 색상이 없는 셀을 필터링할 수 있는 옵션이 있습니다.
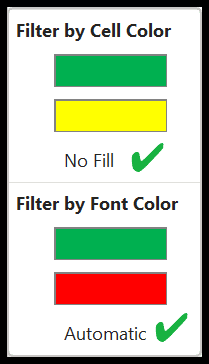
상황에 맞는 메뉴에서 색상별로 필터링
선택한 셀의 셀 색상을 기준으로 모든 셀을 필터링한다고 가정해 보겠습니다.
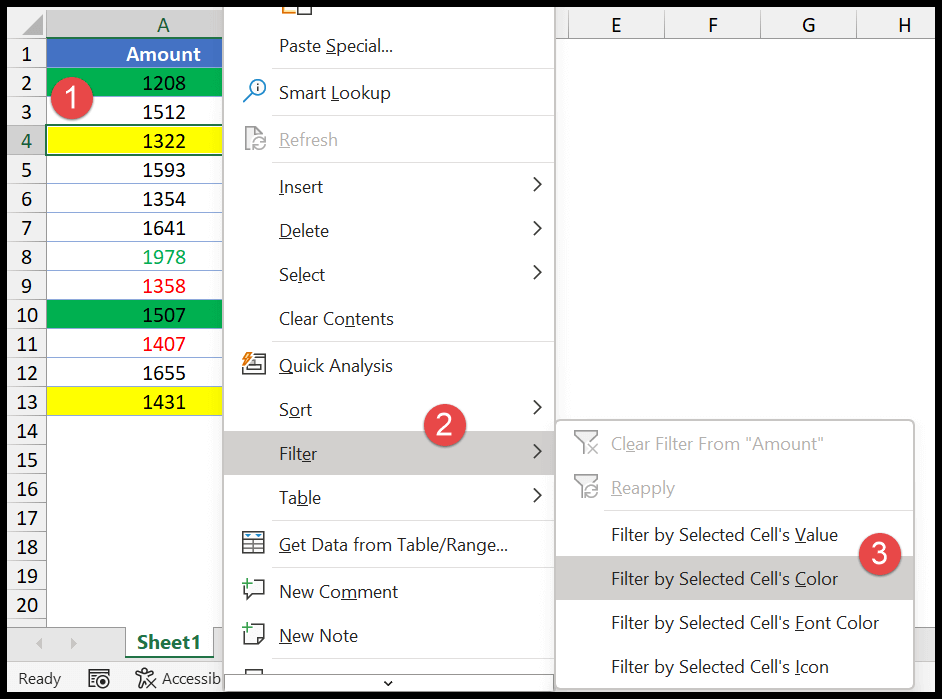
- 셀을 선택합니다.
- 마우스 오른쪽 버튼을 클릭하세요.
- 필터 옵션으로 이동합니다.
- ‘선택한 셀의 색상으로 필터링’을 클릭하세요.
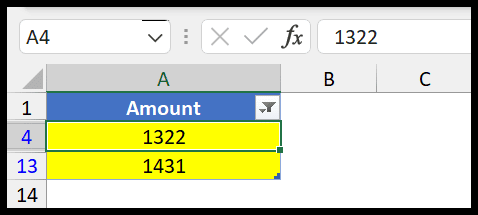
마찬가지로 셀의 글꼴 색상을 기준으로 셀을 필터링할 수 있습니다.
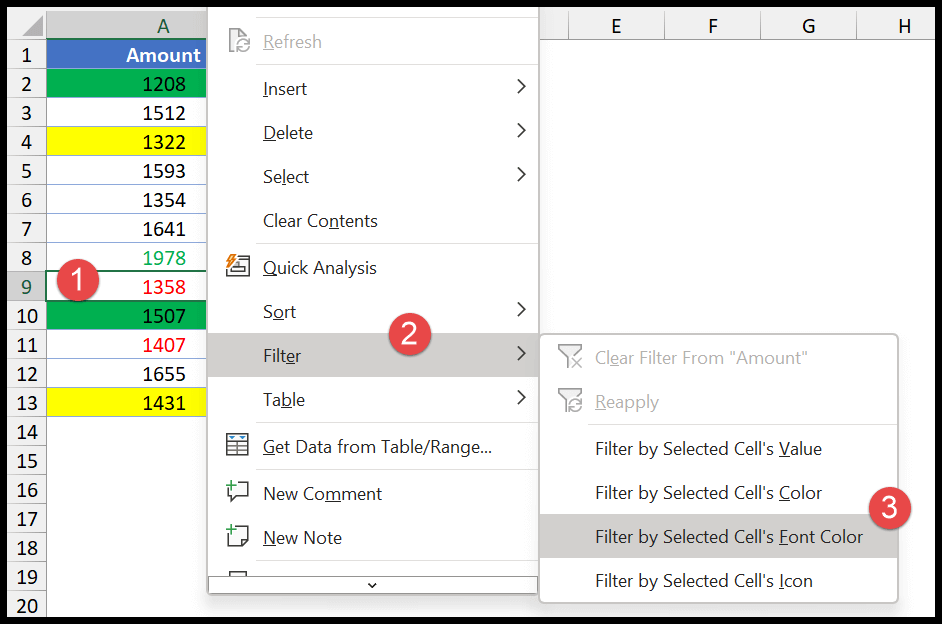
‘선택한 셀의 글꼴 색상으로 필터링’을 사용하세요.
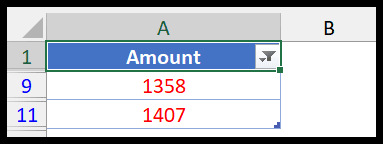
코멘트
- 단일 색상에 셀 색상과 글꼴 색상을 기준으로 동시에 필터를 적용할 수는 없습니다. 한 번에 한 가지 유형의 필터만 사용할 수 있습니다.
- 글꼴 및 셀 색상을 기준으로 여러 열에 필터를 적용할 수 있습니다. 예를 들어 빨간색 글꼴 색상을 기준으로 한 열을 필터링하고 노란색 셀 색상을 기준으로 두 번째 열을 필터링할 수 있습니다.
고급 Excel 자습서
관련 튜토리얼
- Excel에 체크박스 삽입
- Excel에서 데이터 손실 없이 셀 병합
- 선택하여 붙여넣기를 사용하여 Excel에서 곱하기
- Excel에 바코드 추가
- Excel에서 기본 글꼴 변경