Excel에서 세로로 쓰는 방법은 무엇입니까?
엑셀에서는 세로로 쓰려고 할 때 여러 가지 옵션을 활용하고 적용할 수 있습니다. 이러한 각 옵션은 다르게 작동하지만 동일한 결과를 제공합니다. 가장 적합한 옵션을 사용할 수 있습니다.
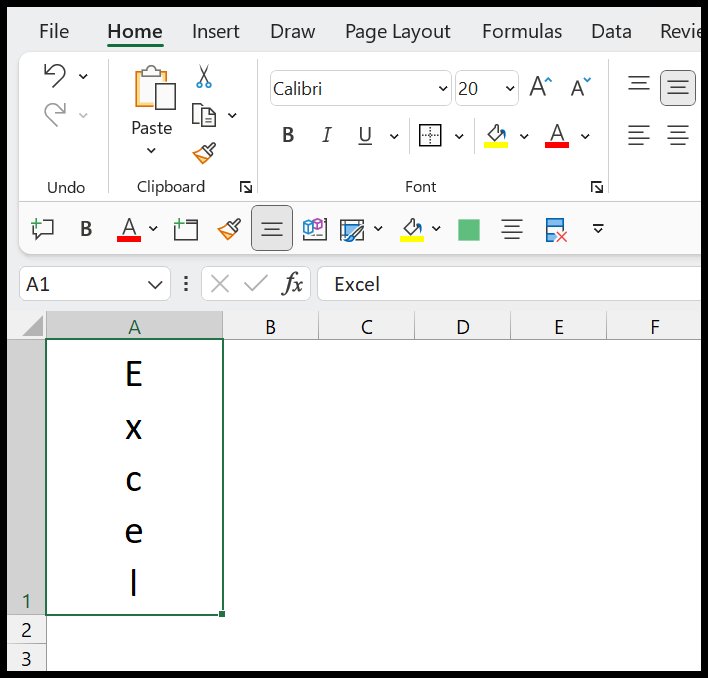
이번 강좌에서는 엑셀에서 텍스트를 세로로 만드는 방법과 세로로 쓰는 방법을 알아 보겠습니다.
Excel에서 세로로 쓰기(입력)
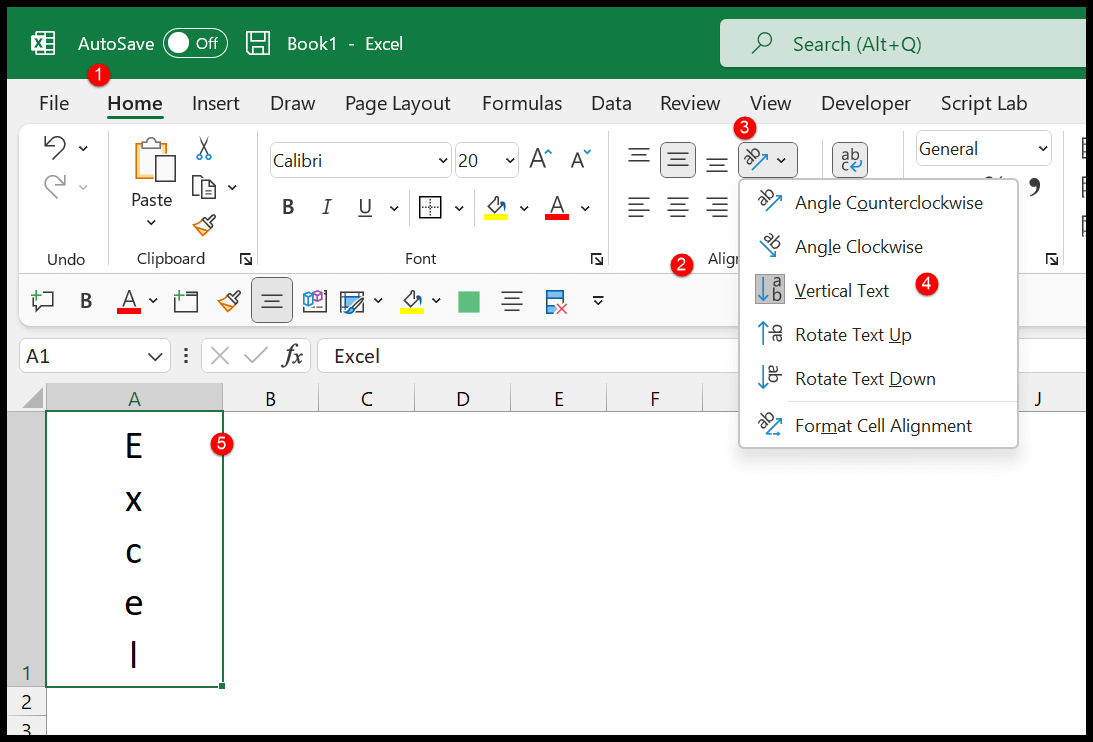
- 먼저, 세로로 쓰려는 셀을 선택하세요.
- 그런 다음 홈 탭에서 정렬 그룹으로 이동합니다.
- 거기에서 방향 드롭다운 옵션을 클릭하세요.
- 그런 다음 거기에서 “수직 옵션”을 선택하십시오.
- 마지막에 선택한 셀에 값을 쓰고 입력합니다.
세로 방향을 적용하면 셀에 쓰는 값이 세로 방향이 됩니다. 이 외에도 사용할 수 있는 몇 가지 추가 옵션이 있습니다.
- 텍스트를 위로 회전
- 텍스트를 아래로 회전
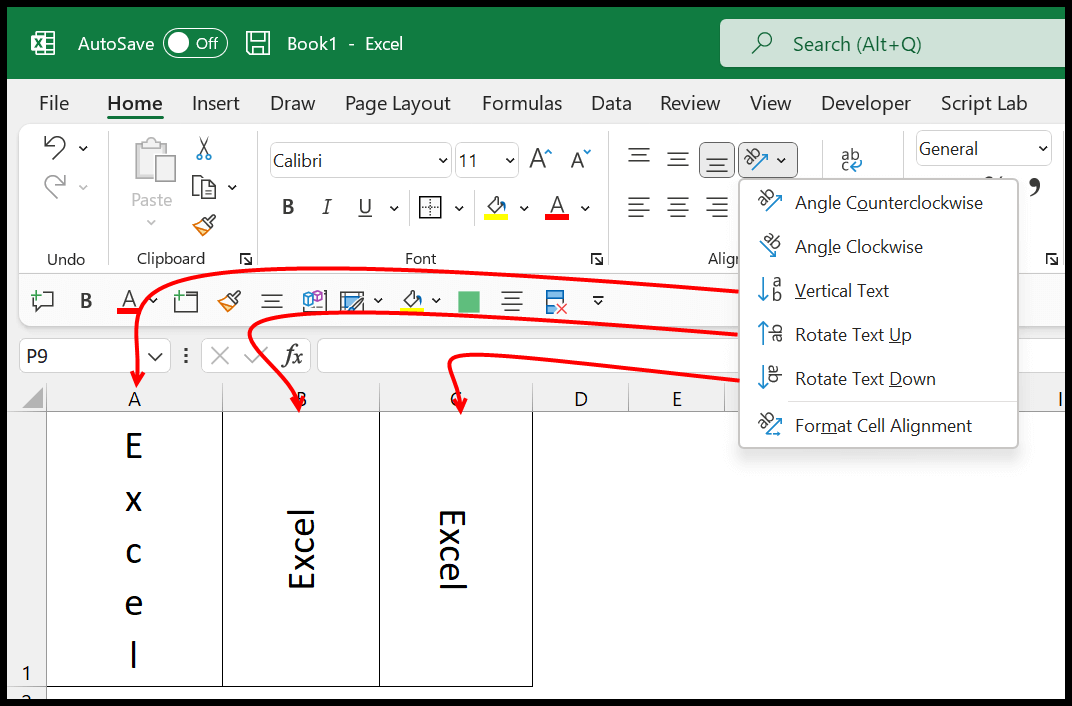
Excel에서 셀 내부에 세로로 입력
셀에 값을 입력하는 동안 세로로 입력할 수도 있습니다. 이를 위해서는 값을 입력할 때 키보드 단축키를 사용하여 줄 바꿈을 추가 해야 합니다.
A1 셀에 “Excel”을 입력해야 한다고 가정해 보겠습니다. 셀을 편집 하고 첫 번째 알파벳을 입력한 다음 Alt + Enter 단축키를 누릅니다. 이렇게 하면 커서가 다음 줄로 이동하며 각 알파벳에 대해 이 작업을 수행해야 합니다.
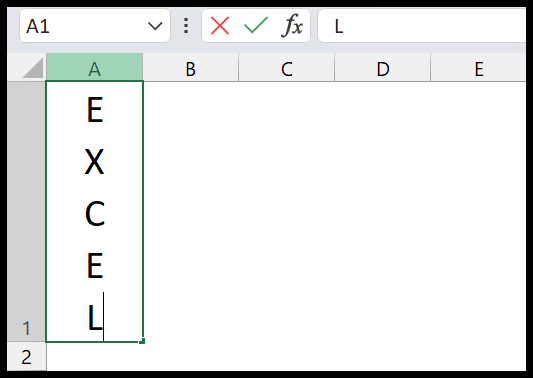
텍스트 줄 바꿈을 사용하여 텍스트를 세로로 만들기
Excel에는 셀에서 텍스트를 세로로 만드는 데 사용할 수 있는 텍스트 줄바꿈 이라는 옵션이 있습니다.
- 먼저 셀에 값을 입력해야 합니다.
- 그런 다음 홈 탭으로 이동하여 텍스트 줄 바꿈 버튼을 클릭하세요.
- 이제 셀에 값을 입력하십시오.
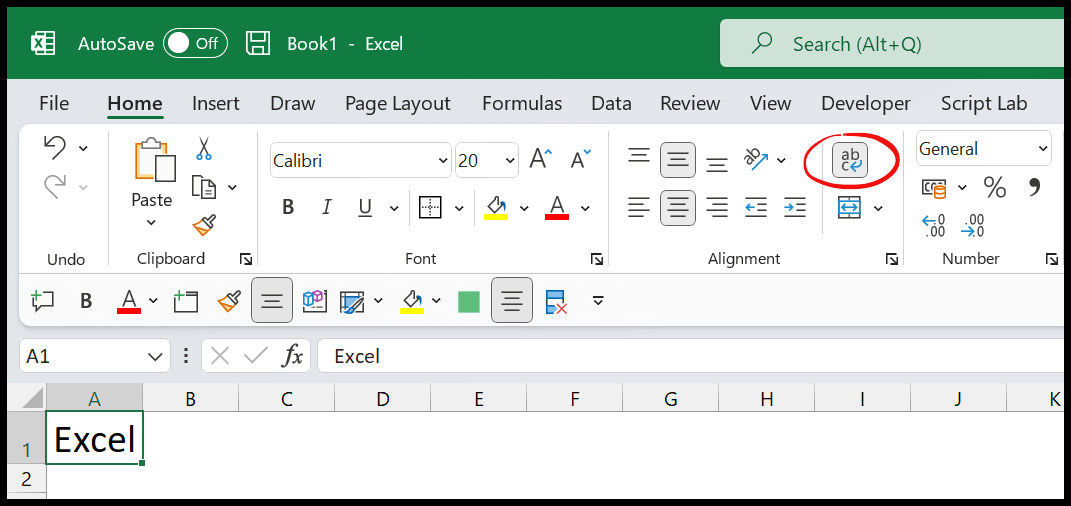
- 여기에서 행당 하나의 알파벳만 들어갈 수 있도록 열 너비를 조정해야 합니다.
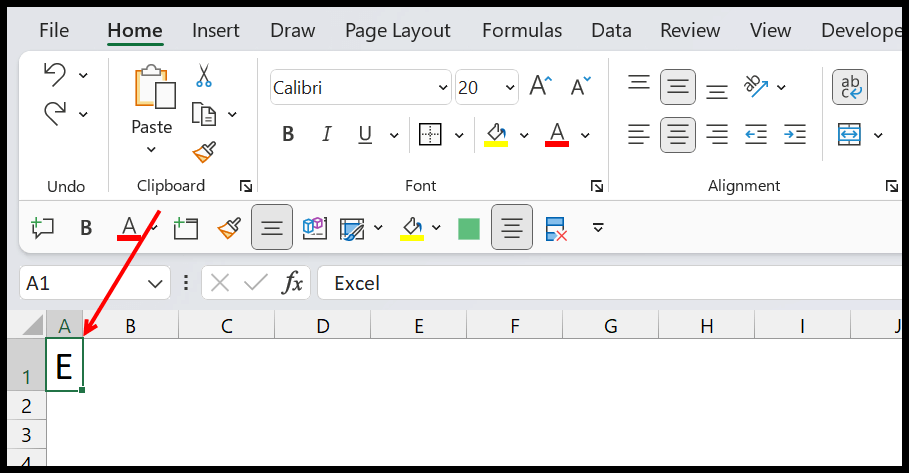
- 마지막으로 1행과 2행 사이를 클릭하면 1행이 자동으로 조정됩니다.
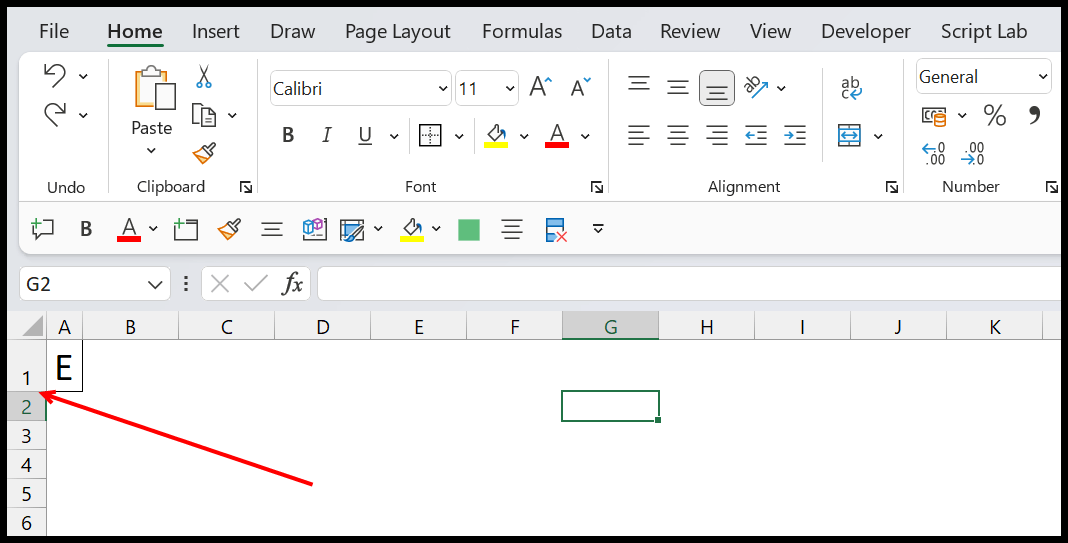
선을 자동으로 조정하는 순간 전체 값이 세로 방향으로 표시됩니다.
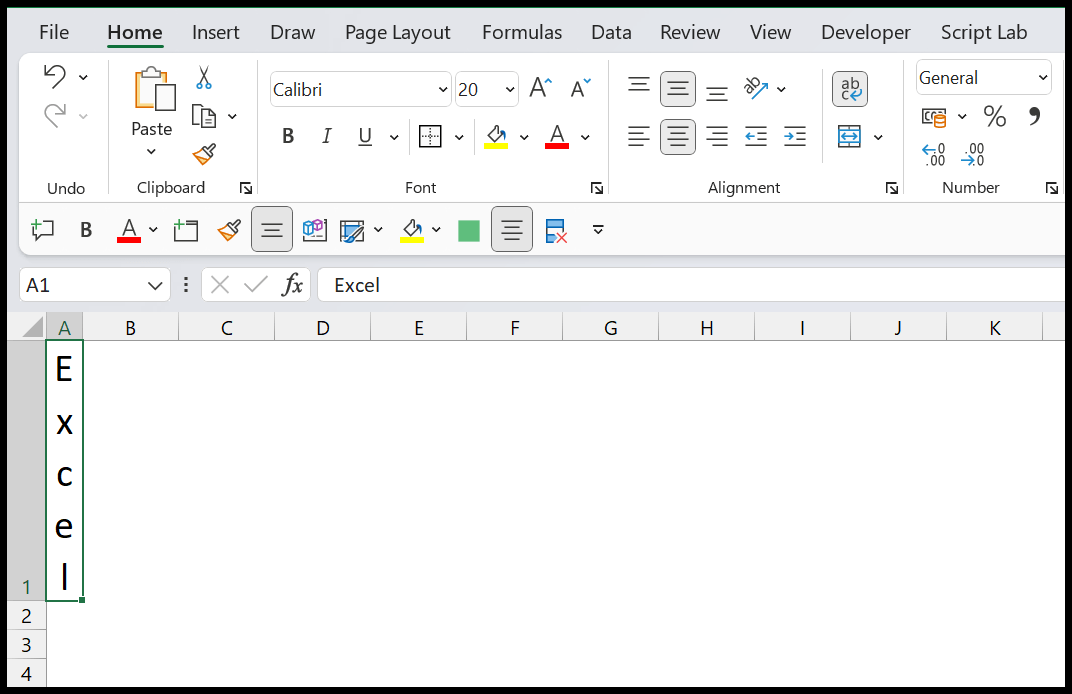
Excel에서 텍스트 상자를 추가하고 세로로 입력합니다.
셀에 텍스트 상자를 삽입한 다음 텍스트 방향을 세로로 변경하여 세로로 입력할 수도 있습니다.
- 먼저, Insert ⇢ Text ⇢ Text Box 워크시트에 텍스트 상자를 삽입하세요.
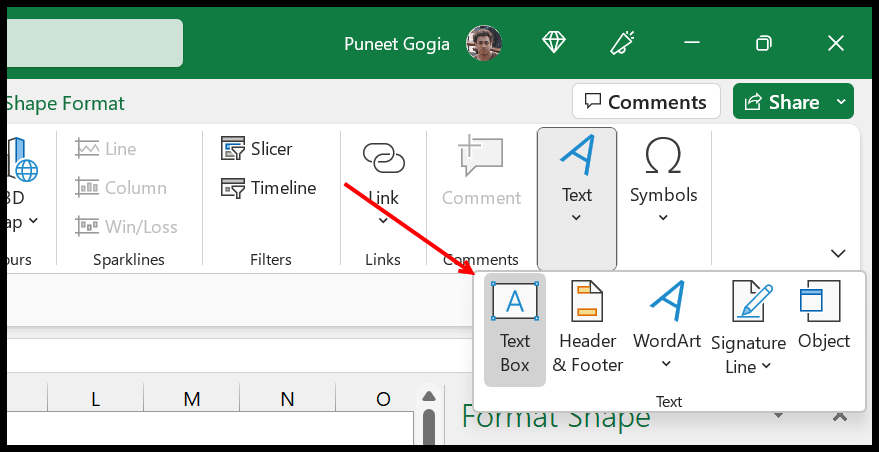
- 그런 다음 텍스트 상자를 선택하고 마우스 오른쪽 버튼을 클릭한 다음 “도형 서식”을 열거나 Ctrl + 1 을 누를 수 있습니다.
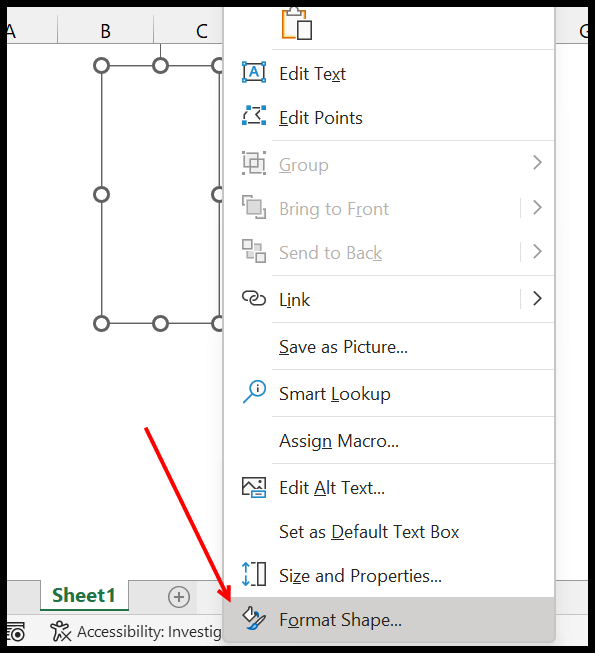
- 도형 서식 옵션에서 “텍스트 옵션”으로 이동한 다음 “텍스트 상자”로 이동합니다.
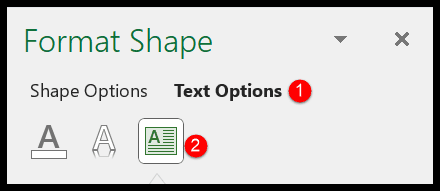
- 이제 텍스트 방향 옵션에서 “스택” 옵션을 선택하세요.
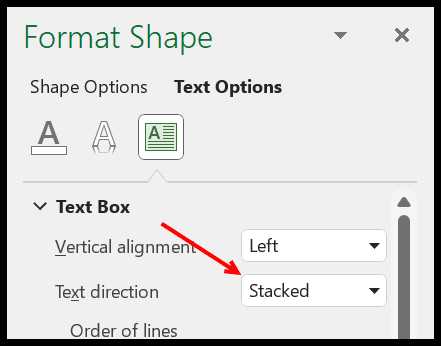
이렇게 변경한 후에는 텍스트 상자 안에 세로로 쓸 수 있습니다.
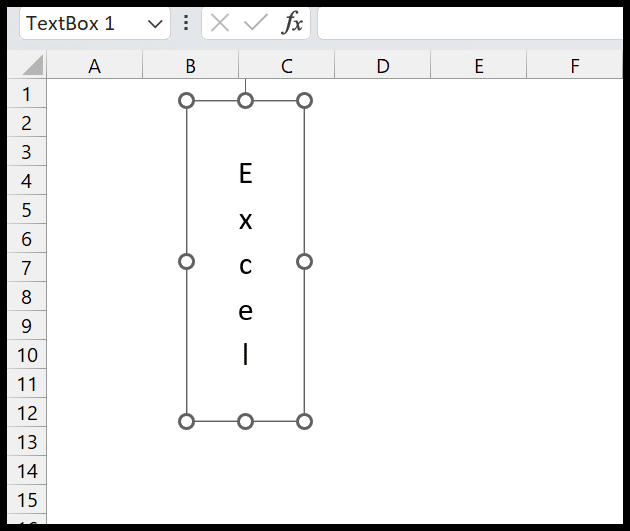
마찬가지로 art라는 단어도 똑같이 변경한 다음 세로로 쓸 수 있습니다.
이 튜토리얼에서 본 모든 옵션 중에서 가장 유용한 것은 텍스트 방향을 변경하는 것입니다. 하지만 제가 말했듯이 필요에 따라 둘 중 하나를 사용할 수 있습니다.
Microsoft Excel 기본 사항(구성 요소, 부품 및 지식 노트)
관련 튜토리얼
- Excel에서 열 추가
- Excel에서 연속되지 않은 셀 선택
- Excel의 행과 열(차이)
- Excel에서 빈 행 삭제
- Excel에서 두 셀을 빠르게 교환
- Excel의 열이란 무엇입니까?