Excel에서 셀에 단락을 만드는 방법은 무엇입니까?
엑셀에는 데이터를 입력하고 저장하는 셀이 있는데, 셀의 크기는 가로 96픽셀, 세로 24픽셀이고 한두 단어만 추가할 수 있습니다.
하지만 때로는 Excel의 워크시트에 전체 단락을 추가해야 하는 경우도 있습니다. 이를 위해 사용할 수 있는 몇 가지 옵션이 있습니다.
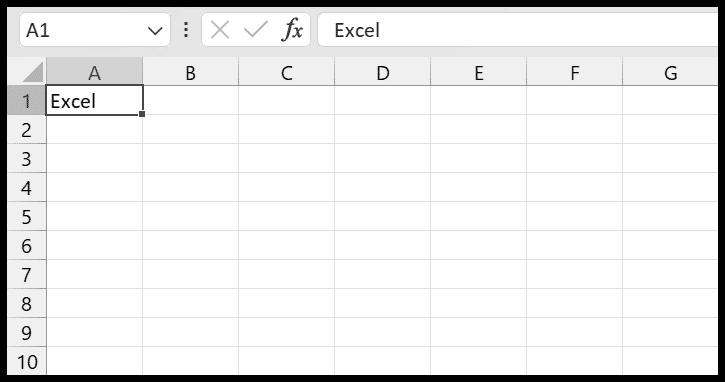
이 튜토리얼에서는 이러한 모든 옵션을 배우게 됩니다.
워프 텍스트를 사용하여 Excel의 단일 셀에 단락을 추가하는 단계
- 먼저 문단을 입력하려는 셀을 선택하고 편집하세요.
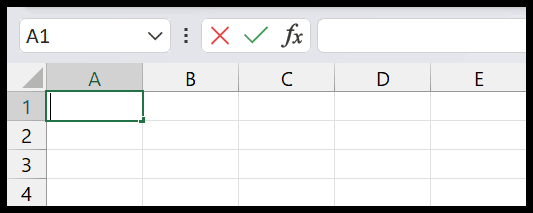
- 이제 추가하려는 단락 텍스트를 붙여넣거나 입력하면 텍스트가 셀을 넘치게 되는 다음과 같이 표시됩니다.
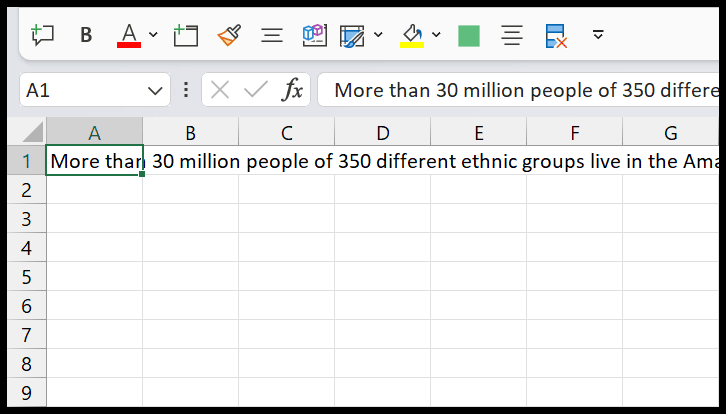
- 다음으로 모든 텍스트가 단일 셀에 맞도록 셀 너비와 높이를 변경해야 합니다.
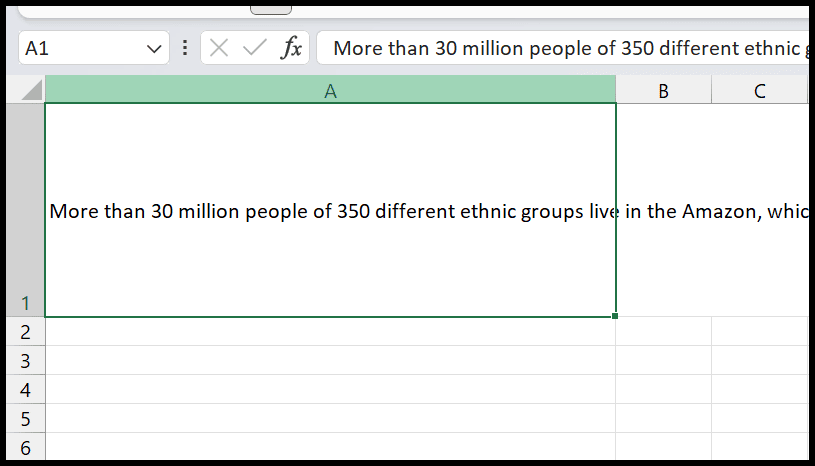
- 다음으로 홈 탭의 정렬 그룹으로 이동하여 텍스트 줄 바꿈 버튼을 클릭하여 셀의 모든 텍스트를 줄 바꿈합니다.
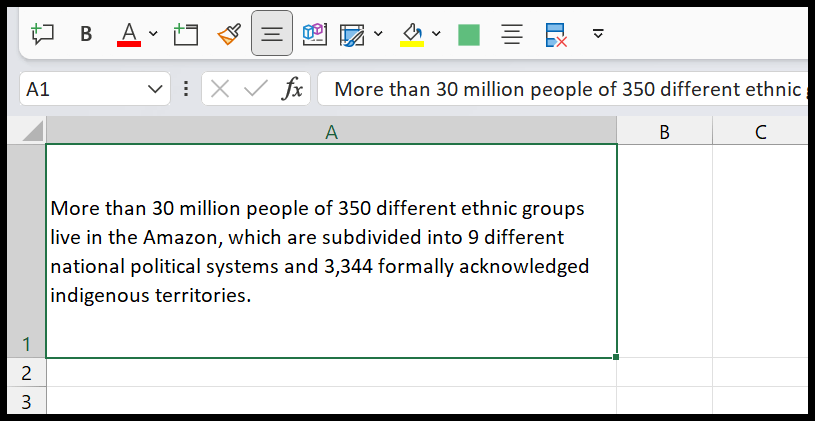
이렇게 하면 긴 텍스트 문장을 셀의 단락으로 만들 수 있습니다. 그리고 셀의 너비와 높이를 변경하면 셀 내부의 단락도 이에 따라 변경됩니다.
줄 바꿈을 사용하여 단락을 입력합니다.
셀에 전체 단락을 입력하려면 줄 바꿈을 사용하여 셀의 새 줄로 이동할 수 있습니다. 행 작업이 완료되면 Alt + Enter 키보드 단축키를 사용하여 셀에 새 행을 삽입합니다.
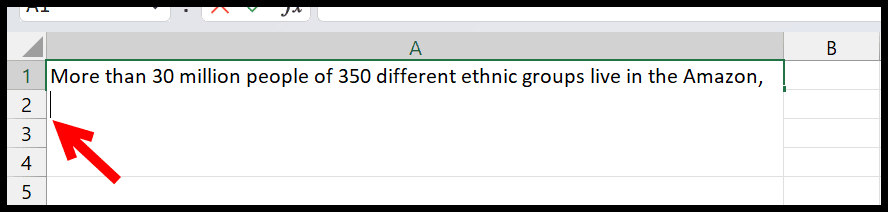
이 키보드 단축키를 사용하면 셀에 줄바꿈을 원하는 만큼 만들 수 있습니다. 그리고 여러 단락을 추가하려는 경우 이 방법이 가장 효과적입니다.
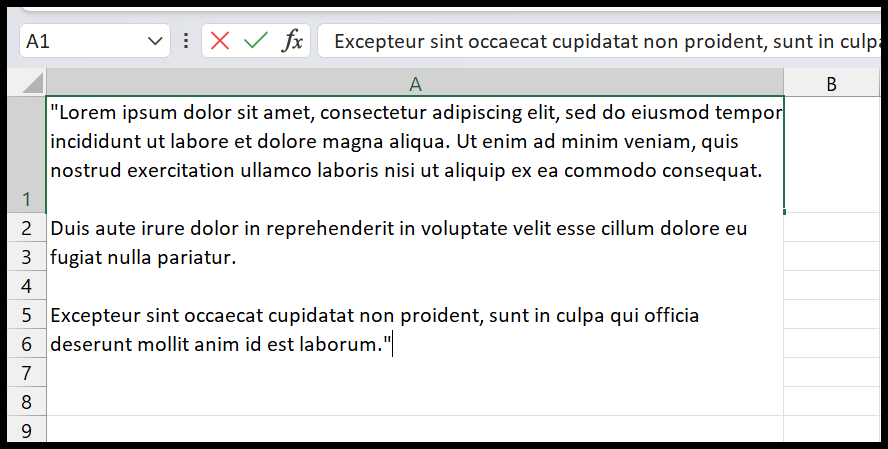
각 단락이 끝나면 바로 가기 키를 두 번 눌러야 합니다. 한 번은 줄 간격을 두고 한 번은 새 줄로 이동합니다.
Excel에서 텍스트 상자를 사용하여 단락 추가
Excel에서는 텍스트 상자를 삽입한 다음 여기에 단락 텍스트를 추가할 수 있습니다 .
- 먼저 삽입 탭으로 이동한 다음 텍스트를 클릭하고 아래로 당겨서 텍스트 상자를 클릭하세요.
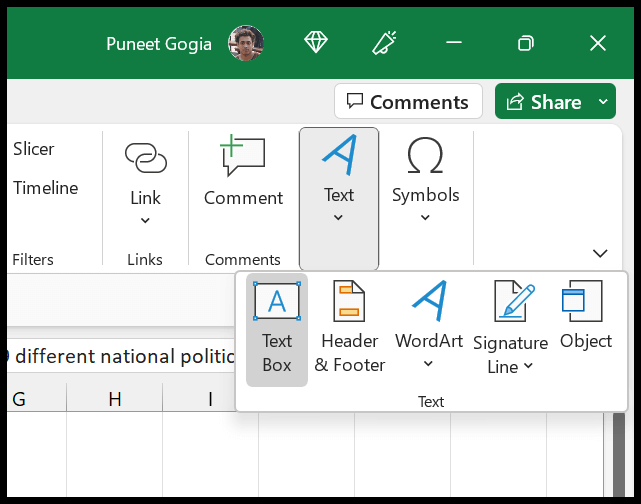
- 다음으로 스프레드시트에 텍스트 상자를 삽입해야 합니다.
- 이제 텍스트 상자를 편집하고 텍스트를 붙여넣거나 입력하세요.

- 마지막으로 텍스트 상자의 너비를 조정합니다.
Fill Justify를 사용하여 단락 만들기
여러 셀에 값이 있고 단일 단락을 생성하려는 경우 채우기 양쪽 정렬을 사용할 수 있습니다. 양쪽 맞춤을 채우고 여러 셀의 값을 결합합니다 . 다음 예에서는 세 개의 셀 A1, A2 및 A3에 값이 있습니다.
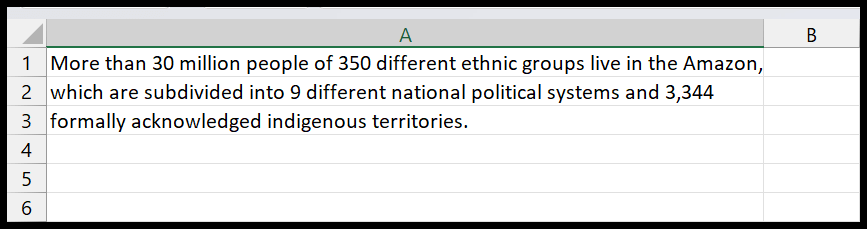
이제 A1 셀에 이러한 값의 단락을 만들려면 먼저 세 값이 모두 단일 셀에 결합되도록 열 너비를 충분하게 만드십시오. 너비를 2125픽셀로 변경했습니다.
- 세 개의 셀을 모두 선택합니다.
- 홈 탭으로 이동합니다.
- 채우기 드롭다운 메뉴를 클릭합니다.
- 양쪽 맞춤 옵션을 선택합니다.
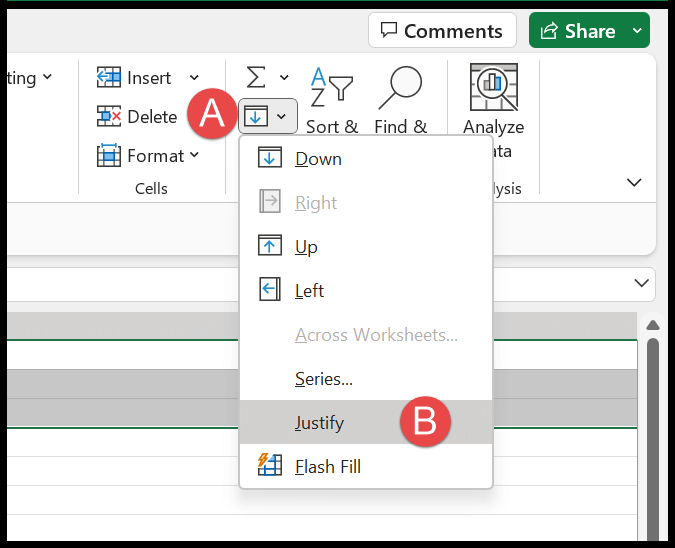
이제 단일 셀에 모든 값이 있으며 이제 텍스트 줄 바꿈 옵션을 클릭하고 셀의 높이와 너비를 변경하여 단락으로 만듭니다.
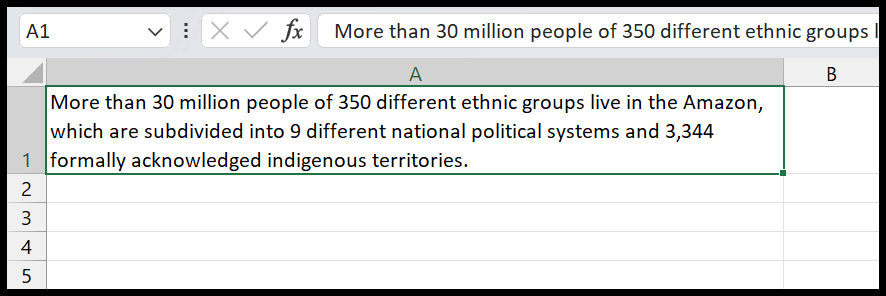
관련 튜토리얼
- Excel에서 하이퍼링크 추가 및 제거
- Excel에 워터마크 추가
- Excel에서 숨겨진 행 삭제
- Excel에서 셀 선택 취소
- Excel에서 행 또는 여러 행 삭제
- Excel에서 열 복사 및 붙여넣기
- Excel에서 행과 열 이동
- Excel에서 열 너비를 변경하는 방법