Excel에서 배경색을 적용하는 방법은 무엇입니까?
아시다시피 흰색은 Excel의 기본 배경색이며 대부분의 경우 셀이나 셀 범위를 강조 표시하는 경우 사용자는 배경색을 셀에 적용하는 것을 선호합니다.
Excel에서는 “채우기 색상” 옵션을 사용하거나 “조건부 서식” 옵션 등을 사용하여 다양한 유형의 조건을 적용하는 등 여러 가지 방법으로 배경색을 적용할 수 있습니다.
“채우기 색상” 옵션을 사용하여 셀이나 시트에 적용한 배경색은 셀 값이 변경되어도 변경되지 않지만 “조건부 서식” 옵션을 사용하면 셀 수정에 따라 셀 색상이 변경됩니다. 적용되는 조건에 따라 값이 달라집니다.
Excel에서 배경색을 적용하는 빠르고 쉬운 몇 가지 단계를 언급했습니다.
채우기 색상 옵션을 사용하여 배경색 적용
- 먼저, 셀이나 셀 범위, 시트 전체를 선택해 배경색을 셀이나 셀 범위, 시트 전체에 각각 적용합니다.
- 그런 다음 “홈” 탭으로 이동한 다음 “채우기 색상” 드롭다운 화살표를 클릭하고 적용하려는 색상을 선택합니다.
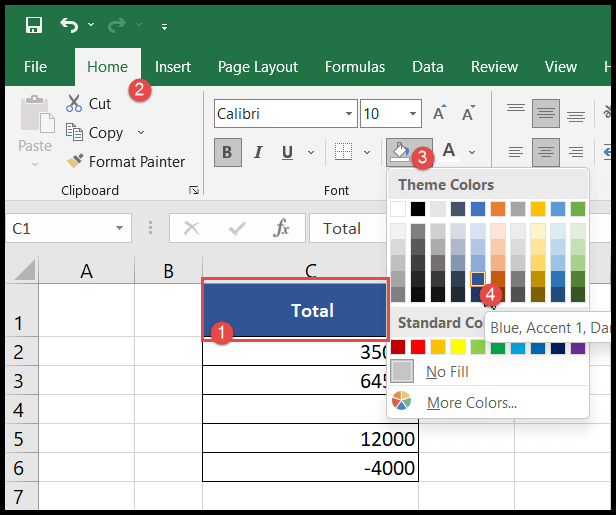
- 색상을 선택하면 선택한 셀이나 셀 범위 또는 전체 시트가 선택한 색상으로 강조 표시됩니다.
조건부 서식을 사용하여 셀 값을 기준으로 배경색 적용
조건부 서식을 사용하면 사용자는 다음보다 큰 값, 다음보다 작은 값, 다음과 같은 값, 중복된 값, 셀의 텍스트 등과 같은 하나 이상의 조건을 기반으로 동시에 셀에 배경색을 적용할 수 있습니다.
그리고 셀 값이 업데이트될 때마다 지정된 조건에 따라 셀 색상이 자동으로 변경됩니다.
- 먼저, 배경색 서식을 적용하려는 전체 시트 또는 셀 범위를 선택한 다음 “홈” 탭으로 이동하세요.
- 그런 다음 “조건부 서식” 드롭다운 화살표를 클릭한 다음 “셀 강조 표시 규칙”을 클릭하고 “추가 규칙” 옵션을 클릭합니다.
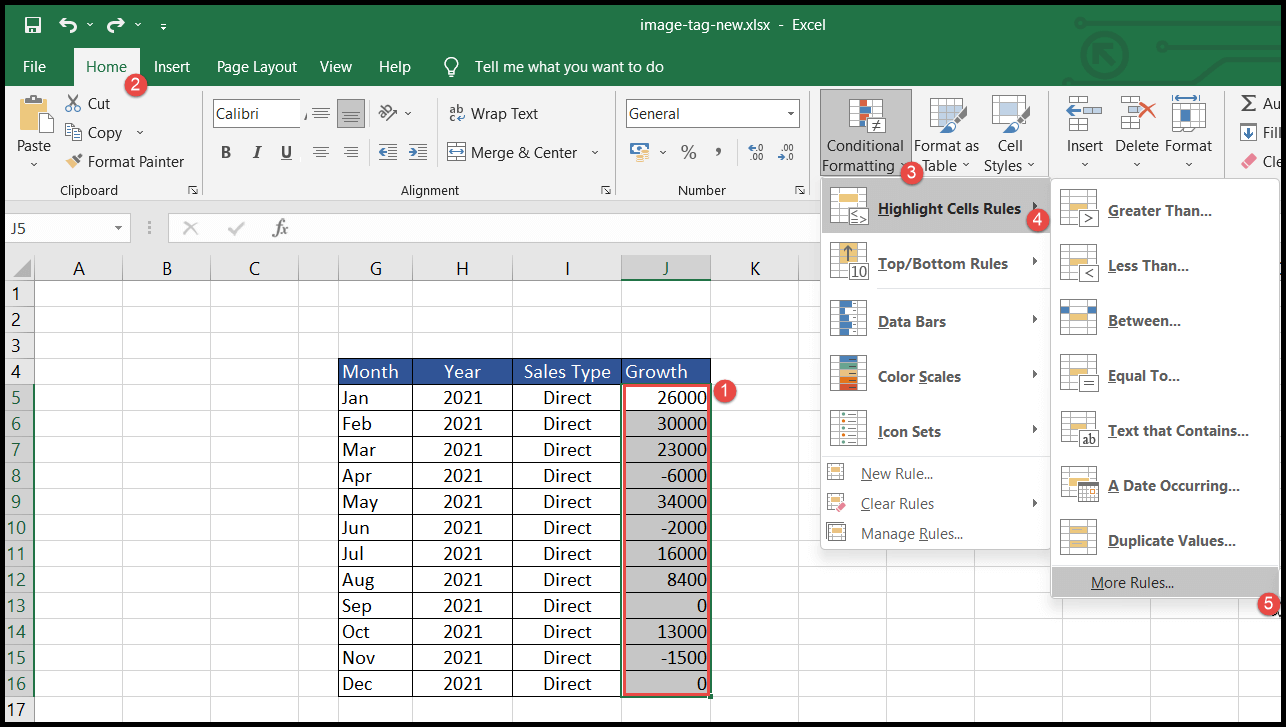
- “추가 규칙”을 클릭하면 “새 서식 규칙” 대화 상자가 열립니다.
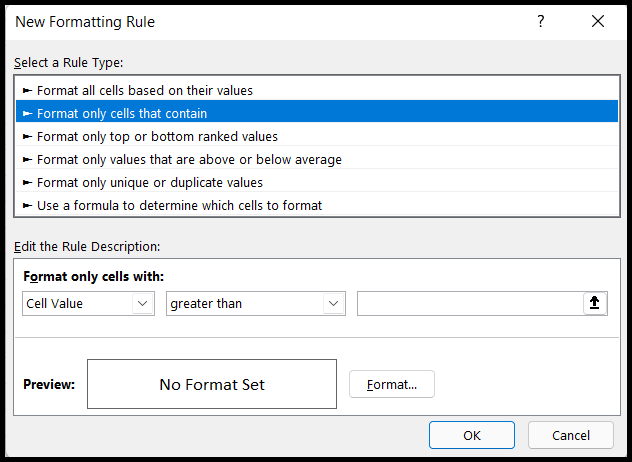
- 이제 “다음을 포함하는 셀만 서식 지정” 규칙 유형을 선택한 다음 적용하려는 서식 조건을 선택한 다음 값을 입력하고 “서식” 버튼을 클릭하세요.
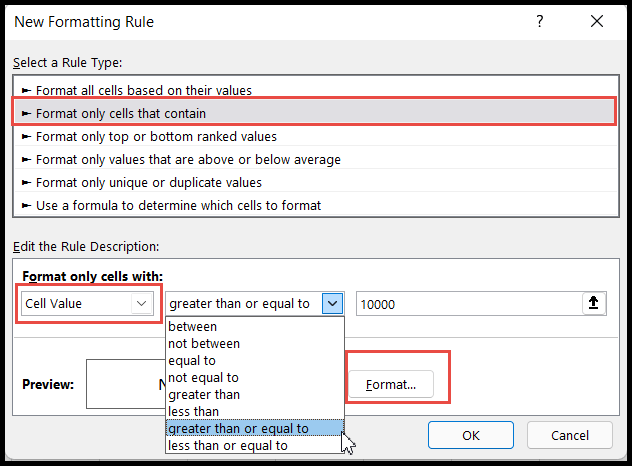
- 이제 “셀 서식” 대화 상자에서 “채우기” 제목을 선택한 다음 적용하려는 색상을 선택한 다음 확인을 클릭하세요.
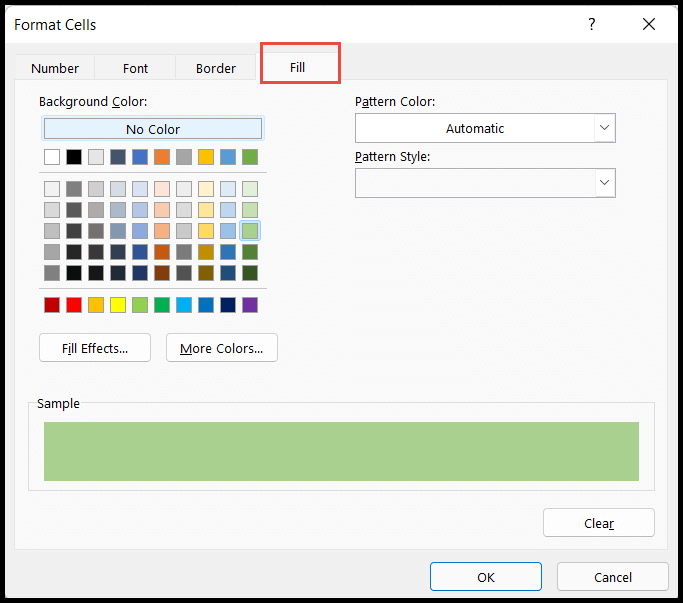
- 확인을 클릭하면 “새 서식 규칙” 대화 상자로 돌아가서 이제 선택한 색상의 미리 보기를 볼 수 있습니다.
- 마지막에 확인을 클릭하세요.
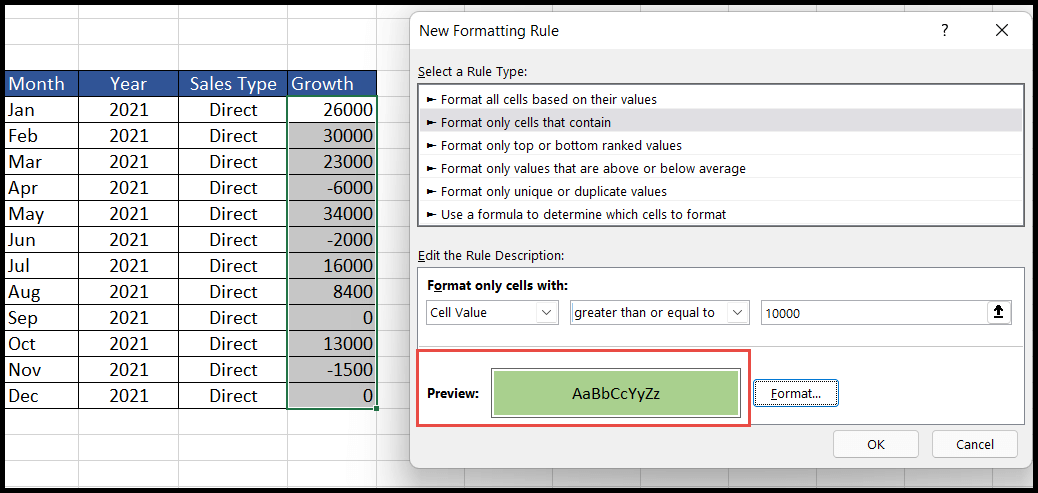
- 이 시점에서 선택한 범위의 셀이 적용된 조건에 따라 배경색으로 강조 표시됩니다.
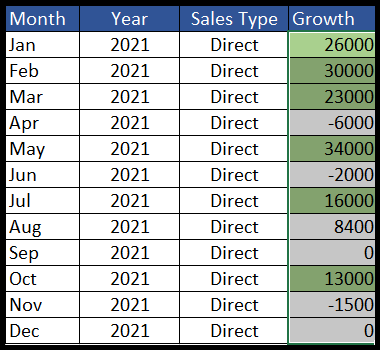
위 예에서는 기본 값이 “10000”이고 색상이 녹색인 “크거나 같음” 조건을 선택했습니다. 따라서 값이 10000 이상인 모든 셀은 녹색 배경색으로 강조 표시되었습니다.
동일한 범위에 더 많은 색상 서식 조건을 적용하려면 사용자는 동일한 단계를 따라야 하며 위에서 만든 첫 번째 조건과 함께 두 번째 조건만 적용하면 됩니다.
- 다시 한 번 셀 범위를 선택하고 위에서 언급한 것과 동일한 단계를 사용하여 “새 서식 규칙” 대화 상자로 이동합니다.
- 이제 값으로 새 조건을 다시 선택한 다음 “형식” 버튼을 클릭하여 색상을 선택하고 확인을 클릭합니다.
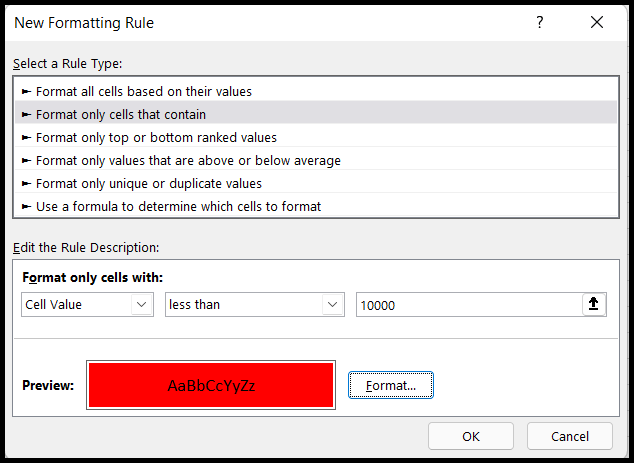
- 이 시점에서 적용된 두 번째 조건에 따라 셀에 새로운 추가 배경색이 적용됩니다.

이제 우리가 적용한 두 가지 조건에 따라 서로 다른 두 가지 색상을 볼 수 있습니다.
그리고 같은 방식으로 셀이 0인 배경색을 강조 표시하는 것처럼 동일한 범위에 더 많은 조건을 적용할 수 있으며, 이 경우 다음과 같이 입력된 값으로 “같음”이라는 새 조건을 적용해야 합니다. 영(0).
조건을 적용하는 동안 선택할 배경색으로 강조 표시된 0 값이 있는 셀을 얻을 수 있습니다.
조건부 서식을 사용하여 특수 셀에 배경색 적용
여기서 특수 셀은 비어 있거나 데이터가 없는 빈 셀 또는 수식 오류가 있는 셀을 의미합니다.
- 특정 셀 범위의 특수 셀이나 표 전체, 시트 전체에 각각 배경색을 적용하려면 먼저 셀 범위나 표 전체, 시트 전체를 선택하세요.
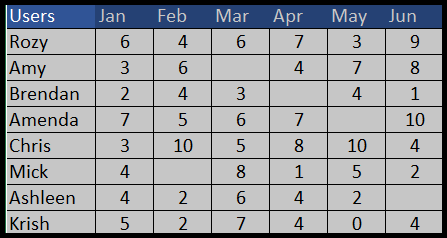
- 그런 다음 “조건부 서식”으로 이동한 다음 “새 규칙”을 클릭하고 “새 서식 규칙” 대화 상자를 엽니다.
- 이제 왼쪽 드롭다운 화살표를 클릭하고 “빈” 또는 “오류” 옵션을 선택하여 빈 셀이나 오류가 있는 셀에 배경색을 적용합니다.
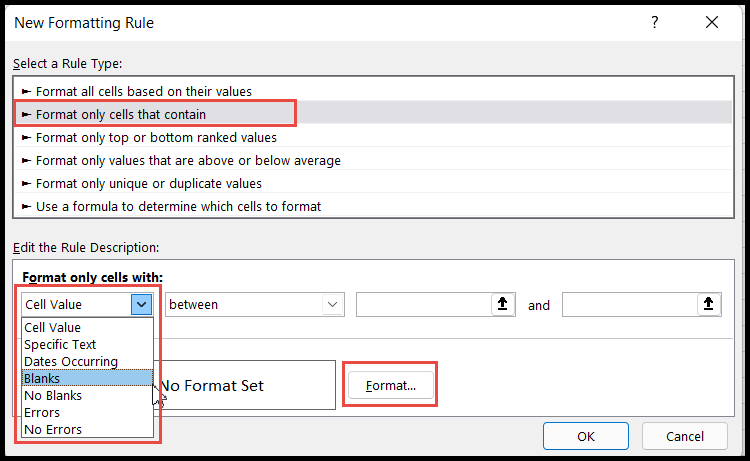
- “빈”과 같은 서식 셀 유형이나 색상을 적용하려는 셀을 기반으로 하는 다른 유형을 선택한 후 “서식” 버튼을 클릭하고 색상 유형을 선택합니다.
- 마지막에 확인을 클릭하세요.
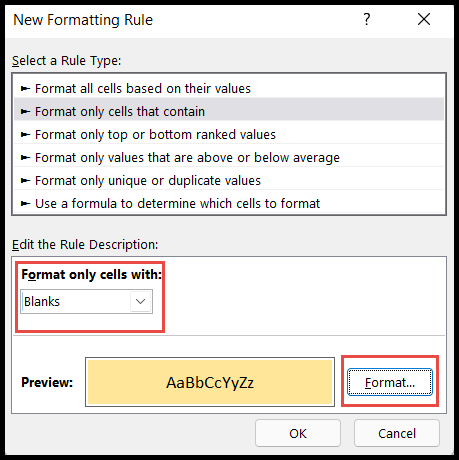
- 이 시점에서 선택한 범위, 표 또는 시트의 셀이 적용된 조건에 따라 색상으로 강조 표시됩니다.
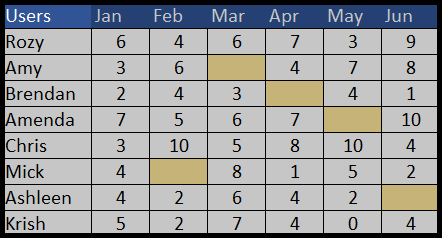
셀 스타일을 사용하여 배경색 적용
- 특정 셀 범위의 특수 셀이나 표 전체, 시트 전체에 각각 배경색을 적용하려면 먼저 셀 범위나 표 전체, 시트 전체를 선택하세요.
- 그런 다음 “홈” 탭으로 이동하여 “셀 스타일” 아이콘을 클릭한 다음 적용하려는 배경색 스타일을 선택합니다.
- 이 예에서는 선택한 테이블에 대해 “Neutral” 색상을 선택했습니다.
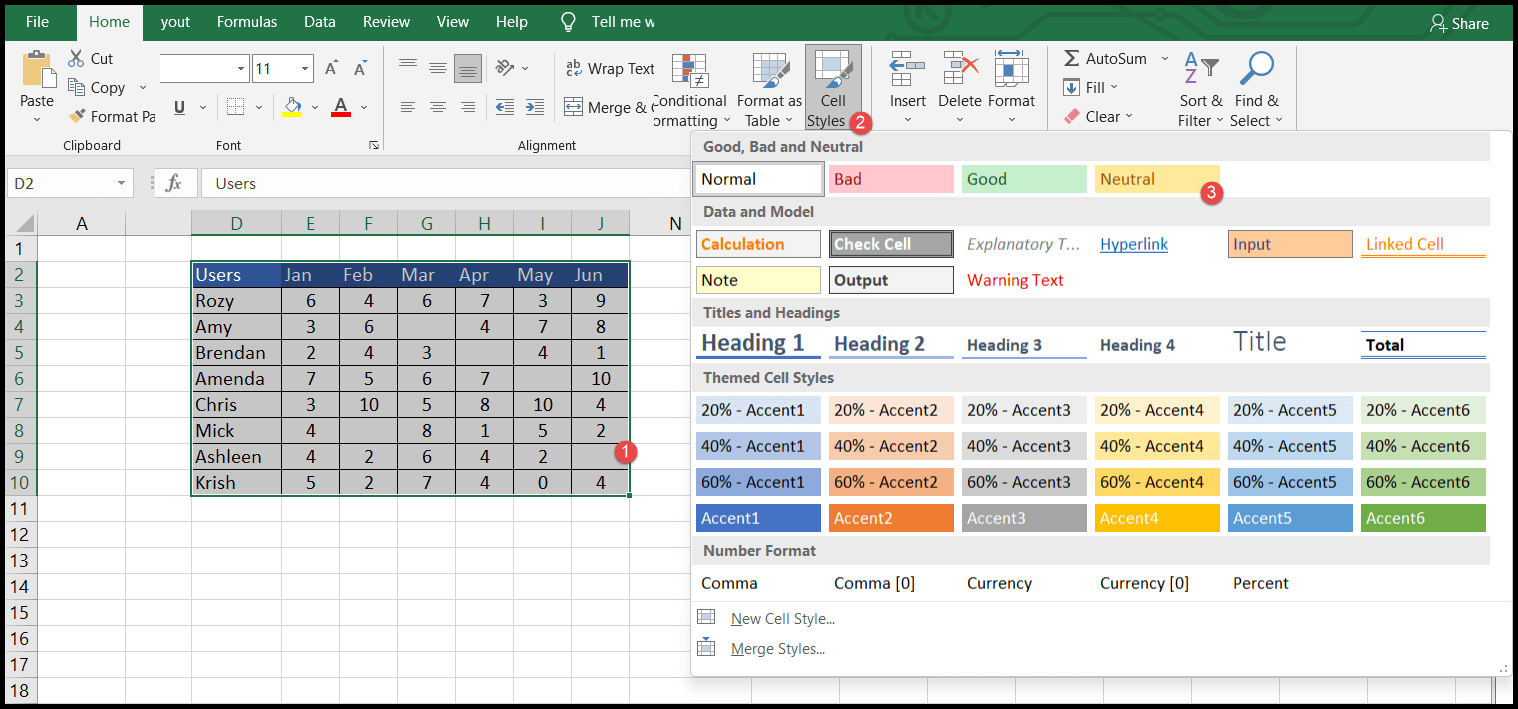
- 색상을 선택하면 해당 색상으로 선택한 셀, 범위, 표 또는 시트가 표시됩니다.
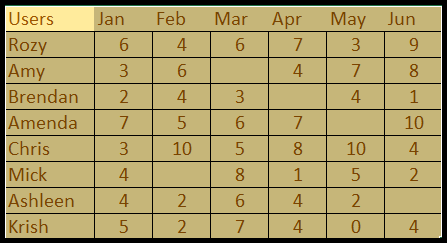
Excel에는 셀이나 시트 전체에 배경색을 적용하는 방법이 여러 가지가 있지만 모두 필요에 따라 다릅니다.
한 번 적용된 색상이 셀 값의 변경으로 변경되지 않도록 하려면 간단히 “색 채우기” 또는 셀 서식 “또는 셀 스타일” 옵션을 사용하면 됩니다.
그러나 셀 색상을 동적으로 표시하려면 셀 값의 변경에 따라 색상이 자동으로 변경되며 적용된 조건에 따라 이 경우 “조건부 서식” 옵션을 사용할 수 있습니다.
관련 튜토리얼
- Excel에서 회계 번호 형식 적용
- Excel 눈금선 인쇄(삭제, 단축 및 색상 변경)
- Excel에서 페이지 번호 추가
- Excel에서 쉼표 스타일 적용
- Excel에서 취소선 적용