Excel 고급 자습서 쿼리(가져오기 및 변환)
데이터 작업을 많이 하는 사람이라면 누구나( 회계사 , HR, 데이터 분석가 등) 될 수 있으며 PowerQuery는 강력한 도구가 될 수 있습니다.
본론으로 들어가겠습니다. 파워 쿼리는 배워야 할 고급 Excel 기술 중 하나이며, 이 자습서에서는 PowerQuery를 자세히 살펴보고 이를 사용하여 데이터를 변환하는 방법을 배웁니다.
시작하자.
Excel 파워 쿼리란?
파워 쿼리는 ETL에 사용할 수 있는 Excel 추가 기능입니다. 즉, 다양한 소스에서 데이터를 추출 하고 변환 한 다음 스프레드시트에 로드 할 수 있습니다. POWER QUERY는 데이터를 변환할 수 있는 모든 옵션을 갖추고 있기 때문에 데이터 정리 기계라고 할 수 있습니다. 그것은 실시간이며 당신이 취하는 모든 단계를 기록합니다.
파워 쿼리(혜택)를 사용해야 하는 이유는 무엇인가요?
이 질문을 염두에 두셨다면 제 답변은 다음과 같습니다.
- 다양한 데이터 소스 : CSV , TXT, JSON 등과 같은 다양한 데이터 소스에서 강력한 쿼리 편집기로 데이터를 로드할 수 있습니다.
- 손쉬운 데이터 변환: 일반적으로 데이터 변환을 위해 수식과 피벗 테이블을 사용하지만, POWER QUERY를 사용하면 단 몇 번의 클릭만으로 많은 작업을 수행할 수 있습니다.
- 실시간입니다. 쿼리를 한 번 작성하면 데이터가 변경될 때마다 새로 고칠 수 있으며 업데이트한 새 데이터가 변환됩니다.
예를 들어보겠습니다:
100개 도시의 데이터가 포함된 100개의 Excel 파일이 있고 이제 상사가 해당 100개 파일의 모든 데이터가 포함된 보고서를 작성하라고 한다고 가정해 보겠습니다. 좋습니다. 각 파일을 수동으로 열고 해당 파일의 데이터를 복사하여 붙여넣기로 결정했다면 최소 한 시간은 소요됩니다.
하지만 파워 쿼리를 사용하면 몇 분 안에 완료할 수 있습니다. 기분이 들뜨나요? 좋은.
이 자습서의 뒷부분에서는 다양한 예제를 통해 파워 쿼리를 사용하는 방법을 배우게 되지만 먼저 해당 개념을 이해해야 합니다.
전력 수요의 개념
파워 쿼리를 배우려면 다음 3단계로 작동하는 개념을 이해해야 합니다.
1. 데이터 가져오기
파워 쿼리를 사용하면 웹, CSV, 텍스트 파일, 한 폴더의 여러 통합 문서 및 데이터를 저장할 수 있는 기타 여러 원본과 같은 다양한 원본에서 데이터를 가져올 수 있습니다.
2. 데이터 변환
데이터를 파워 쿼리로 가져온 후에는 데이터를 변환하고 정리하는 데 사용할 수 있는 다양한 옵션이 있습니다. 수행하는 모든 단계에 대한 쿼리를 생성합니다(한 단계씩 순차적으로).
3. 데이터 로드
고급 쿼리 편집기에서 변환된 데이터를 워크시트에 로드하거나 피벗 테이블 또는 피벗 차트를 직접 만들거나 데이터 전용 연결을 만들 수 있습니다.
파워 쿼리(설치 방법)는 어디에 있나요?
아래에서는 다양한 버전의 Microsoft Excel에 파워 쿼리 액세스를 설치하는 방법을 보여줍니다.
엑셀 2007
엑셀 2007을 사용하고 계시다면 이번 버전에서는 PQ를 이용하실 수 없는 점이 아쉽기 때문에 latest version 의 엑셀(Excel for Office 365, Excel 2019, Excel 2016, Excel 2013, Excel 2010)로 업그레이드 하셔야 합니다.
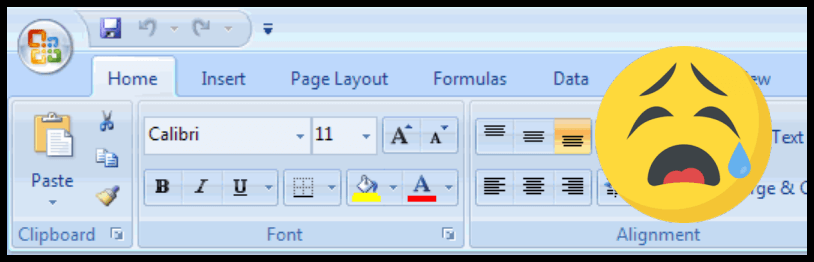
엑셀 2010과 엑셀 2013
2010 및 2013의 경우 이 링크 에서 다운로드할 수 있는 추가 기능을 별도로 설치해야 하며 , 일단 설치하면 아래와 같이 Excel 리본에 새 탭이 표시됩니다.

- 우선 여기(Microsoft 공식 홈페이지)에서 애드인을 다운로드하세요.
- 파일이 다운로드되면 파일을 열고 지침을 따르십시오.
- 그 후에는 Excel 리본에 “파워 쿼리” 탭이 자동으로 표시됩니다.
혹시 이 “POWER QUERY” 탭이 나타나지 않더라도 걱정할 필요가 없습니다. COM 추가 기능 옵션을 사용하여 추가할 수 있습니다.
- 파일 탭 ➜ 옵션 ➜ 추가 기능으로 이동합니다.
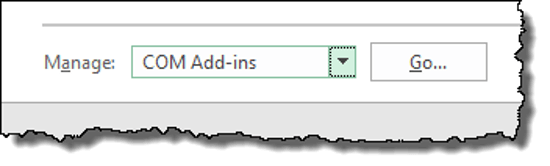
- “추가 기능” 옵션에서 “COM 추가 기능”을 선택하고 이동을 클릭하세요.
- 그런 다음 “Microsoft Excel용 파워 쿼리” 상자를 선택하세요.
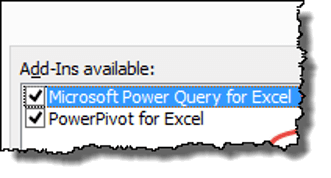
- 마지막에 확인을 클릭하세요.
엑셀 2016, 2019, 오피스 365
Excel 2016, Excel 2019를 사용 중이거나 OFFICE 365 구독이 있는 경우 이미 데이터 탭에 “GET & TRANSFORM”이라는 그룹으로 표시됩니다 (이름이 마음에 드시나요?).
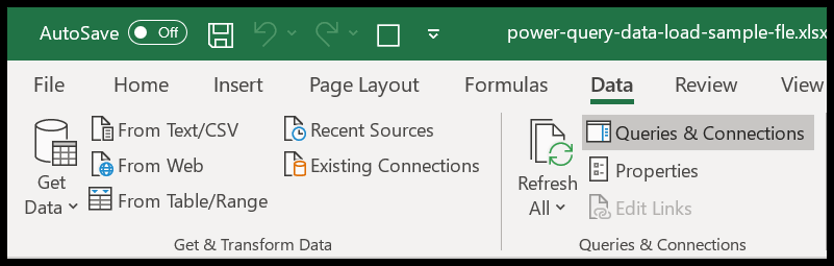
엑셀 맥
Mac에서 Excel을 사용하는 경우 이에 대한 파워 쿼리 추가 기능이 없으며 기존 쿼리를 새로 고칠 수만 있고 새 쿼리를 만들거나 쿼리를 편집할 수도 없습니다( 링크 ).
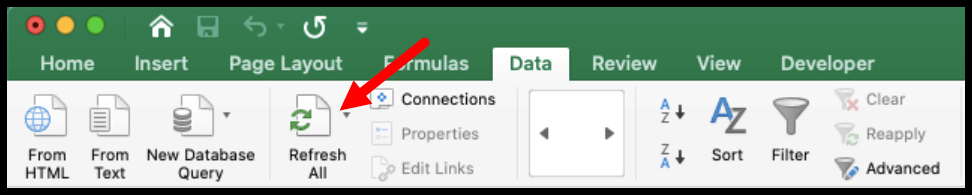
파워 쿼리 편집기
파워 쿼리에는 데이터를 가져오고 쿼리를 만드는 모든 단계를 수행한 다음 스프레드시트에 로드할 수 있는 자체 편집기가 있습니다. 파워 쿼리 편집기를 열려면 데이터 탭으로 이동하여 가져오기 및 변환 ➜ 데이터 가져오기 ➜ 파워 쿼리 편집기 실행으로 이동해야 합니다.
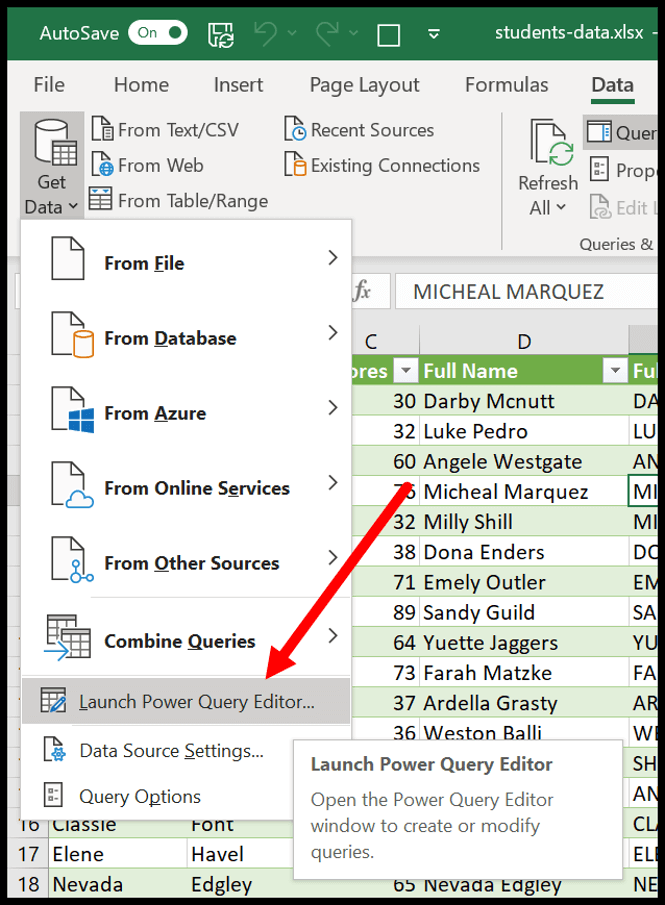
다음은 편집기를 열 때 표시되는 첫 번째 미리보기입니다.
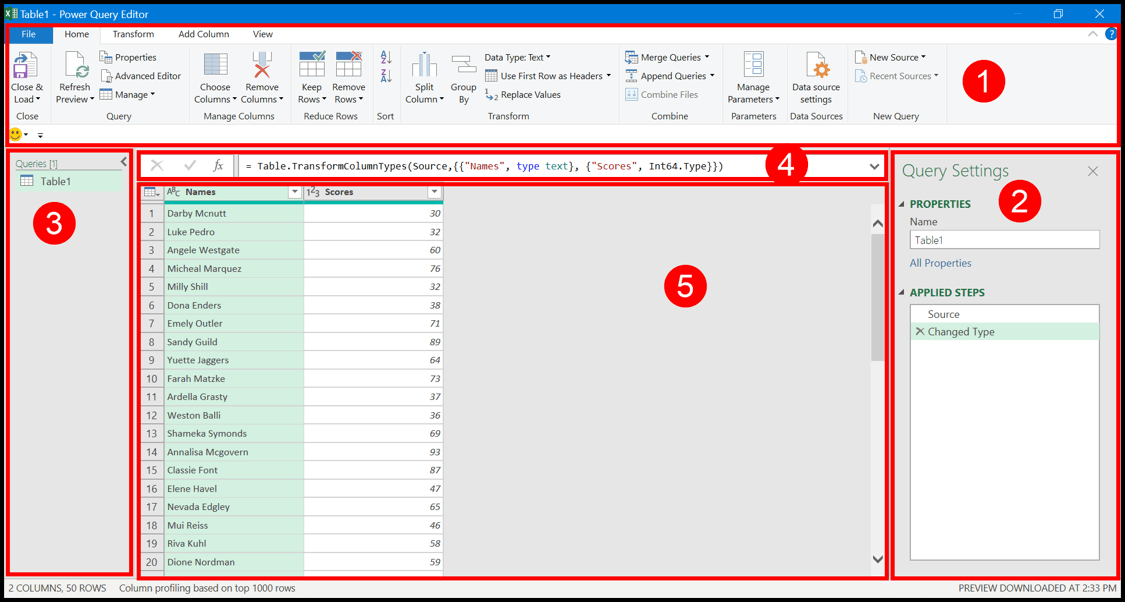
이제 각 섹션을 자세히 살펴보겠습니다.
1. 리본
사용 가능한 모든 탭을 살펴보겠습니다.
- 파일: 파일 탭에서 데이터를 로드하고, 편집기를 제거하고, 쿼리 매개변수를 열 수 있습니다.
- 홈 : 홈 탭에는 열과 행 삭제, 이동 등 로드된 데이터를 관리하는 옵션이 있습니다.
- 변환 : 이 탭에는 열 병합, 전치 등과 같이 데이터를 변환하고 정리하는 데 필요한 모든 옵션이 포함되어 있습니다.
- 열 추가 : 고급 편집기에 있는 데이터에 새 열을 추가할 수 있는 옵션이 있습니다.
- 보기 : 이 탭에서는 고급 쿼리 편집기 보기와 로드된 데이터를 변경할 수 있습니다.
2. 적용 단계
편집기 오른쪽에는 쿼리 이름과 순서대로 적용되는 모든 단계가 포함된 쿼리 설정 창이 있습니다.
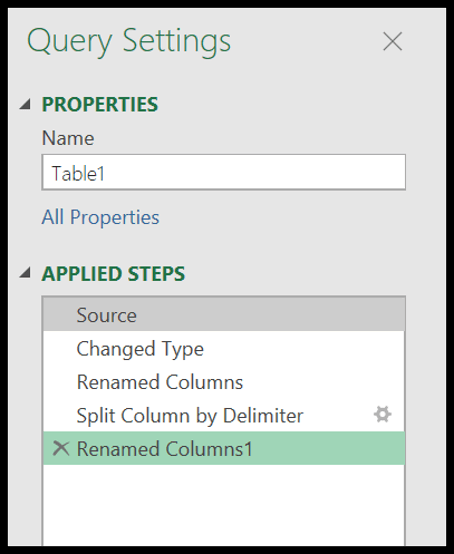
단계를 마우스 오른쪽 버튼으로 클릭하면 이름 바꾸기, 삭제, 편집, 위 또는 아래로 이동 등을 수행할 수 있는 옵션 목록이 표시됩니다. 단계를 클릭하면 편집기가 해당 단계에서 수행된 변환으로 이동합니다.
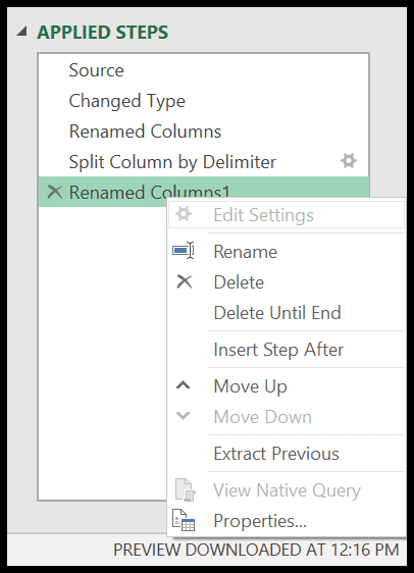
아래에서 총 5단계를 모두 적용한 위치를 살펴보세요. 4단계를 클릭하면 열 이름이 변경되지 않은 4단계의 변환으로 이동됩니다.
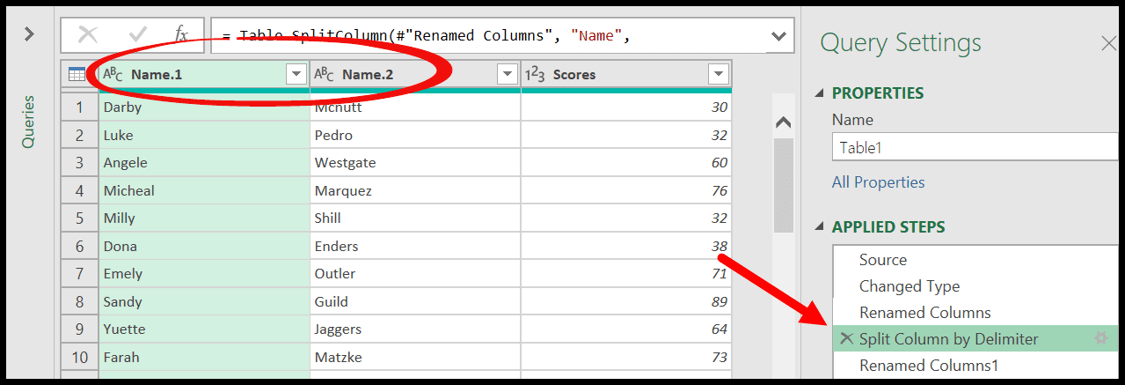
3. 질문
왼쪽의 쿼리 창에는 현재 통합 문서에 있는 모든 쿼리가 나열됩니다. 기본적으로 모든 쿼리를 관리할 수 있는 곳입니다.
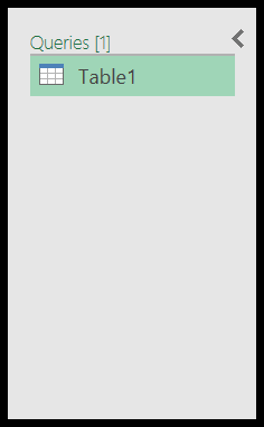
쿼리 이름을 마우스 오른쪽 버튼으로 클릭하면 사용할 수 있는 모든 옵션(복사, 삭제, 복제 등)이 표시됩니다.
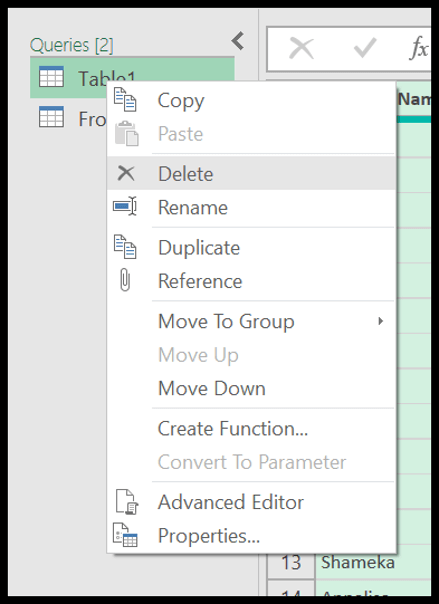
쿼리 창의 빈 공간을 마우스 오른쪽 버튼으로 클릭한 다음 데이터 원본 옵션을 선택하여 새 쿼리를 만들 수도 있습니다.
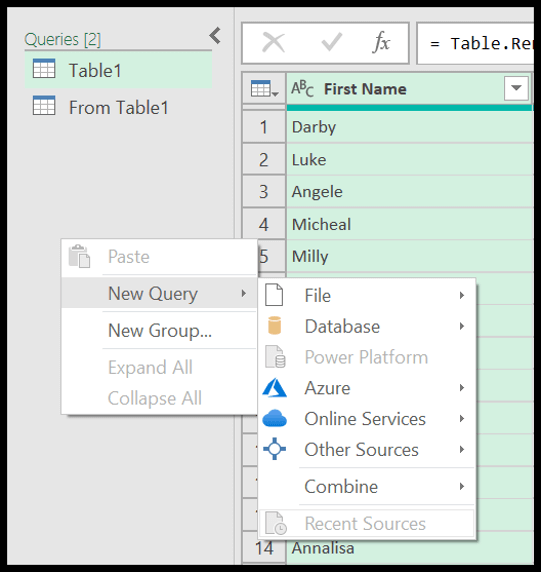
4. 수식 입력줄
앞서 말했듯이 편집기에서 단계를 적용할 때마다 해당 단계에 대한 M 코드가 생성되고 수식 입력줄에서 이 코드를 볼 수 있습니다. 수식 입력줄을 클릭하면 코드를 편집할 수 있습니다.

M 코드 사용 방법을 익힌 후에는 코드를 작성하고 간단히 “FX” 버튼을 클릭하여 사용자 정의 단계를 입력하여 단계를 생성할 수도 있습니다.
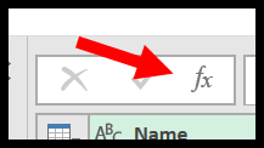
5. 데이터 개요
데이터 미리보기 영역은 엑셀 스프레드시트와 비슷해 보이지만, 셀이나 데이터를 직접 편집할 수 있는 일반 스프레드시트와는 약간 다릅니다. 편집기에 데이터를 로드하면(잠시 후에 해당 작업을 수행하겠습니다) 열 이름이 포함된 헤더가 있는 모든 열이 표시되고 데이터가 포함된 행이 표시됩니다.
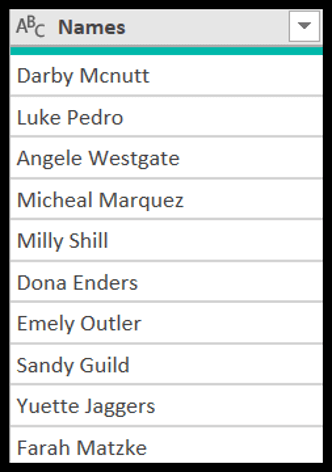
각 열의 상단에서 해당 열의 데이터 유형을 확인할 수 있습니다. 편집기에 데이터를 로드하면 고급 쿼리가 자동으로 각 열에 올바른 데이터 유형을(거의 항상) 적용합니다.
컬럼 헤더 좌측 상단의 버튼을 클릭하면 해당 컬럼에 적용되는 데이터 유형을 변경할 수 있습니다. 여기에는 그릴 수 있는 모든 데이터 유형의 목록이 포함되어 있습니다.
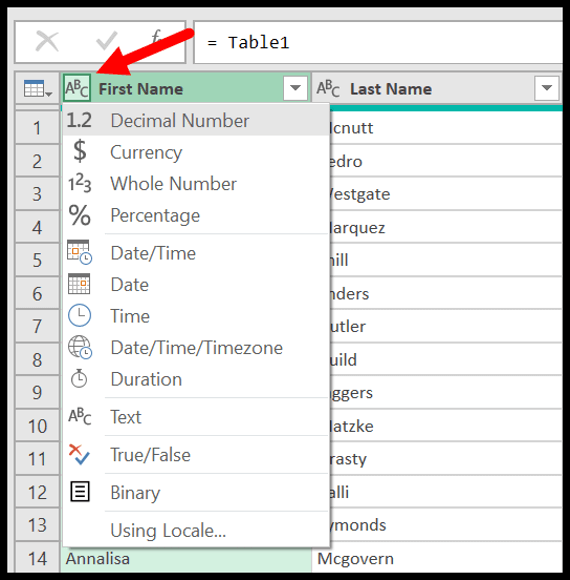
열 헤더 왼쪽에는 열 값을 필터링하는 데 사용할 수 있는 필터 버튼이 있습니다. 참고: 열의 값을 필터링하면 고급 쿼리는 이를 단일 단계로 간주하여 적용된 단계에 나열합니다.
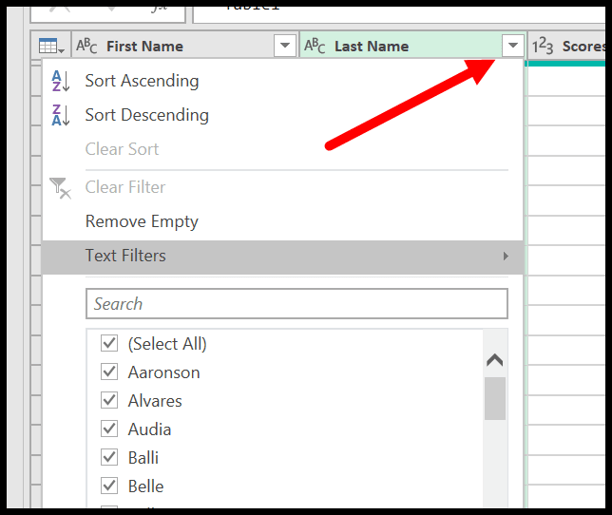
열 헤더를 마우스 오른쪽 버튼으로 클릭하면 데이터를 변환하는 데 사용할 수 있는 옵션 목록이 포함된 메뉴가 있고 적용된 프로세스의 단계로 저장되는 옵션 및 PQ 중 하나를 사용할 수 있는 것을 볼 수 있습니다. 아니다.
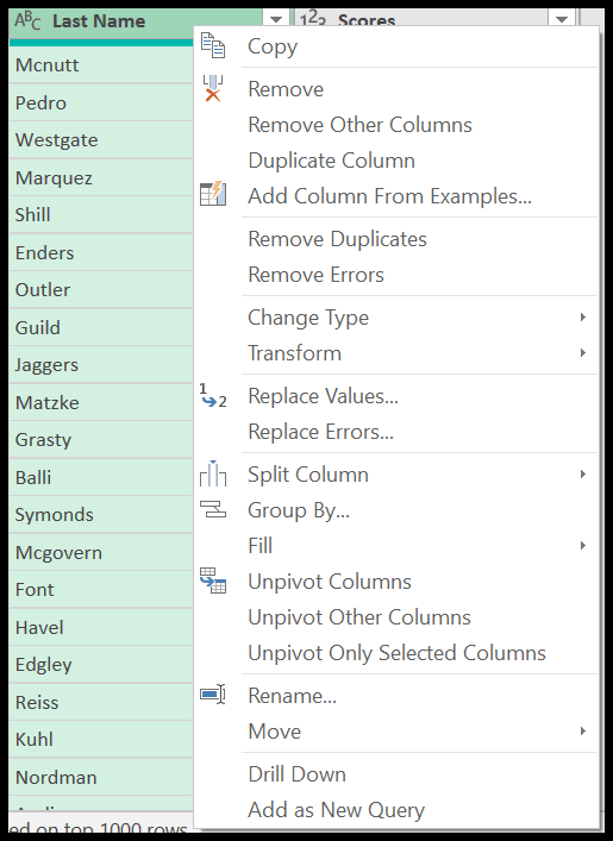
파워 쿼리용 데이터 원본
파워 쿼리의 가장 좋은 점은 여러 원본에서 데이터를 가져와 해당 데이터를 변환한 다음 스프레드시트에 로드할 수 있다는 것입니다. GET & TRANSFORM에서 데이터 가져오기를 클릭하면 편집기에 로드할 수 있는 데이터 소스의 전체 목록을 볼 수 있습니다.
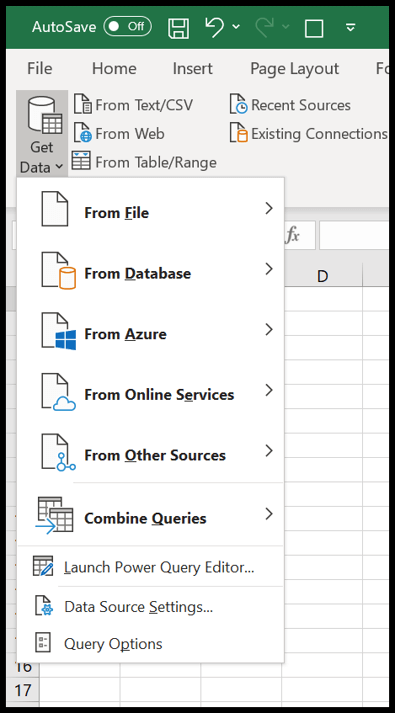
이제 일부 데이터 소스를 살펴보겠습니다.
- 테이블/범위에서 : 이 옵션을 사용하면 활성 워크시트에서 직접 고급 쿼리 편집기로 데이터를 로드할 수 있습니다.
- 통합 문서에서 : 컴퓨터에 있는 다른 통합 문서에서. 열린 대화 상자를 사용하여 이 파일을 찾으면 자동으로 이 파일에서 데이터를 가져옵니다.
- 텍스트/CSV에서 : 텍스트 파일 또는 쉼표로 구분된 파일에서 데이터를 가져온 다음 스프레드시트에 로드할 수 있습니다.
- 폴더에서 : 폴더의 모든 파일을 가져오고 강력한 쿼리 편집기에서 데이터를 지원합니다. (참조: 한 폴더의 Excel 파일 결합)
- 웹에서 : 이 옵션을 사용하면 웹 주소에서 데이터를 가져옵니다. 웹에 저장된 파일이 있거나 데이터를 가져와야 하는 웹 페이지가 있다고 가정해 보세요.
Power Query 편집기에 데이터를 로드하는 방법
이제 강력한 쿼리 편집기에 데이터를 로드하는 방법을 알아보겠습니다. 여기에는 학생 이름과 점수 목록이 있습니다( 링크 ).
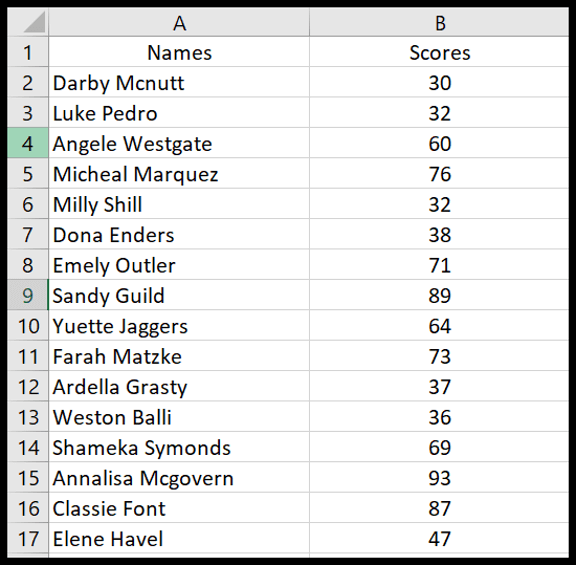
스프레드시트에서 직접 데이터를 로드하므로 먼저 파일을 연 후 아래 단계를 따라야 합니다.
- 먼저 Excel 표를 데이터에 적용합니다(그렇지 않은 경우에도 PQ 편집기에 데이터를 로드하기 전에 Excel에서 해당 작업을 수행합니다).
- 이제 테이블에서 셀을 선택하고 “테이블/범위에서”(데이터 가져오기 및 변환 탭)를 클릭합니다.
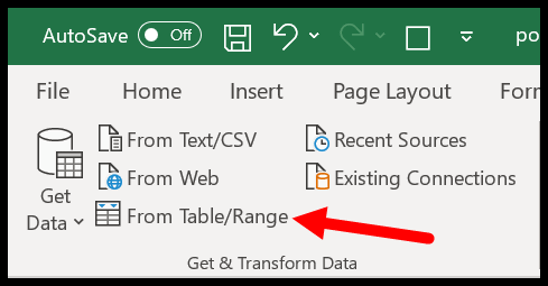
- 버튼을 클릭하면 엑셀에서 데이터 범위를 확인하여 엑셀 표를 적용합니다.
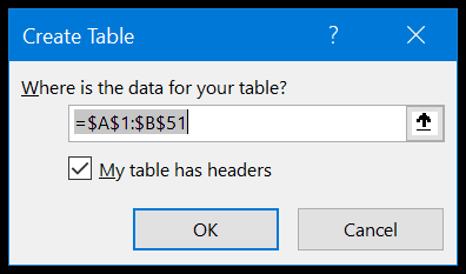
- 이 시점에서 Power Query 편집기에 데이터가 있으며 이는 아래와 같습니다.
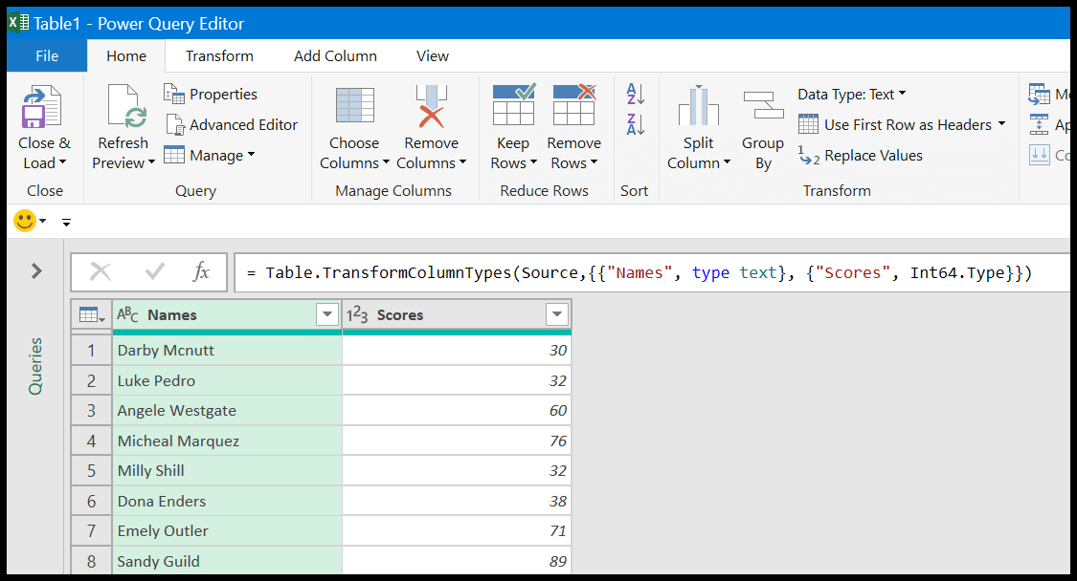
- 여기에서 볼 수 있습니다:
- 수식 입력줄에서 PQ는 방금 편집기에 로드한 테이블에 대한 M 코드를 생성했습니다.
- 편집기 왼쪽에는 쿼리 목록이 있는 쿼리 창이 있습니다.
- 오른쪽의 쿼리 설정에는 모든 단계가 나열된 “적용된 단계”라는 섹션이 있습니다. 참고: “Modified Type”을 하나도 하지 않았다고 생각하셔야 하는데, 거기에 “Modified Type”이라는 단계가 있습니다. 편집기에 데이터를 로드하면 POWER QUERY의 인텔리전스에 대해 알려드리겠습니다. 편집기는 모든 열에 대해 올바른 데이터 유형을 자동으로 확인하고 적용합니다.
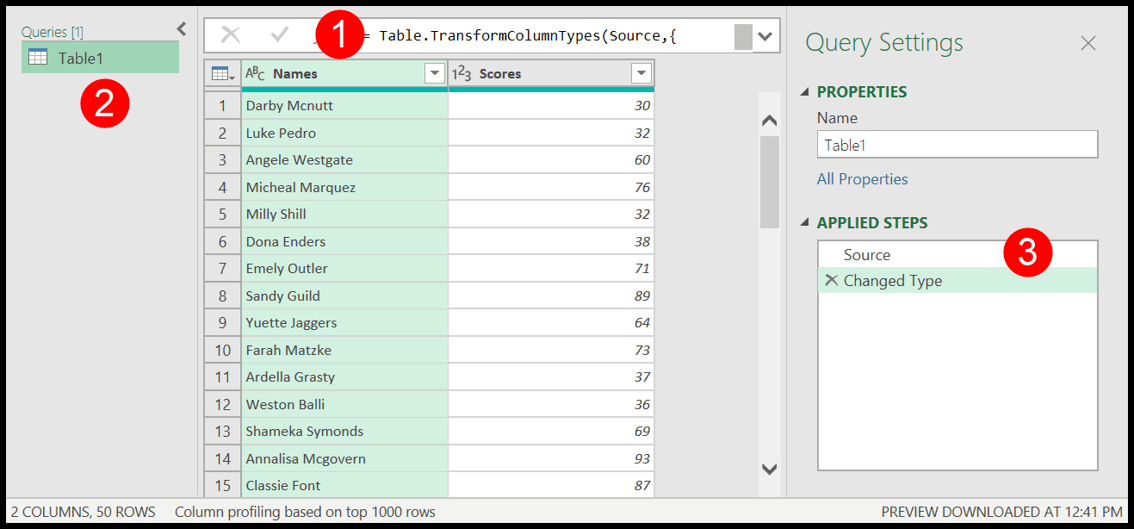
파워 쿼리 예(팁 및 요령)
Excel에서 함수 수식을 사용하여 일반적으로 수행하는 몇 가지 기본 작업을 수행하는 방법을 배울 수 있지만 PowerQuery를 사용하면 몇 번의 클릭만으로 수행할 수 있습니다.
1. 값 바꾸기
값 목록이 있고 하나 이상의 값을 다른 값으로 바꾸고 싶습니다. 글쎄, 파워 쿼리 의 도움으로 쿼리를 만들고 이러한 값을 즉시 바꿀 수 있습니다.
아래 목록에서 내 이름 “Puneet”을 “Punit”으로 바꿔야 합니다.
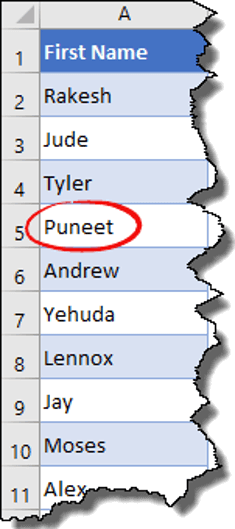
- 먼저 고급 쿼리 편집기에서 목록을 편집합니다.
- 그런 다음 파워 쿼리 편집기에서 “변환 탭”으로 이동하여 “값 바꾸기”를 클릭합니다.
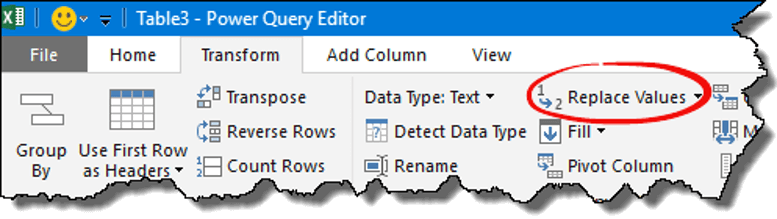
- 이제 “찾을 값”에 “Puneet”을 입력하고 “바꾸기”에 “Punit”을 입력한 후 확인을 클릭합니다.
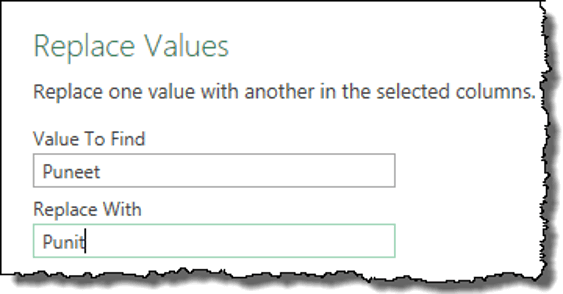
- 확인을 클릭하면 모든 값이 새 값으로 대체되며 이제 “닫기 및 로드”를 클릭하여 데이터를 스프레드시트에 로드합니다.
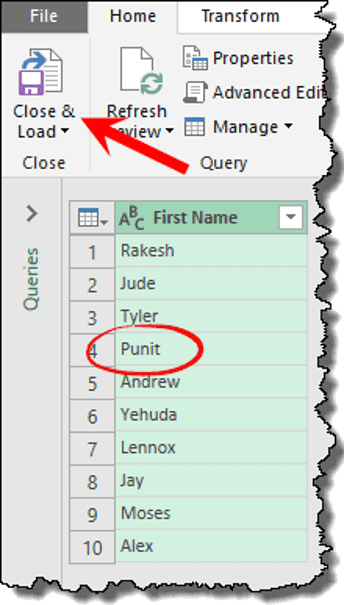
2. 데이터 정렬
일반 정렬과 마찬가지로 PowerQuery를 사용하여 데이터를 정렬할 수 있으며 위 예제에서 사용한 것과 동일한 이름 목록을 사용하고 있습니다.
- 먼저 강력한 쿼리 편집기에 데이터를 로드합니다.
- 홈 탭에는 두 개의 정렬 버튼(오름차순 및 내림차순)이 있습니다.
- 정렬하려면 다음 버튼 중 하나를 클릭하세요.
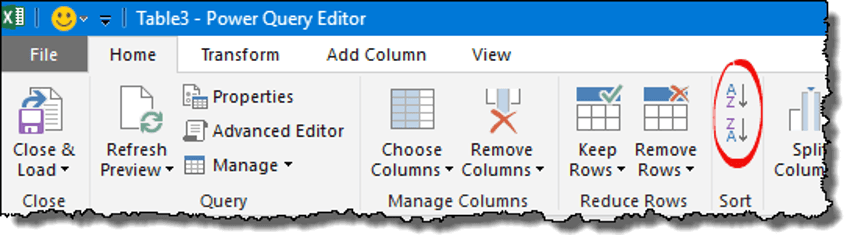
3. 열 삭제
어딘가에 데이터가 있고 거기에서 일부 열을 제거해야 한다고 가정해 보겠습니다. 요점은 새 데이터를 추가할 때마다 이 열을 삭제해야 한다는 것입니다. 그렇죠? 하지만 파워 쿼리가 이를 처리할 수 있습니다.
- 삭제하려는 열을 하나 이상 선택하세요.
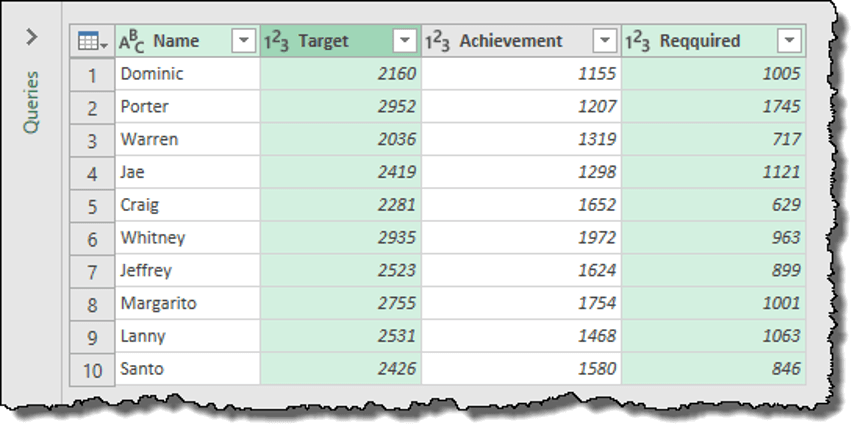
- 이제 마우스 오른쪽 버튼을 클릭하고 “삭제”를 선택하십시오.
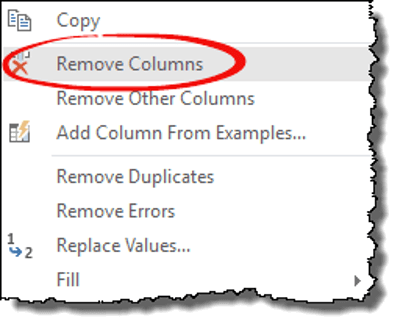
빠른 팁: 선택되지 않은 모든 열을 삭제할 수 있는 “다른 열 제거” 옵션도 있습니다.
4. 열 분할
텍스트를 열로 옵션과 마찬가지로 파워 쿼리에 “열 분할”이 있습니다. 어떻게 작동하는지 알려드리겠습니다.
- 열을 선택하고 홈 탭 ➜ 변환 ➜ 열 분할 ➜ 구분 기호 기준으로 이동하세요.
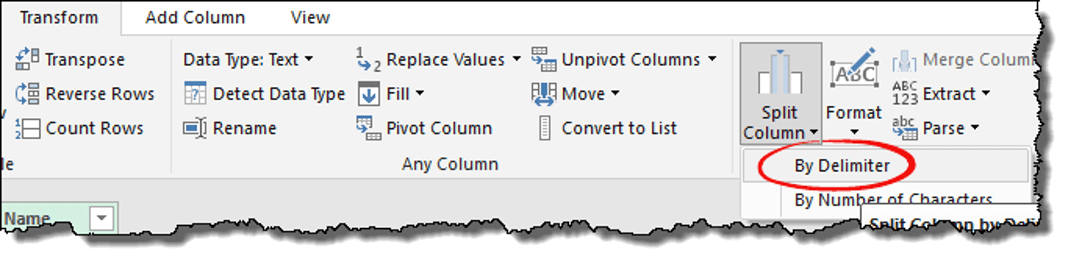
- 드롭다운 목록에서 사용자 정의를 선택하고 “-“를 입력합니다.
- 이제 여기에는 열 분할에 대한 세 가지 옵션이 있습니다.
- 가장 왼쪽 구분 기호
- 맨 오른쪽 구분 기호
- 구분 기호가 나타날 때마다
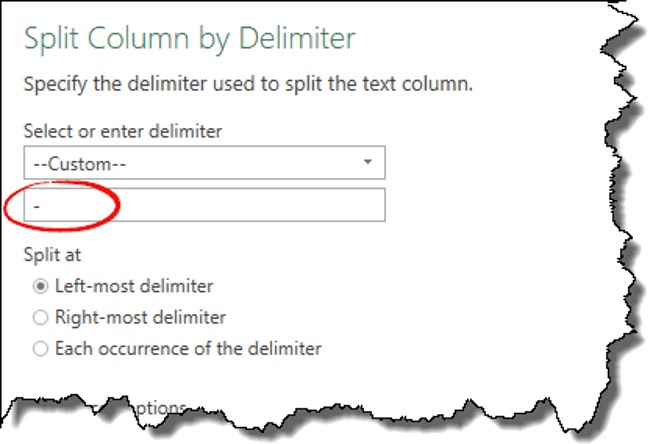
셀에 구분 기호가 하나만 있는 경우 세 가지 모두 동일하게 작동하지만 구분 기호가 두 개 이상인 경우 그에 따라 선택해야 합니다.
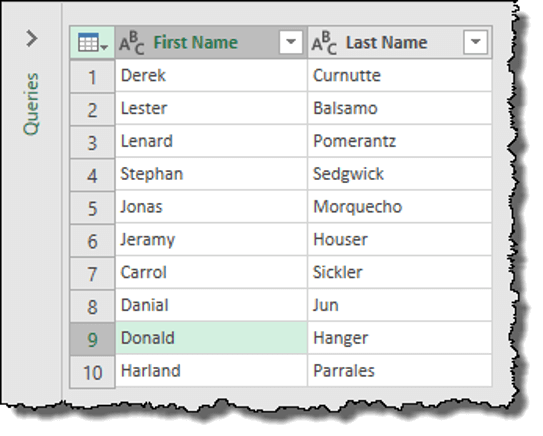
5. 열 이름 바꾸기
마우스 오른쪽 버튼을 클릭한 다음 “이름 바꾸기”를 클릭하면 열 이름을 바꿀 수 있습니다.
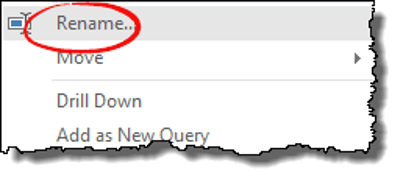
빠른 팁 : 열 이름을 바꾸는 쿼리가 있고 다른 사람이 실수로 이름을 바꾼다고 가정해 보겠습니다. 한 번의 클릭으로 이 이름을 복원할 수 있습니다.
6. 중복 열
파워 쿼리에는 중복 열을 만드는 간단한 옵션이 있습니다. 중복 열을 생성하려는 열을 마우스 오른쪽 버튼으로 클릭한 다음 “열 복제”를 클릭하기만 하면 됩니다.
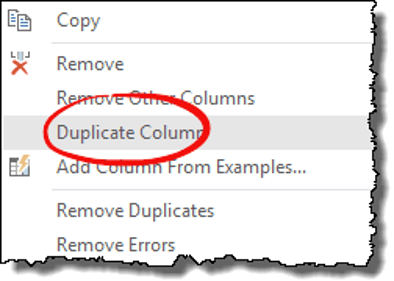
7. 열이나 행 바꾸기
파워 쿼리에서 전치(transposition)는 어린이 놀이입니다. 예, 클릭 한 번이면 됩니다.
- 고급 쿼리 편집기에 데이터를 로드한 후 열이나 행을 선택하기만 하면 됩니다.
- 변환 탭 ➜ 표 ➜ 전치로 이동합니다.
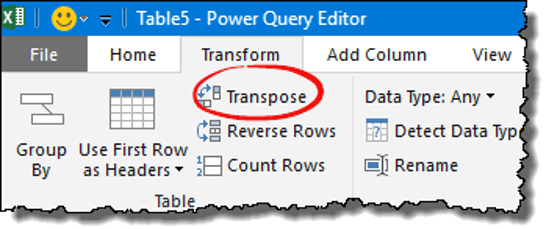
8. 오류 교체/제거
일반적으로 Excel에서 오류를 바꾸거나 제거하려면 찾기 및 바꾸기 옵션이나 VBA 코드를 사용할 수 있습니다. 하지만 PowerQuery에서는 훨씬 쉽습니다. 아래 열에서 오류가 있는 부분을 살펴보고 제거하고 교체할 수 있습니다.
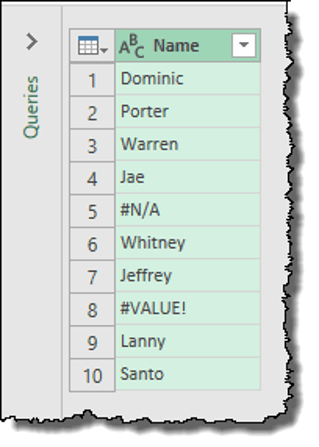
열을 마우스 오른쪽 버튼으로 클릭하면 두 가지 옵션이 모두 표시됩니다.
- 오류 교체
- 오류 제거
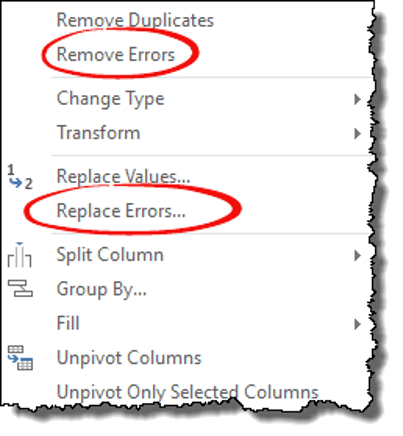
9. 데이터 유형 변경
열에 데이터가 있지만 올바른 형식이 아닙니다. 따라서 형식을 변경해야 할 때마다.
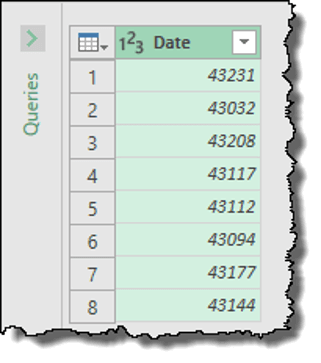
- 먼저 강력한 쿼리 편집기에서 데이터를 편집합니다.
- 그런 다음 열을 선택하고 변환 탭으로 이동합니다.
- 이제 데이터 유형에서 유형으로 “날짜”를 선택하십시오.
10. 예제에서 열 추가
고급 쿼리에는 현재 컬럼과 관련된 실제 예시가 아닌 예시 컬럼을 추가하는 옵션이 있습니다.
예를 들어 보겠습니다.
날짜 열의 요일 이름이 필요하다고 가정해 보세요. 수식이나 사용할 수 있는 다른 옵션을 사용하는 대신 “예제에서 열 추가”를 사용할 수 있습니다.
수행 방법은 다음과 같습니다.
- 열을 마우스 오른쪽 버튼으로 클릭하고 “예제에서 열 추가”를 클릭합니다.
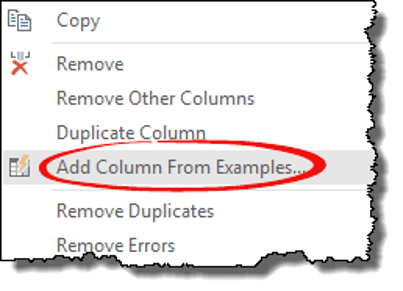
- 여기서는 빈 열을 얻게 됩니다. 삽입할 수 있는 값 목록을 보려면 열의 첫 번째 셀을 클릭하세요.
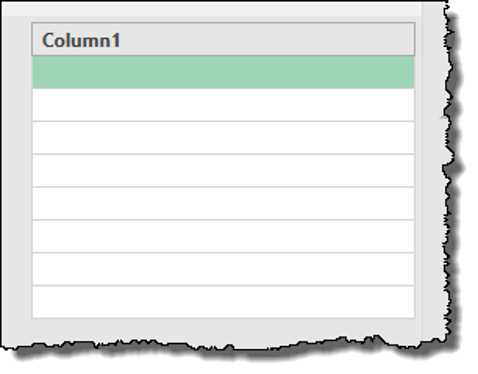
- “날짜부터 요일 이름”을 선택하고 확인을 클릭합니다.
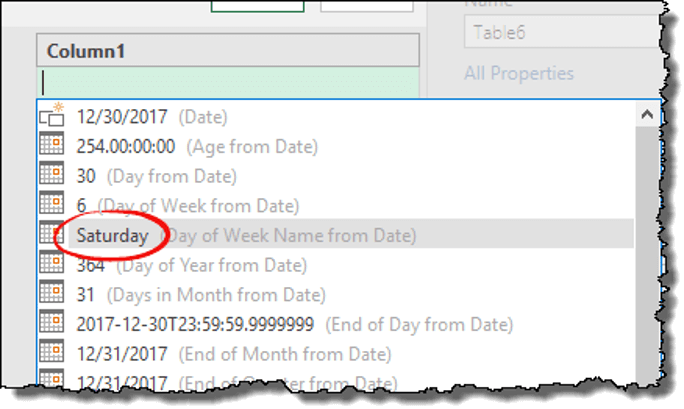
팔! 새 칼럼이 여기에 있습니다.
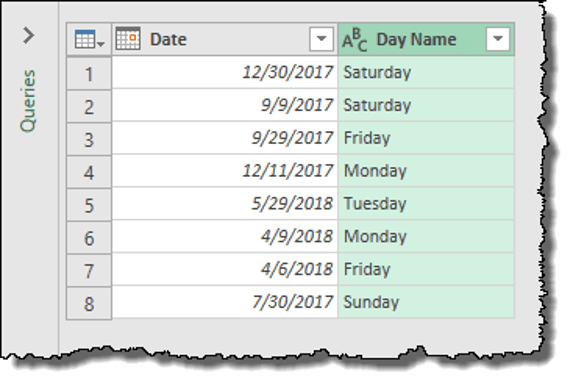
11. 체인지 박스
PowerQuery에서 텍스트 대소문자를 변경하기 위한 다음 옵션이 있습니다.
- 매우 작은
- 대문자
- 각 단어를 대문자로 표기하세요
열을 마우스 오른쪽 버튼으로 클릭하고 위의 세 가지 옵션 중 하나를 선택하면 됩니다. 또는 변환 탭 ➜ 텍스트 열 ➜ 형식으로 이동하세요.
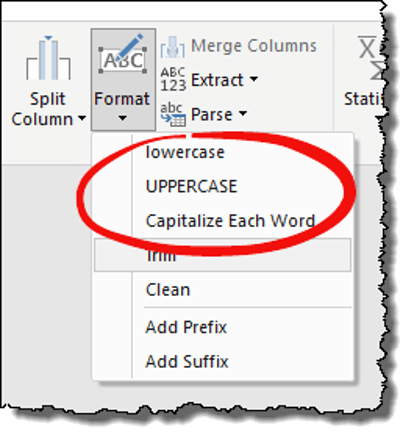
12. 손질하고 청소하세요
데이터를 지우거나 원하지 않는 공백을 제거하려면 PowerQuery에서 TRIM 및 CLEAN 옵션을 사용할 수 있습니다. 단계는 간단합니다.
- 열을 마우스 오른쪽 버튼으로 클릭하거나 열이 여러 개인 경우 모든 열을 선택합니다.
- 변환 탭 ➜ 텍스트 열 ➜ 형식으로 이동합니다.
- TRIM: 셀의 끝과 시작 부분에서 공백을 제거합니다.
- CLEAN: 셀에서 인쇄되지 않는 문자를 제거합니다.
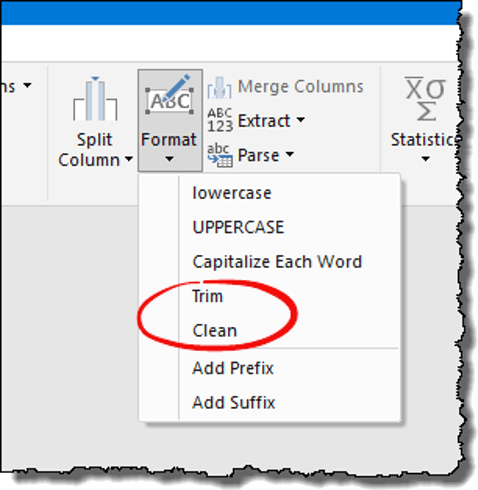
13. 접두사/접미사 추가
따라서 값 목록이 있고 이 목록에서 각 셀에 접두사/접미사를 추가하려고 합니다. Excel에서는 연결 방법을 사용할 수 있지만 PowerQuery에는 두 가지 모두에 대해 사용하기 쉬운 옵션이 있습니다.
- 먼저 접두사/접미사를 추가해야 하는 열을 선택합니다.
- 그런 다음 변환 탭 ➜ 텍스트 열 ➜ 형식 ➜ 접두사 추가/접미사 추가로 이동합니다.
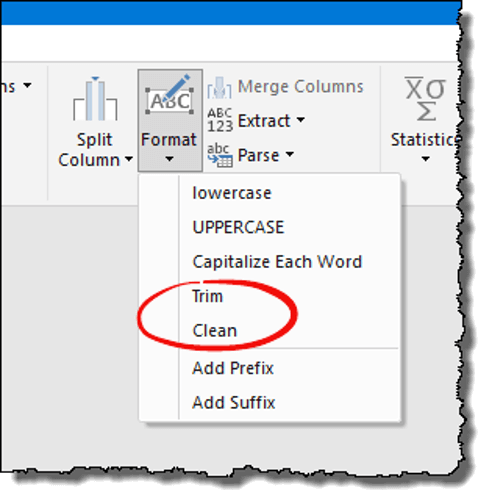
- 옵션 중 하나를 클릭하면 텍스트를 입력할 수 있는 대화 상자가 나타납니다.
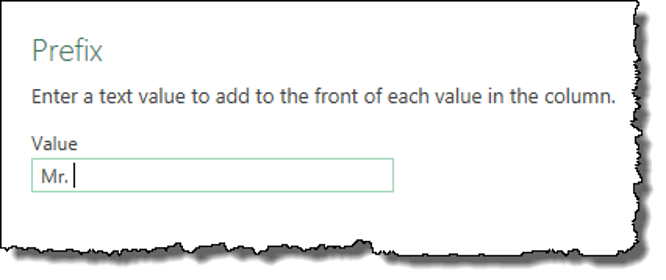
- 그리고 텍스트를 입력하신 후 확인을 눌러주세요.
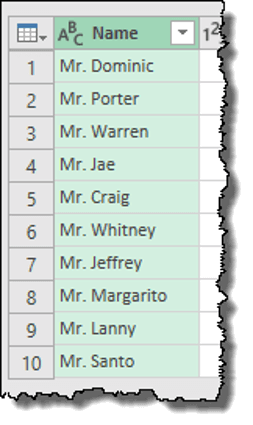
14. 값 추출
당신이 수식 매니아라면 셀에서 텍스트나 숫자를 추출하려면 다양한 기능을 결합해야 한다는 내 말에 동의할 것입니다. 그러나 PowerQuery는 이러한 문제 중 많은 부분을 해결했습니다. 셀에서 값을 추출하는 방법에는 7가지가 있습니다.
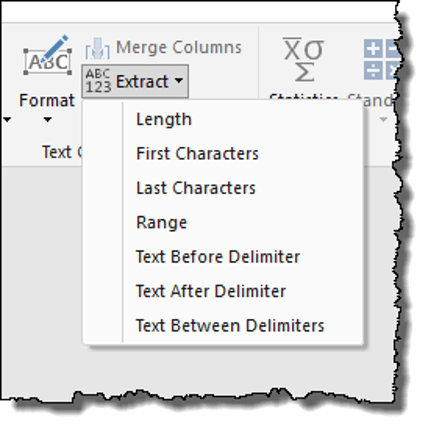
15. 날짜나 시간만
날짜와 시간이 하나의 셀에 모두 있지만 둘 중 하나가 필요한 경우가 종종 있습니다.
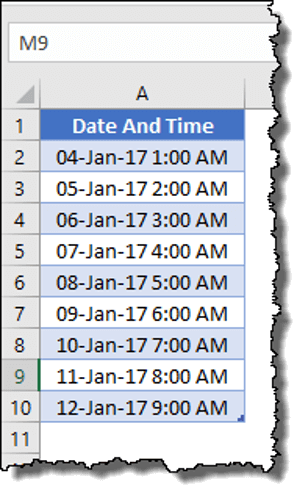
- 날짜와 시간이 결합된 열을 선택합니다.
- 네가 원한다면:
- 날짜 : 마우스 오른쪽 버튼 클릭 ➜ 변환 ➜ 날짜만 선택합니다.
- 시간 : 마우스 오른쪽 버튼 클릭 ➜ 변환 ➜ 시간만 선택합니다.
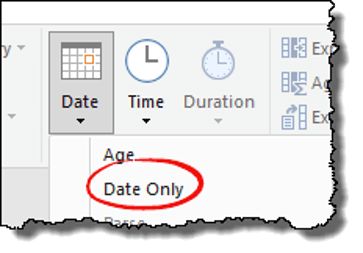
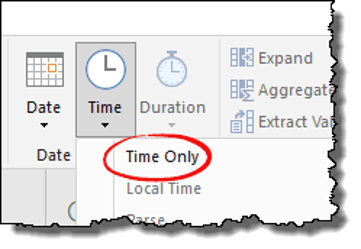
16. 날짜와 시간 결합
이제 날짜와 시간을 구분하는 방법을 알았습니다. 하지만 다음에는 그것들을 결합하는 방법을 알아야 합니다.
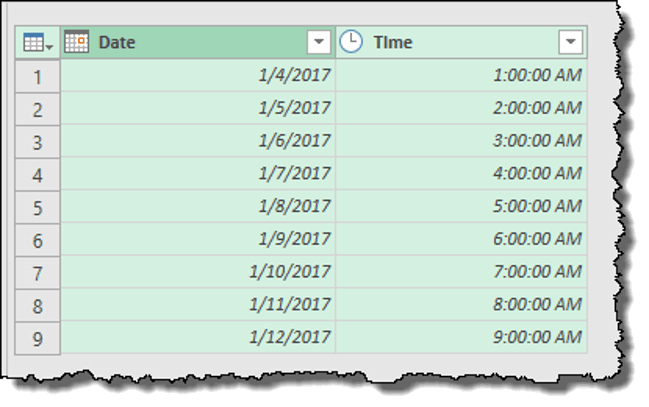
- 먼저 날짜 열을 선택하고 “날짜만” 옵션을 클릭하세요.
- 그런 다음 두 열(날짜 및 시간)을 모두 선택하고 변환 탭으로 이동한 다음 “날짜 및 시간 열” 그룹에서 날짜로 이동하여 “날짜 및 시간 결합”을 클릭합니다.
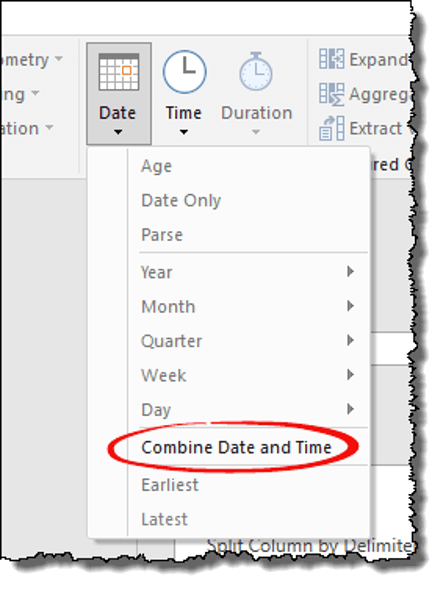
17. 반올림된 숫자
다음은 숫자 반올림에 사용할 수 있는 옵션입니다.
- 반올림: 숫자를 반올림합니다.
- Round: 숫자를 반올림합니다.
- 반올림: 소수점 이하 자릿수를 어느 정도까지 반올림할 수 있는지 선택할 수 있습니다.
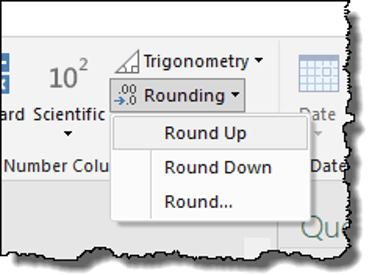
단계는 다음과 같습니다.
- 열을 선택하고 마우스 오른쪽 버튼을 클릭하고 ➜ 변환 ➜ 라운드를 클릭합니다 .
- 반올림: 숫자를 반올림합니다.
- Round: 숫자를 반올림합니다.
- 반올림: 소수점 이하 자릿수를 어느 정도까지 반올림할 수 있는지 선택할 수 있습니다.
참고: “#3 반올림” 옵션을 선택한 경우 반올림할 소수 자릿수를 입력해야 합니다.
18. 계산
계산을 수행하는 데 사용할 수 있는 옵션이 많이 있습니다. 변환 탭(숫자 열 그룹)에서 이러한 옵션을 모두 찾을 수 있습니다.
- 기초적인
- 통계
- 과학자
- 삼각법
- 둥근
- 정보
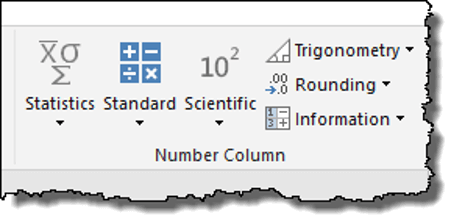
이러한 계산을 수행하려면 열을 선택한 다음 옵션을 선택해야 합니다.
19. 그룹화 기준
대규모 데이터 세트가 있고 요약 테이블을 생성한다고 가정해 보겠습니다. 수행해야 할 작업은 다음과 같습니다.
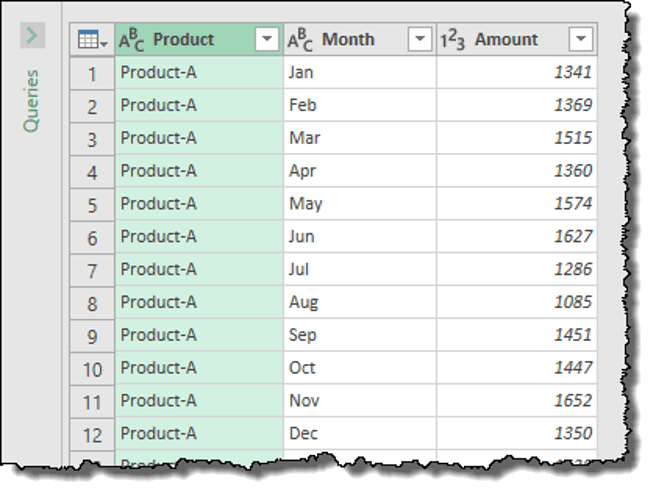
- 변환 탭에서 ‘그룹화 기준’ 버튼을 클릭하면 대화 상자가 나타납니다.
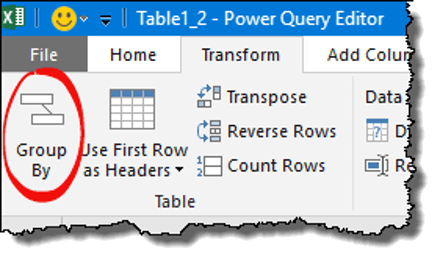
- 이제 이 대화 상자에서 그룹화하려는 열을 선택하고 이름을 추가한 후 작업과 값이 있는 열을 선택합니다.
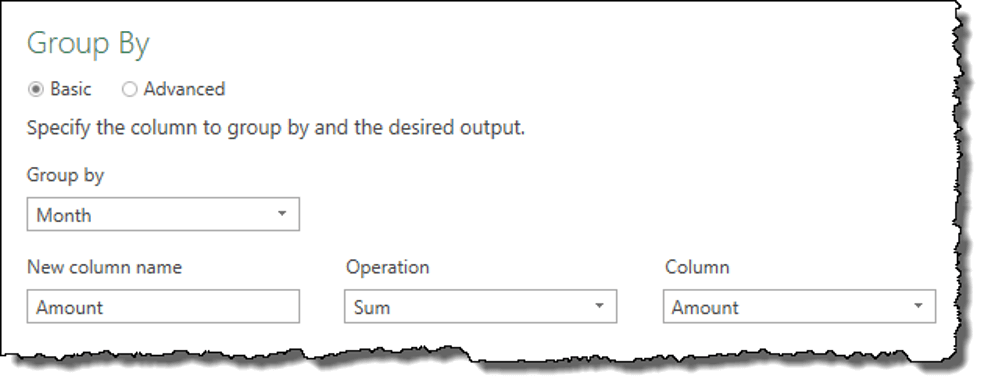
- 마지막에 확인을 클릭하세요.
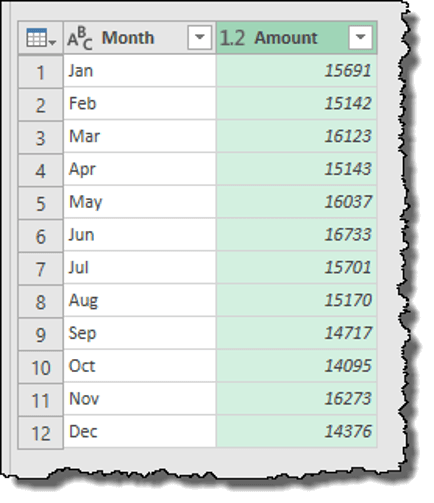
참고: “그룹화 기준” 옵션에는 다중 레벨 그룹 테이블을 생성하는 데 사용할 수 있는 고급 옵션도 있습니다.
20. 음수 값 제거
내 블로그 게시물 중 하나에서 부정적인 기호를 제거하는 7가지 방법을 나열했는데 파워 쿼리가 그 중 하나입니다. 열을 마우스 오른쪽 버튼으로 클릭하고 변환 옵션으로 이동한 다음 “절대값”을 클릭합니다.
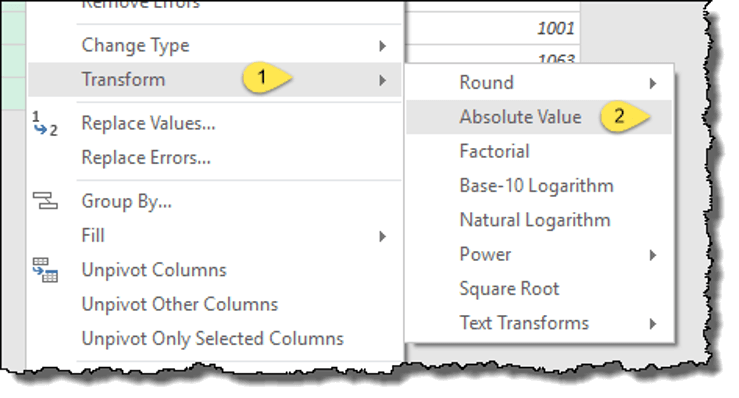
그러면 값에서 모든 음수 부호가 즉시 제거됩니다.
더 많은 예시
- Excel의 파워 쿼리에서 VLOOKUP 수행
- 파워 쿼리를 사용하여 데이터 피벗 제거
- 파워 쿼리의 IF 문
- 파워 쿼리를 사용하여 값(텍스트 및 숫자) 연결
- 파워 쿼리를 사용하여 날짜 차이 계산
스프레드시트에 데이터를 로드하는 방법
데이터를 변환한 후에는 이를 스프레드시트에 로드하여 추가 분석에 사용할 수 있습니다. 홈 탭에는 “닫기 및 로드”라는 버튼이 있습니다. 이 버튼을 클릭하면 추가 옵션을 제공하는 드롭다운 목록이 표시됩니다.
- 닫고 로드하기
- 닫고 로드하세요.
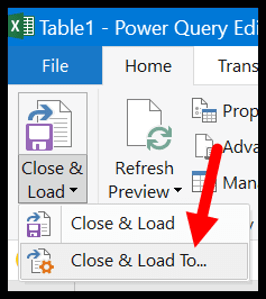
- 버튼을 클릭하면 다음 옵션이 표시됩니다.
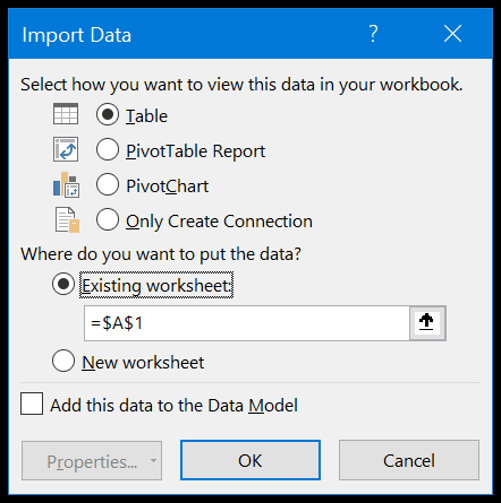
- 스프레드시트에 이 데이터를 표시할 방법을 선택하세요.
- 그림
- 피벗 테이블 보고서:
- 테이블 피벗
- 하나의 연결만 생성
- 데이터를 어디에 저장하시겠습니까?
- 기존 워크시트
- 새 워크시트.
- 이 데이터를 데이터 모델에 추가합니다.
- 테이블 옵션과 새 워크시트를 선택하고 데이터 모델을 선택 취소한 상태로 두고 확인을 클릭하세요.
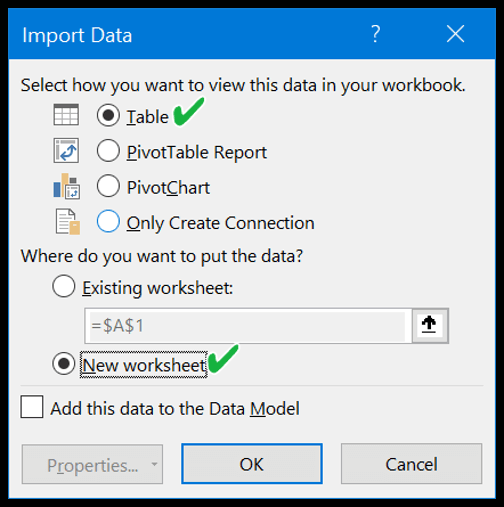
- 확인을 클릭하는 순간 데이터가 포함된 새 워크시트가 추가됩니다.
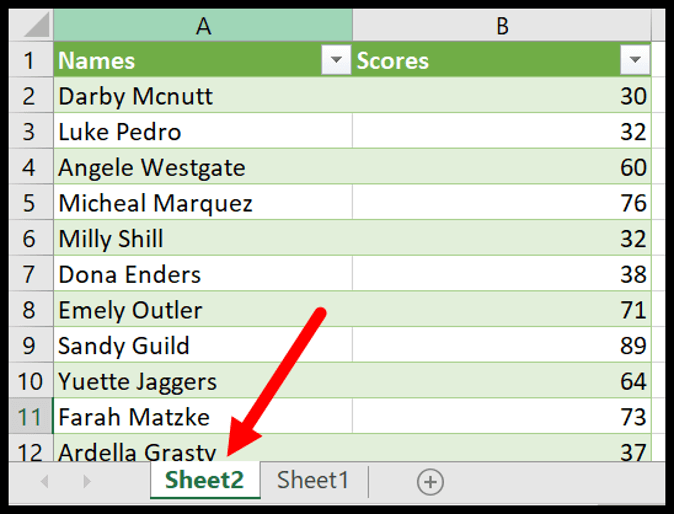
더 많은 학습 예시
쿼리 자동 새로 고침
내가 여기에 인용한 모든 예 중에서 이것이 가장 중요합니다. 쿼리를 생성하면 자동으로 새로 고칠 수 있습니다(타이머 설정 가능).
단계는 다음과 같습니다.
- 데이터 탭에서 “쿼리 및 연결”을 클릭하면 창 오른쪽에 쿼리 및 연결 창이 표시됩니다.
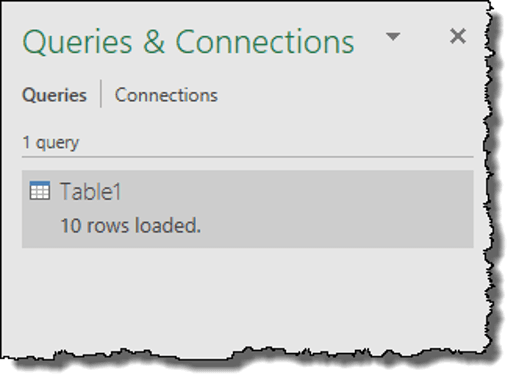
- 이제 쿼리를 마우스 오른쪽 버튼으로 클릭하고 “새로 고침 간격”을 선택한 다음 분을 입력하세요.
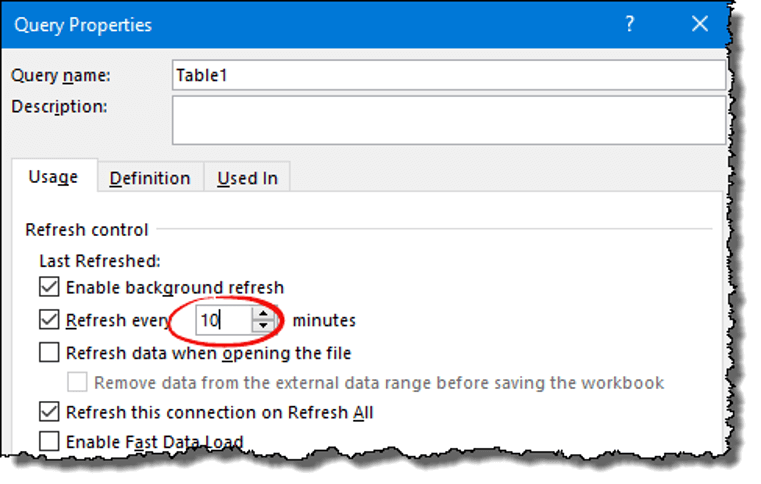
파워 쿼리에서 수식 및 함수를 사용하는 방법
Excel 스프레드시트에서 함수와 수식을 사용할 수 있는 것처럼 고급 쿼리에는 사용할 수 있는 자체 함수 목록이 있습니다. PowerQuery의 함수 및 수식 에 대한 기본 사항은 Excel의 스프레드시트 함수와 동일합니다.
PQ에서 함수나 수식을 추가하려면 새 사용자 정의 열을 추가해야 합니다.
예를 들어 보겠습니다. 아래 데이터(이미 PQ 편집기에 있음)에는 성과 이름( DOWNLOAD LINK ) 이 있습니다.
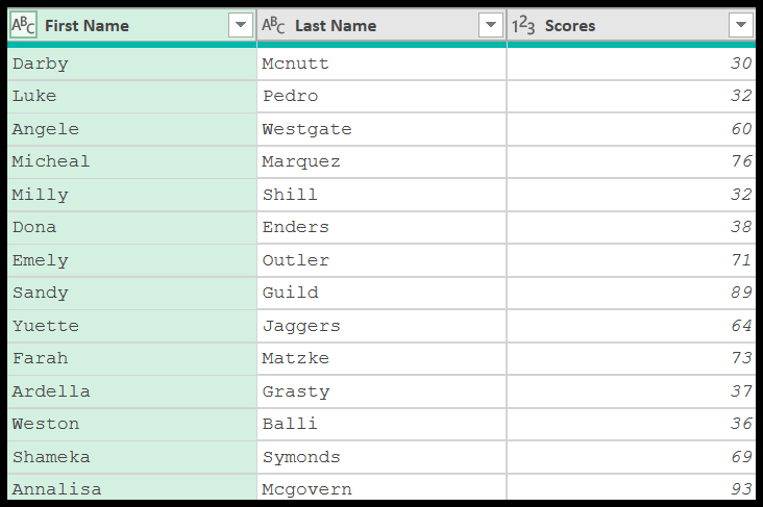
두 이름을 병합하고 전체 이름에 대한 열을 만들어야 한다고 가정해 보세요. 이 경우 간단한 수식을 입력하여 두 열의 이름을 연결할 수 있습니다.
- 먼저 열 추가 탭으로 이동하여 “사용자 지정 열”을 클릭하세요.
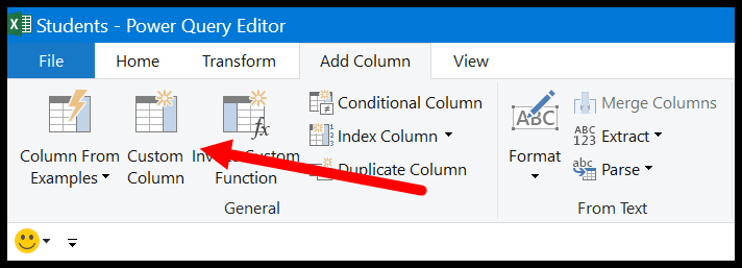
- 이제 사용자 정의 열 대화 상자에서 새 열의 이름인 “전체 이름”을 입력하거나 새 열의 이름을 지정하고 싶은 이름을 입력하세요.
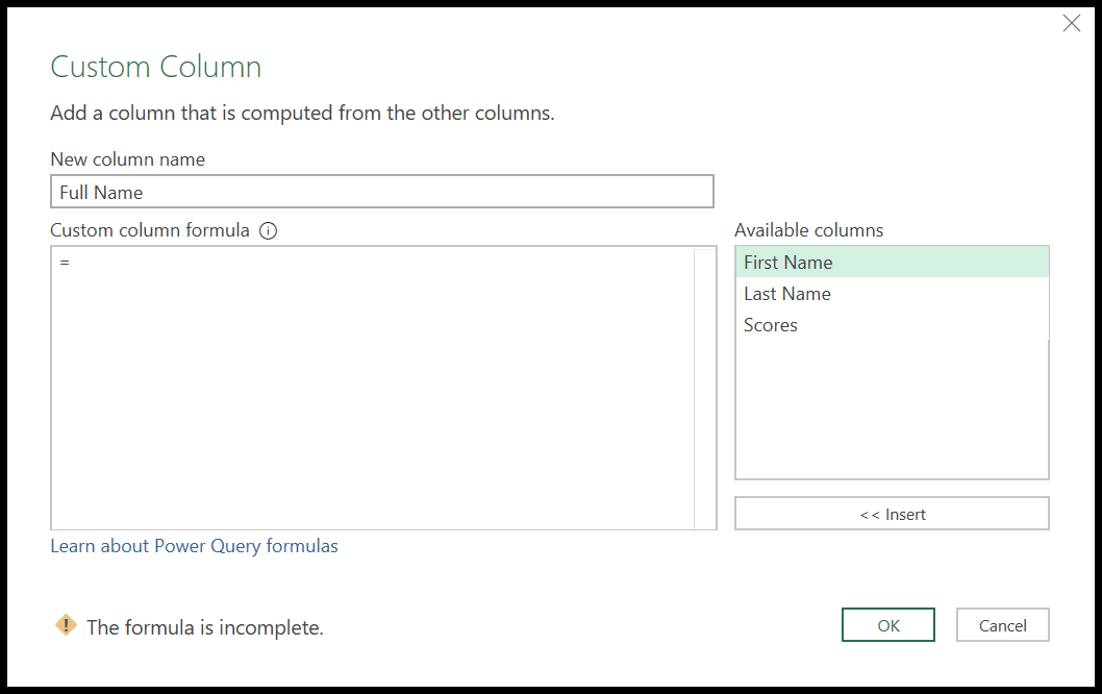
- 맞춤 열 수식에는 수식을 입력해야 하는 곳이 있습니다. 따라서 아래 수식을 입력하세요 .
[First Name]&" "&[Last Name]
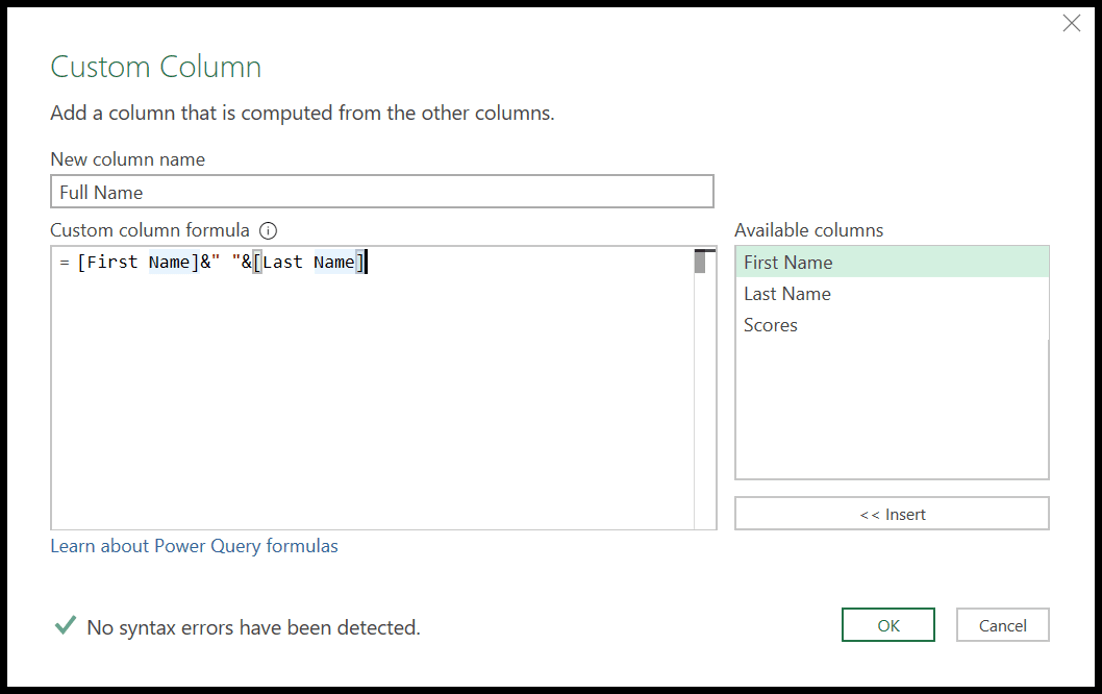
- “사용자 정의 열 수식”에 수식을 입력하면 PQ는 입력한 수식을 확인하고 “구문 오류가 감지되지 않았습니다”라는 메시지를 표시하며, 오류가 있는 경우 오류 유형에 따라 오류 메시지를 표시합니다.
- 수식을 입력했고 오류가 없으면 확인을 누르세요.
- 이제 데이터 끝에 두 열(이름과 성)의 값이 포함된 새 열이 생겼습니다.
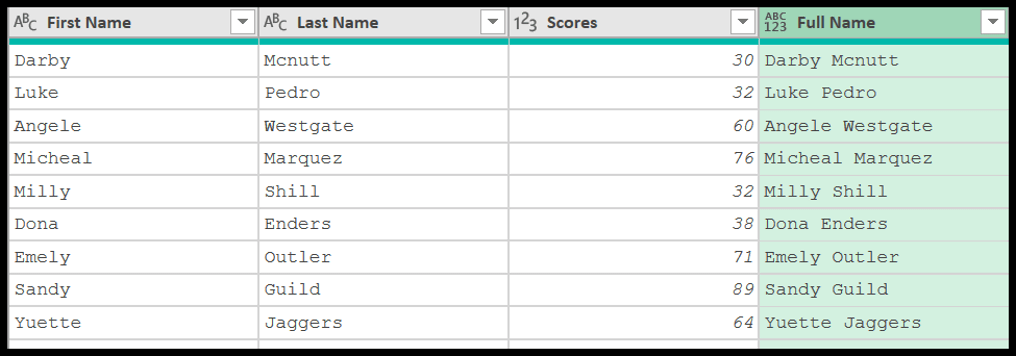
파워 쿼리에서 함수를 사용하는 방법
마찬가지로 사용자 지정 열을 추가하는 동안 함수를 사용할 수도 있으며 파워 쿼리에는 사용할 수 있는 다양한 함수 목록이 있습니다.
쉽고 간단한 예를 통해 함수의 사용법을 이해해보자. 이름과 성을 결합한 새 열을 추가한 위의 예를 계속 진행합니다.
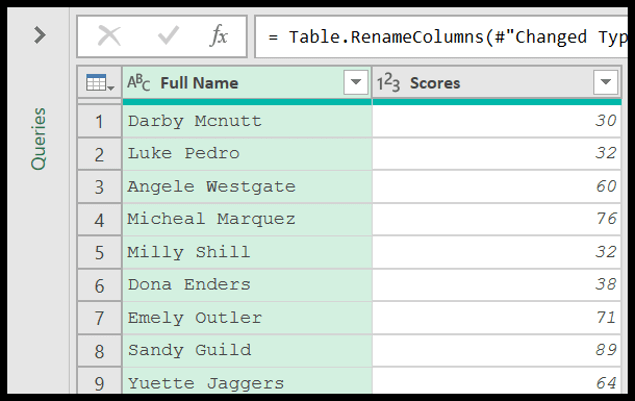
하지만 이제 이 열에 있는 전체 이름 텍스트를 대문자로 변환해야 합니다. 사용할 수 있는 기능은 “ Text.Upper ” 입니다. 이름에서 알 수 있듯이 텍스트를 대문자 텍스트로 변환합니다.
- 먼저 열 추가 탭으로 이동하여 맞춤 열을 클릭하세요.
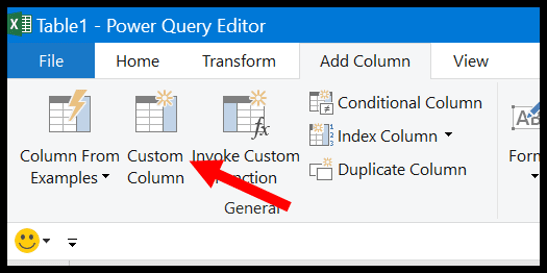
- 이제 사용자 정의 열 대화 상자에서 사용자 정의 열 수식 상자에 아래의 열 이름과 수식을 입력합니다.
Text.Upper([Full Name])
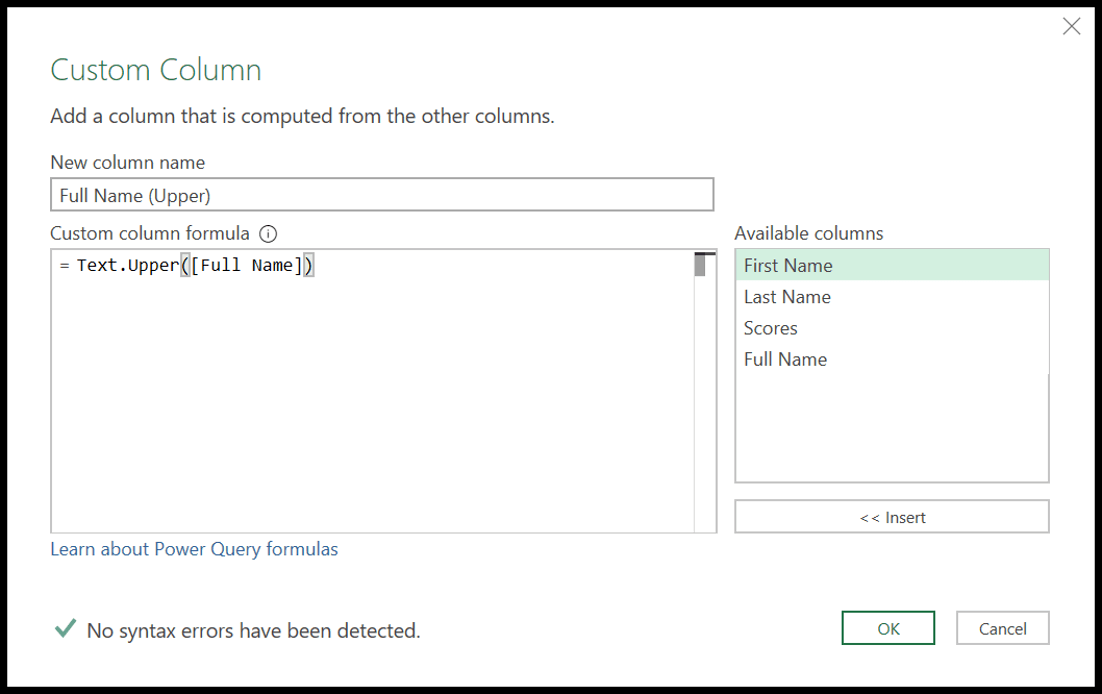
- 확인을 클릭하면 모든 이름이 대문자로 된 새 열이 생성됩니다.
- 다음은 이전 열을 삭제하고 새 열의 이름을 바꾸는 것입니다. 따라서 첫 번째 열을 마우스 오른쪽 버튼으로 클릭하고 삭제를 선택하십시오.
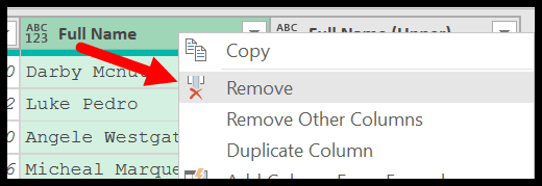
- 마지막으로 새 열의 이름을 “전체 이름”으로 바꿉니다.
새 열을 추가하는 동안 파워 쿼리에 사용할 수 있는 함수는 총 700개이며, Microsoft에서 이러한 함수에 대해 제공하는 전체 목록은 다음과 같습니다. 확인해 보세요.
PQ에서 쿼리를 수정하는 방법
통합 문서에 이미 있는 쿼리를 변경하려면 해당 쿼리를 편집한 다음 변경하면 됩니다. 데이터 탭에는 쿼리 및 연결이라는 버튼이 있습니다.
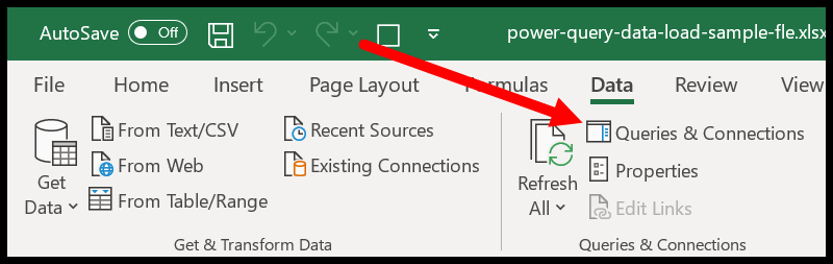
이 버튼을 클릭하면 현재 통합 문서에 있는 모든 쿼리를 나열하는 창이 오른쪽에 열립니다.
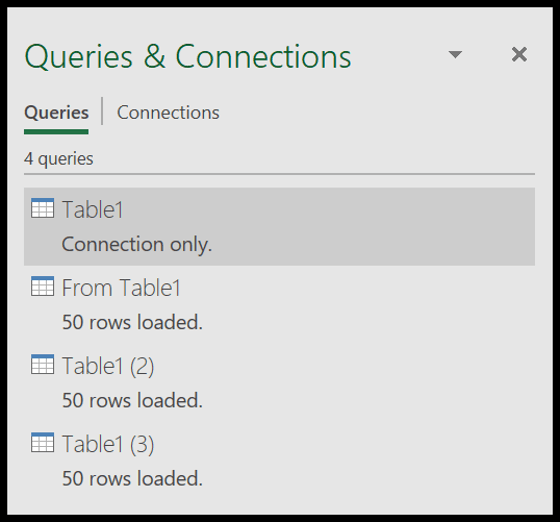
쿼리 이름을 마우스 오른쪽 버튼으로 클릭하고 편집을 선택하면 강력한 쿼리 편집기에서 편집할 수 있습니다.
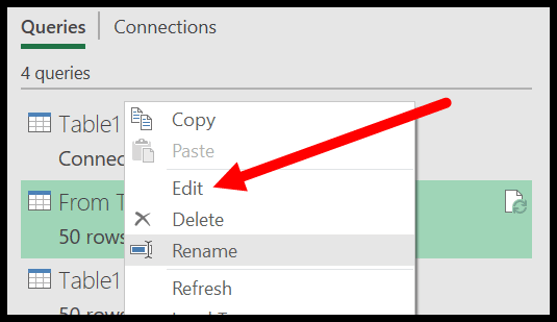
쿼리를 편집하면 이전에 수행한 모든 단계가 “적용된 단계”에 나열되어 있음을 확인할 수 있으며, 이를 편집하거나 새 단계를 수행할 수도 있습니다.
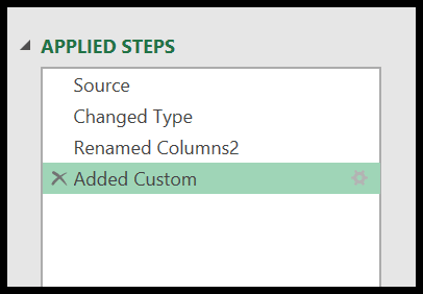
편집이 완료되면 “닫기 및 로드” 버튼을 클릭하기만 하면 됩니다.
연결 내보내기 및 가져오기
쿼리에 사용한 연결이 있고 이제 해당 연결을 다른 사람과 공유하려는 경우 해당 연결을 odc 파일로 내보낼 수 있습니다.
쿼리 테이블에는 “연결 내보내기”라는 버튼이 있으며 이를 클릭하면 해당 쿼리의 연결을 시스템에 저장할 수 있습니다.
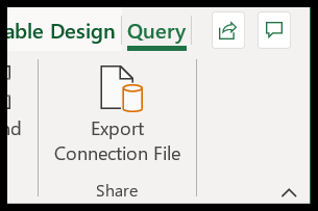
다른 사람이 공유하는 연결을 가져오려면 데이터 탭으로 이동하여 가져오기 및 변환에서 기존 연결을 클릭하면 됩니다.
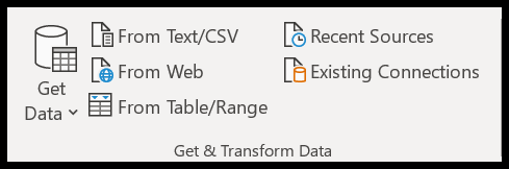
그런 다음 공유된 연결 파일을 찾아 통합 문서로 가져올 수 있는 “더 찾아보기” 버튼을 클릭하세요.
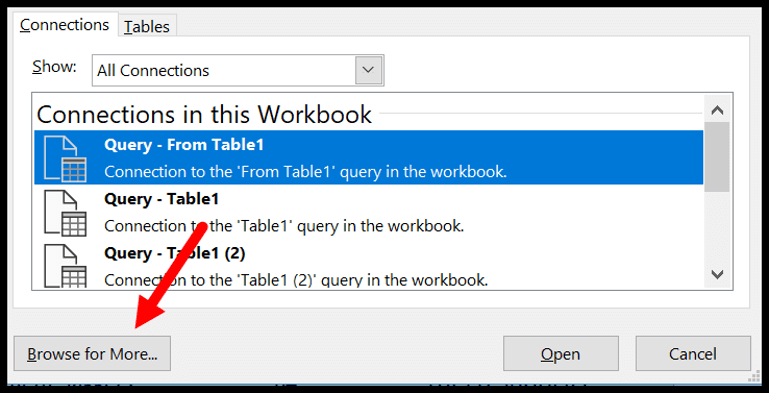
PowerQuery 언어(M 코드)
앞서 언급했듯이 PowerQuery에서 수행한 각 단계에 대해 M Code 라는 코드(백엔드에서)가 생성됩니다. 홈 탭에는 코드를 보는 데 사용할 수 있는 ” 고급 편집기” 라는 버튼이 있습니다.
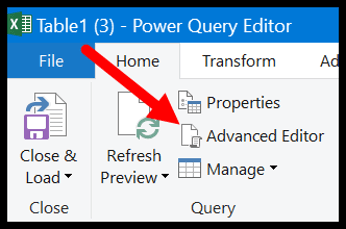
고급 편집기를 클릭하면 코드 편집기가 표시되며 이 코드는 다음과 같습니다.
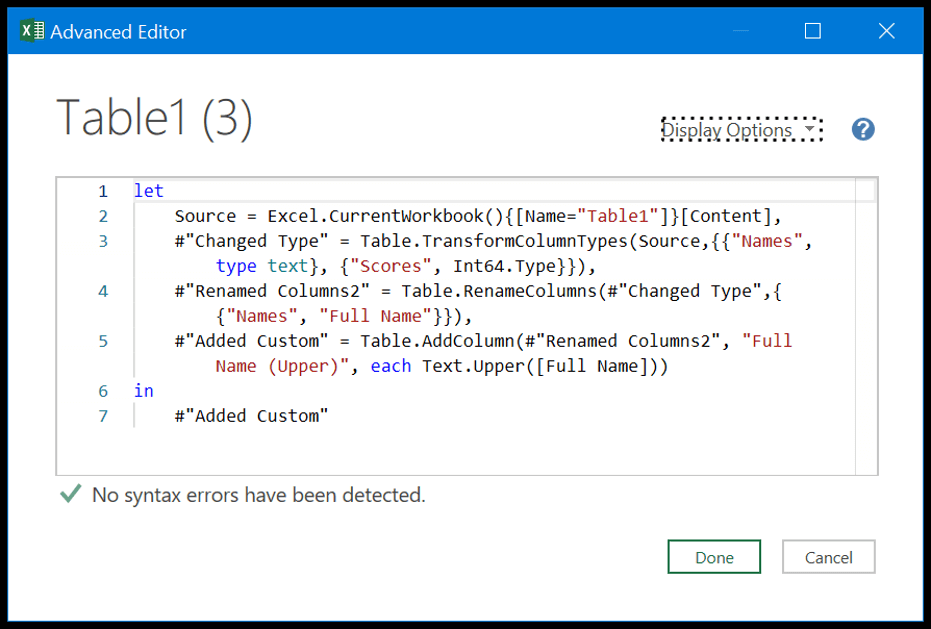
M은 대소문자를 구분하는 언어 이며 다른 모든 언어와 마찬가지로 변수와 표현식을 사용합니다. 코드의 기본 구조는 코드가 LET 표현식으로 시작하는 아래와 같습니다.
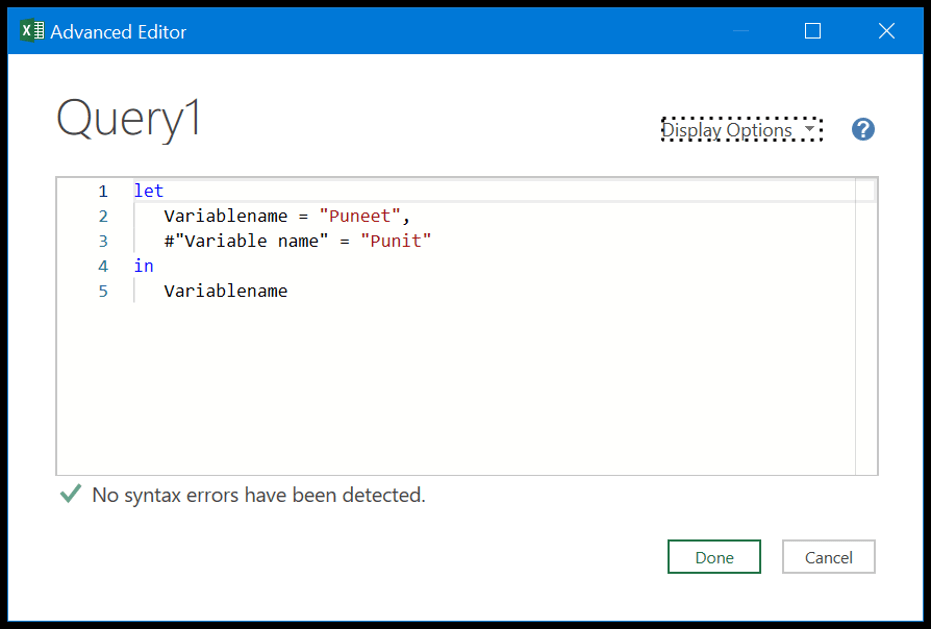
이 코드에는 두 개의 변수와 그에 설정된 값이 있습니다. 결국 값을 얻기 위해 IN 표현식이 사용되었습니다. 이제 확인을 클릭하면 결과에 “Variablename” 변수에 할당된 값이 반환됩니다.
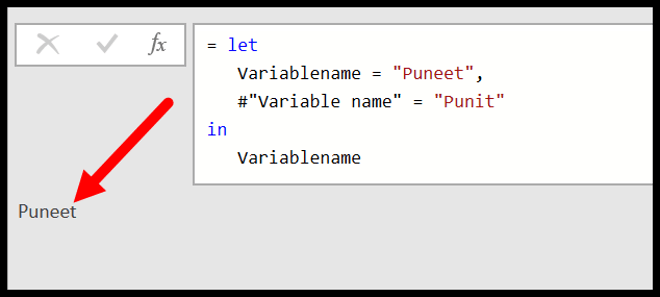
파워 쿼리 언어에 대해 자세히 알아보려면 이 리소스를 확인하세요.
마지막에
파워 쿼리는 여러 원본에서 데이터를 가져와 해당 데이터를 정리 및 변환한 다음 분석에 추가로 사용하는 데 사용할 수 있는 데이터 변환 엔진입니다.
POWER QUERY를 피할 여유가 없습니다. 그렇게 생각하신다면 Excel 함수 나 VBA 코드로 수행하는 많은 작업을 이를 사용하여 자동화할 수 있으며, 이 튜토리얼이 여러분이 이를 더욱 더 사용하도록 영감을 줄 것이라고 확신합니다.