Excel에서 첫 번째 행 머리글을 만드는 방법은 무엇입니까?
Excel에서 헤더는 데이터 구조의 매우 중요한 부분이므로 데이터를 더 쉽게 읽고 이해할 수 있습니다.
이를 통해 사용자는 헤더 이름을 기반으로 다양한 열 아래에 셀에 어떤 데이터 유형이 있는지 이해하는 데 도움이 됩니다.
따라서 Excel에서 작업하는 모든 사람은 데이터 집합의 첫 번째 행을 머리글 행으로 갖는 것이 중요하다는 것을 알고 있습니다.
이 튜토리얼에서는 데이터의 첫 번째 행을 헤더 행으로 만드는 방법을 설명합니다.
고정 옵션을 사용하여 첫 번째 행을 머리글 행으로 만드는 단계
데이터세트의 첫 번째 행에 고정을 적용하면 첫 번째 행이 머리글 행으로 고정되고, 워크시트에서 아래로 스크롤하면 첫 번째 머리글 행이 고정됩니다. 머리는 항상 보일 것입니다.
- 먼저, 첫 번째 행을 머리글 행으로 고정하려는 스프레드시트에서 데이터를 엽니다.
- 그런 다음 “보기” 탭으로 이동하여 “창 고정” 아이콘을 클릭한 다음 드롭다운 메뉴에서 “맨 위 행 고정” 옵션을 클릭하세요.
- 또는 “맨 위 행 고정” 옵션을 직접 선택하려면 키보드 단축키 “Alt → W → F → R”을 사용하세요.
- 현재 첫 번째 행은 헤더 행으로 고정되어 있으며 Excel 시트를 아래로 스크롤하면 헤더가 항상 표시됩니다.
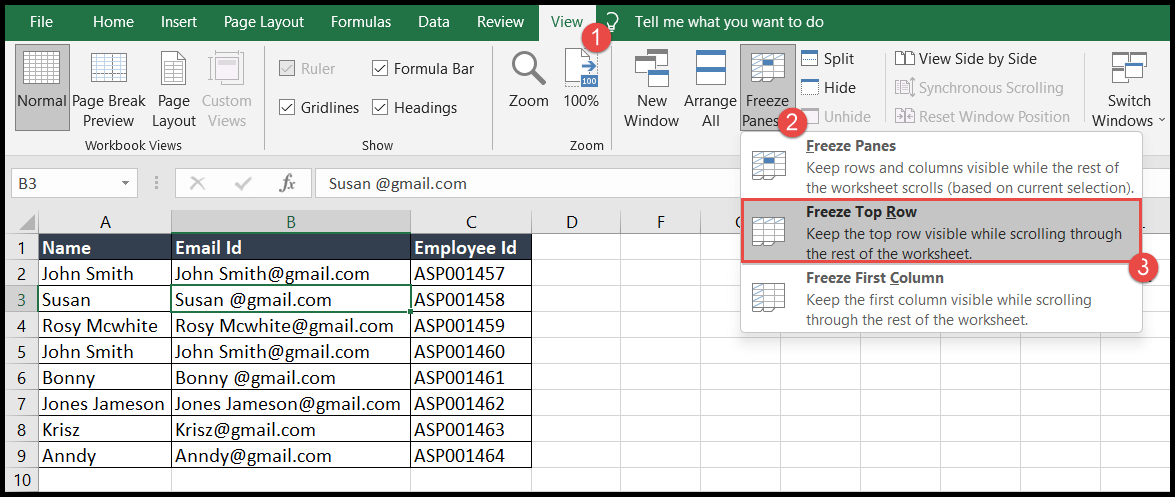
데이터를 테이블 형식으로 변환하여 첫 번째 행을 머리글 행으로 만듭니다.
아래 단계에 따라 데이터세트를 테이블 형식으로 변환하고 첫 번째 행을 헤더 행으로 만들 수 있습니다.
- 먼저 데이터의 셀로 이동한 다음 ‘홈’ 탭으로 이동합니다.
- 그런 다음 “표 형식” 아이콘을 클릭하고 표 형식 디자인을 선택합니다.
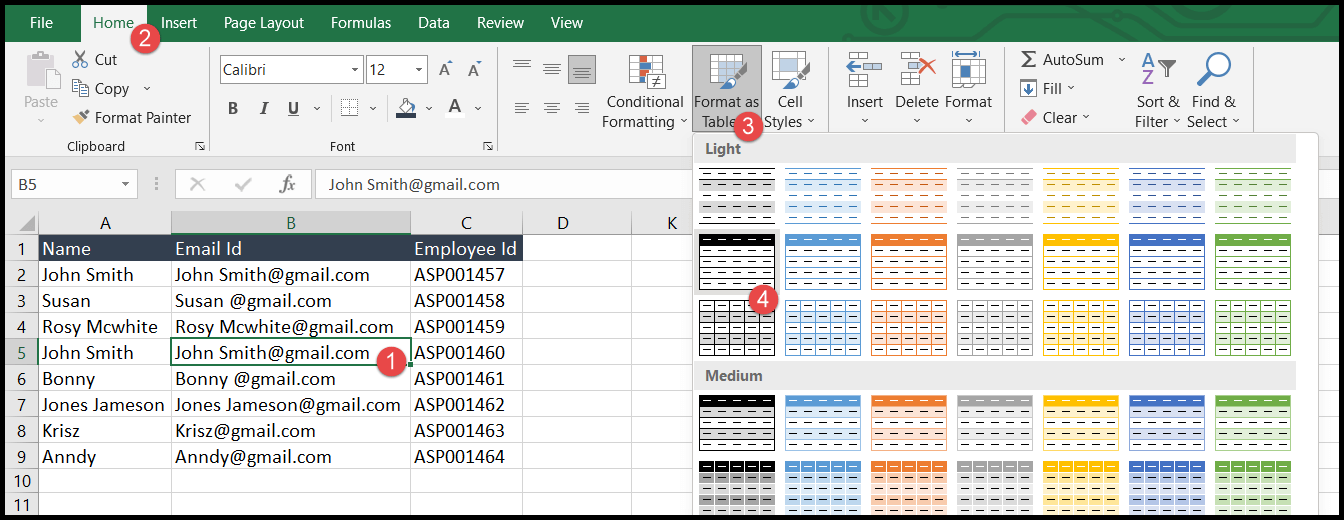
- 표 형식을 선택하거나 “Ctrl + T” 키보드 단축키를 동시에 누르면 “표 만들기” 대화 상자가 열립니다.
- 이제 데이터 범위가 자동으로 선택되는 것을 볼 수 있으며 “내 테이블에 머리글이 있습니다” 옵션을 선택하고 확인을 클릭하기만 하면 됩니다.

- 이때 데이터는 첫 번째 행을 헤더 행으로 하고 필터 아이콘이 있는 테이블 형식으로 변환됩니다.
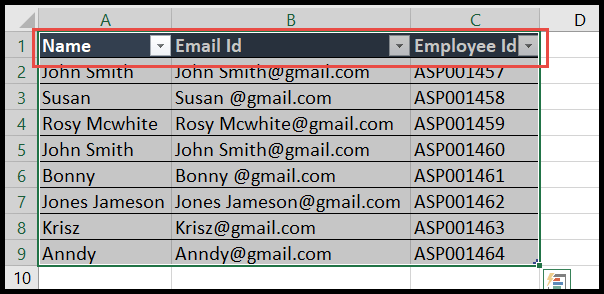
파워 쿼리 편집기를 사용하여 첫 번째 행을 머리글 행으로 선택
아래 단계에 따라 파워 쿼리 편집기를 사용하여 데이터 세트의 첫 번째 행을 머리글 행으로 만들 수 있습니다.
- 먼저 데이터 세트의 셀로 이동하여 “데이터” 탭으로 이동한 다음 “테이블/범위에서” 옵션을 클릭합니다.
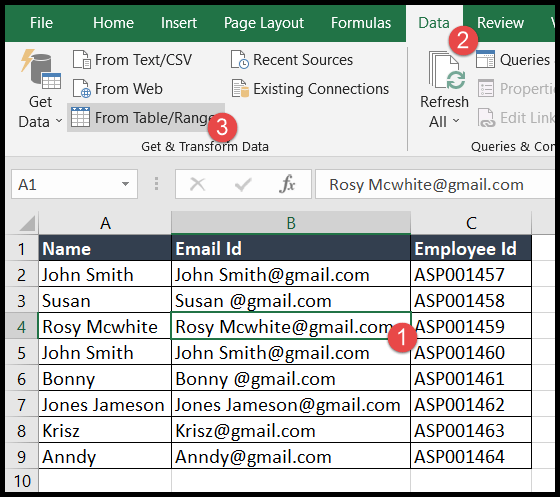
- 그런 다음 전체 데이터세트에 해당하는 경우 선택한 범위를 확인한 다음 ‘내 테이블에 헤더가 있음’ 옵션을 선택 취소하고 확인을 클릭하세요.
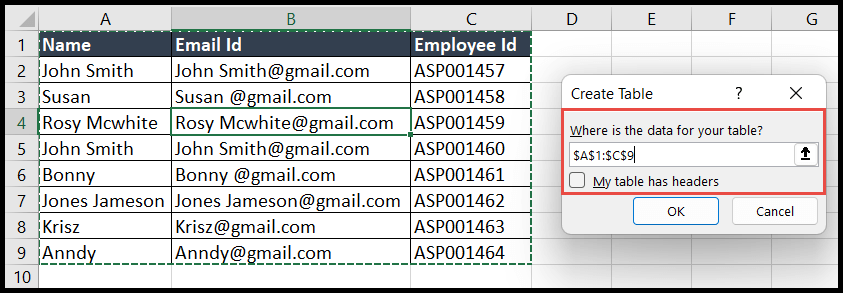
- 이제 ‘홈’ 탭에서 ‘첫 번째 줄을 머리글로 사용’ 드롭다운 아이콘을 클릭한 다음 첫 번째 옵션인 ‘첫 번째 줄을 머리글로 사용’을 선택하세요.
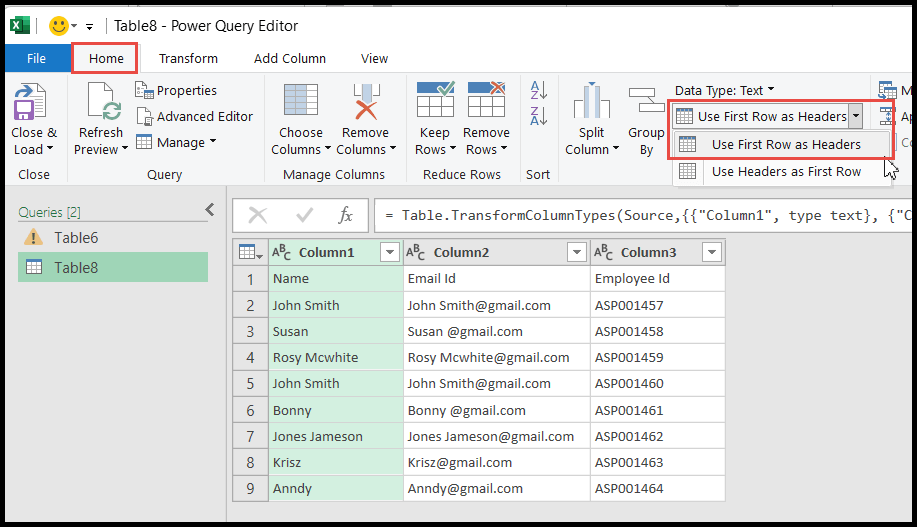
- “첫 번째 행을 헤더로 사용”을 클릭하면 데이터의 첫 번째 행이 헤더로 변환됩니다.
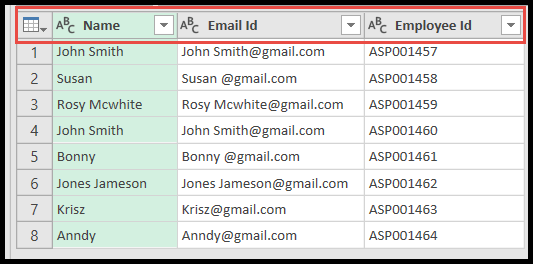
- 마지막으로 “닫기 및 로드” 아이콘을 클릭한 다음 드롭다운 메뉴에서 “닫기 및 로드” 옵션을 클릭합니다.
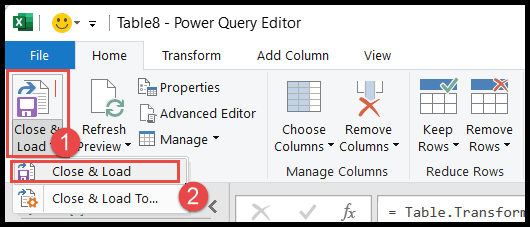
- “닫기 및 로드” 옵션을 클릭하면 데이터가 첫 번째 행을 머리글로 사용하여 동일한 통합 문서의 새 시트로 전송됩니다.
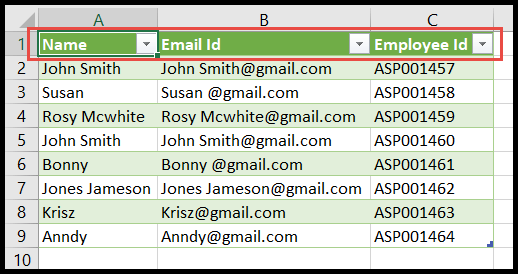
레이아웃을 사용하여 첫 번째 행을 머리글 행으로 선택
데이터 세트의 첫 번째 행을 머리글 행으로 만들어야 하고 데이터를 인쇄할 때 모든 페이지에 이 머리글 행을 인쇄하려는 경우가 종종 있습니다. 동일한 작업을 수행하려면 아래 단계를 따르세요.
- 먼저 “페이지 레이아웃” 탭으로 이동한 다음 “제목 인쇄” 옵션을 클릭하면 “페이지 설정” 대화 상자가 열립니다.

- 그런 다음 “맨 위에서 반복할 행” 필드로 이동하여 첫 번째 머리글 행을 선택한 다음 “인쇄 미리 보기” 버튼을 클릭하여 머리글이 페이지에 올바르게 표시되는지 확인하세요.
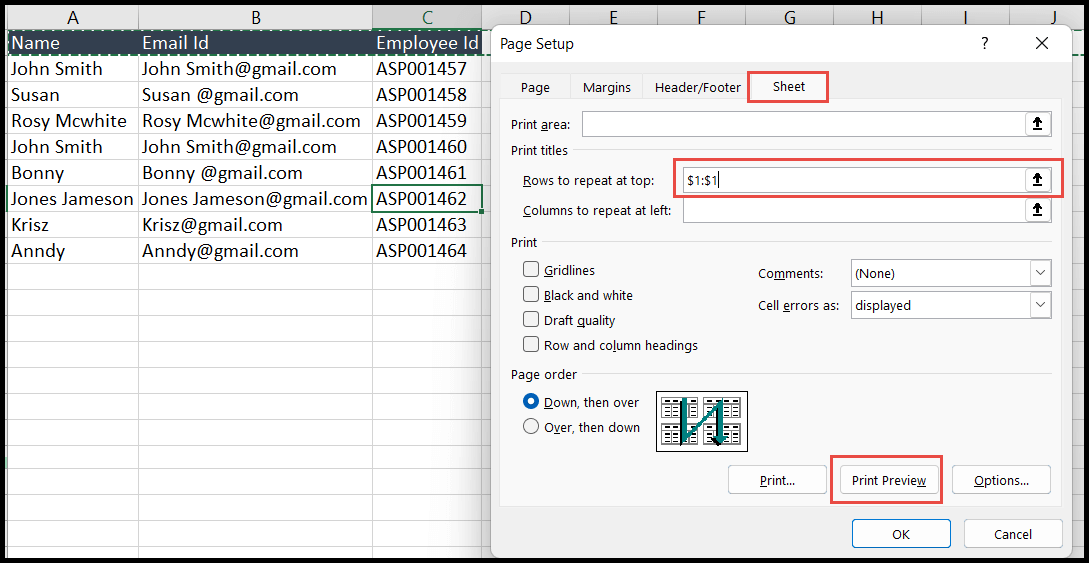
- 마지막으로 “파일”탭으로 이동하여 “인쇄”옵션을 클릭하거나 키보드 단축키 “Ctrl + P”를 사용하여 “인쇄”대화 상자로 이동하여 페이지를 인쇄하십시오.
Microsoft Excel 기본 사항(구성 요소, 부품 및 지식 노트)
관련 튜토리얼
- Excel에서 찾기 및 바꾸기
- Excel에서 열 너비 복사하여 붙여넣기
- Excel에서 서식을 지정하지 않고 값을 복사하여 붙여넣기
- Excel에 달러 기호 추가