Excel에서 하이픈을 제거하는 방법은 무엇입니까?
사이에 하이픈이 포함될 수 있는 몇 가지 데이터 형태가 있습니다. 예를 들어 SNN 번호, 날짜, 휴대폰 번호 등이 있습니다. 이제 Excel에는 이러한 값에서 하이픈을 제거하는 데 사용할 수 있는 수식과 관련된 여러 가지 방법이 있습니다.
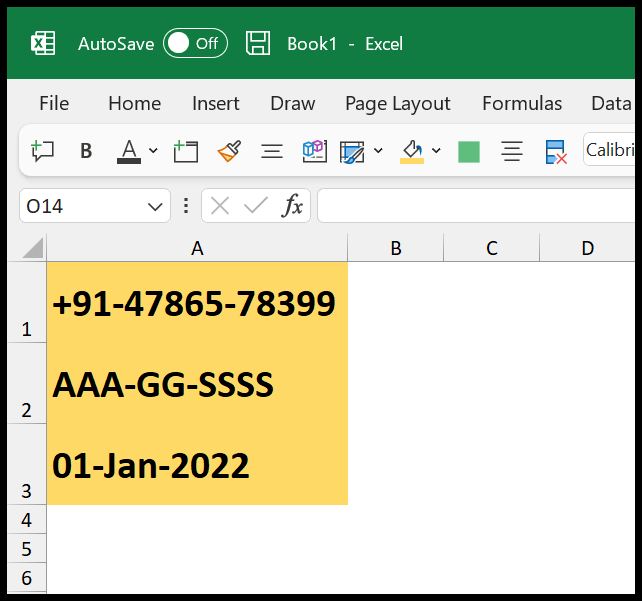
이 튜토리얼에서는 Excel의 값에서 하이픈을 제거하는 데 사용할 수 있는 다양한 방법을 살펴보겠습니다.
SSN(사회보장번호)에서 하이픈 제거
- 먼저 B2 셀에 “SUBSTITUTE(“를 입력합니다.
- 그 후 첫 번째 인수에서 SSN이 있는 셀을 참조하세요.
- 다음으로 큰따옴표를 사용하여 하이픈을 입력합니다.
- 이제 세 번째 인수에는 큰따옴표를 사용하여 빈 값을 입력합니다.
- 마지막에 닫는 괄호를 입력하고 Enter 키를 누르면 결과가 나옵니다.
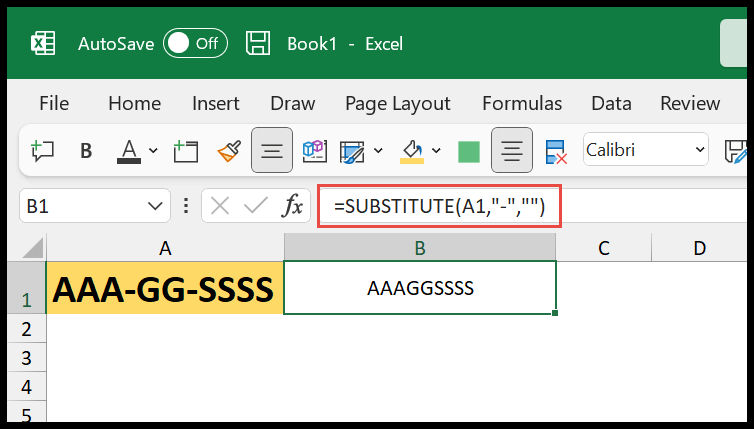
=SUBSTITUTE(A1,"-","")수식을 입력하면 셀에 하이픈 없이 값이 표시됩니다.
하지만 Excel에서 SSN을 입력할 때마다 SSN 형식을 적용하는 것이 좋습니다. 이는 값에 하이픈을 추가하지 않지만 하이픈 형식입니다.
셀 형식 옵션 ⇢ 숫자 ⇢ 특수 ⇢ 사회 보장 번호.
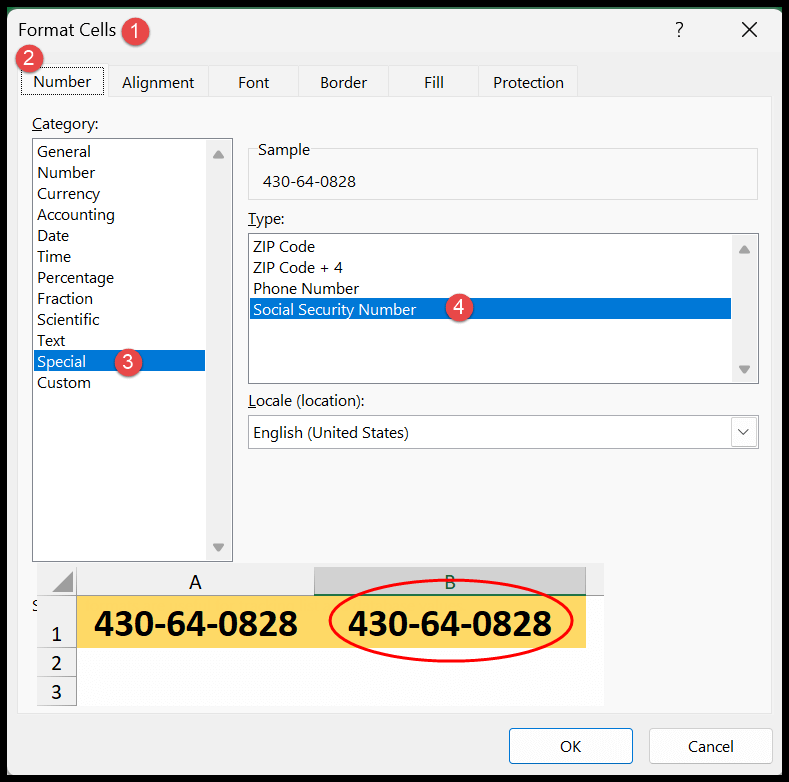
Excel에서 찾기 및 바꾸기를 사용하여 하이픈 제거
- 먼저 하이픈을 제거하려는 셀 범위를 선택합니다.
- 그런 다음 키보드 단축키 Ctrl + H를 사용하여 찾기 및 바꾸기 옵션을 엽니다.
- 그런 다음 검색 필드에 하이픈을 입력하세요.
- 이제 아무것도 입력하지 마세요.
- 마지막에 모두 바꾸기를 클릭합니다.
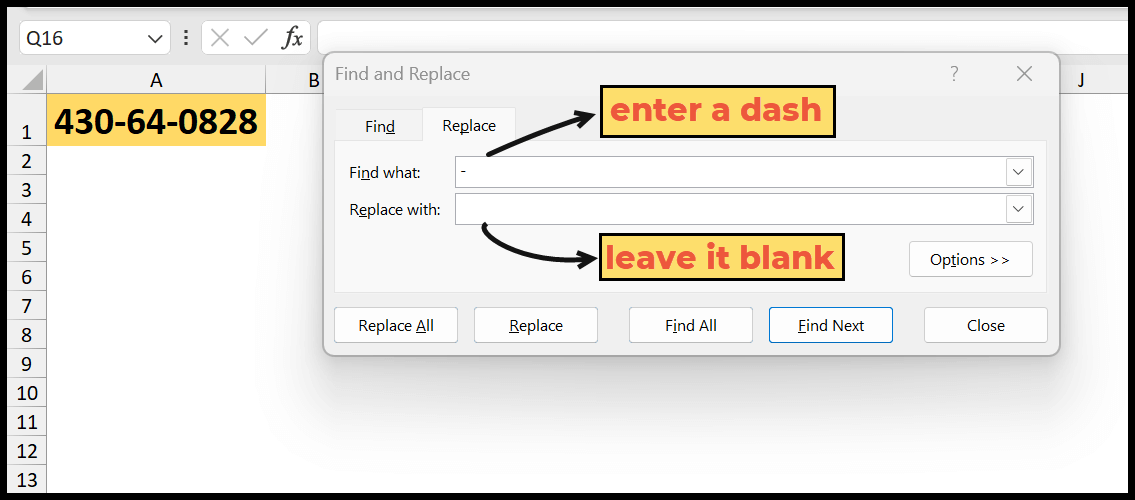
“모두 바꾸기” 버튼을 클릭하는 순간, 선택한 모든 셀의 하이픈이 교체됩니다. 셀을 선택하지 않으면 전체 워크시트에서 하이픈이 제거됩니다.
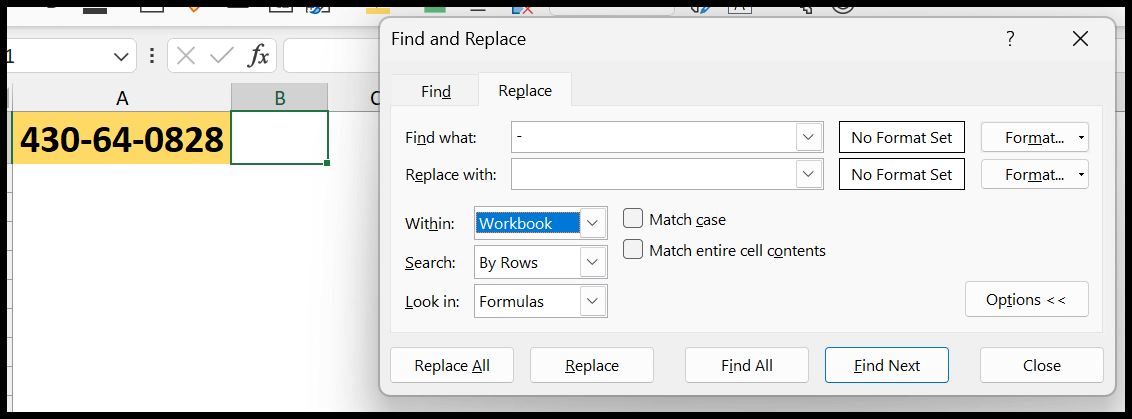
옵션 버튼을 클릭하고 “포함” 드롭다운 메뉴에서 통합 문서를 선택하여 전체 통합 문서에서 점선을 제거합니다.
VBA 코드를 사용하여 모든 하이픈 제거
VBA 코드를 실행하여 선택한 셀에서 하이픈을 제거할 수도 있습니다. 아래에는 사용할 수 있는 코드가 있습니다.
Sub remove_dashes() Dim iCell As Range For Each iCell In Selection . Cells iCell. Value = Replace (iCell, "-", "") Next iCell End Sub이 코드를 사용하려면: 셀 범위 또는 단일 셀을 선택하고 코드를 실행합니다.
그러나 하이픈을 제거하고 선택한 셀에 주민등록번호 형식을 적용하려면 위 코드 대신 아래 코드를 사용하면 됩니다.
Sub remove_dashes() Dim iCell As Range For Each iCell In Selection . Cells iCell. Value = Replace (iCell, "-", "") iCell. NumberFormat = "000-00-0000" Next iCell End Sub다음 예에서 볼 수 있듯이 숫자에서 하이픈이 제거되지만 SSN 형식도 값에 적용됩니다.
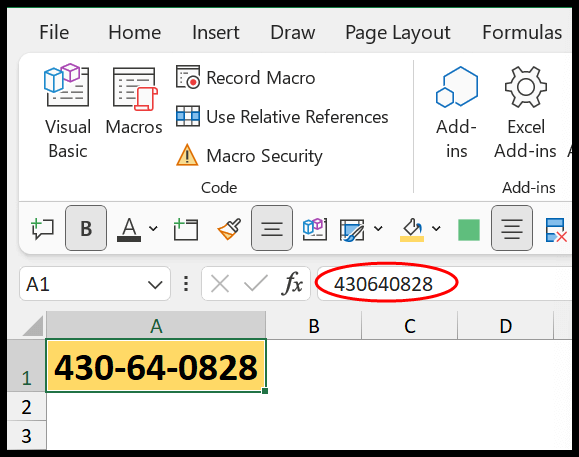
고급 Excel 자습서
관련 튜토리얼
- Excel의 빠른 분석 도구
- 열에 여러 필터 적용
- Excel에서 상위 및 하위 N 값 강조 표시
- Excel에 체크박스 삽입
- Excel에서 데이터 손실 없이 셀 병합