Excel에 확인란을 삽입하는 방법은 무엇입니까?
Excel 사용자에게 가장 까다롭고 흥미로운 일 중 하나는 Excel에서 대화형 항목을 만드는 것입니다. 체크박스는 선택을 취소하거나 선택하여 많은 것을 제어하는 데 사용할 수 있는 작지만 강력한 도구입니다.
간단히 말해서, 콘텐츠를 대화형으로 만들 수 있는 힘을 제공합니다. 그리고 업무에 자주 사용하실 거라 확신합니다. 하지만 요점은: 체크박스를 가장 잘 사용하는 방법을 알고 있습니까? 예, 그게 문제입니다.
오늘 게시물에서는 Excel에서 확인란을 삽입하는 방법과 해당 속성 및 옵션을 아는 데 도움이 되는 기타 모든 사항을 정확하게 보여 드리겠습니다. 그러니 더 이상 고민하지 말고 이 문제를 살펴보겠습니다.
Excel에 확인란을 삽입하는 단계
여기에는 확인란을 삽입하는 두 가지 방법이 있습니다. 자신에게 적합하다고 생각되면 이러한 방법 중 하나를 사용할 수 있습니다.
수동 방법
- 먼저 개발자 탭으로 이동하여 리본에서 개발자 탭을 볼 수 없는 경우 다음의 간단한 단계를 사용하여 활성화할 수 있습니다.

- 개발자 탭에서 컨트롤 → 양식 컨트롤 → 확인란 선택으로 이동합니다.
- 확인란을 선택한 후 스프레드시트에서 삽입하려는 위치를 클릭합니다.
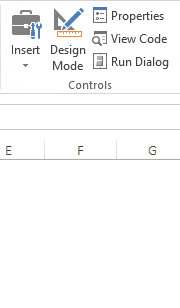
VBA 코드
이는 확인란을 삽입하는 또 다른 방법입니다. 다음 VBA 코드를 사용할 수 있습니다.
ActiveSheet.CheckBoxes.Add(left, Right, Height, Width).Select ActiveSheet.CheckBoxes.Add(80, 40, 72, 72).Select위 방법을 사용하는 것은 확인란을 삽입할 위치와 크기를 정확히 아는 경우에만 유용합니다. 여기에서 이 방법에 대해 자세히 알아보세요.
체크박스를 셀과 연결
워크시트에 확인란을 삽입한 후에는 해당 확인란을 셀에 연결해야 합니다. 다음의 간단한 단계를 따르십시오.
- 확인란을 마우스 오른쪽 버튼으로 클릭하고 형식 컨트롤을 선택합니다.
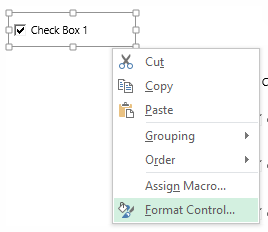
- 이제 형식 제어 대화 상자가 나타납니다.
- 컨트롤 탭으로 이동하여 셀 링크 입력바에 링크하려는 셀의 셀 주소를 체크박스에 입력하세요.
- 확인을 클릭하세요.
- 확인란에 연결된 셀에서 확인란을 선택하면 TRUE가 되고 선택을 취소하면 FALSE가 됩니다.
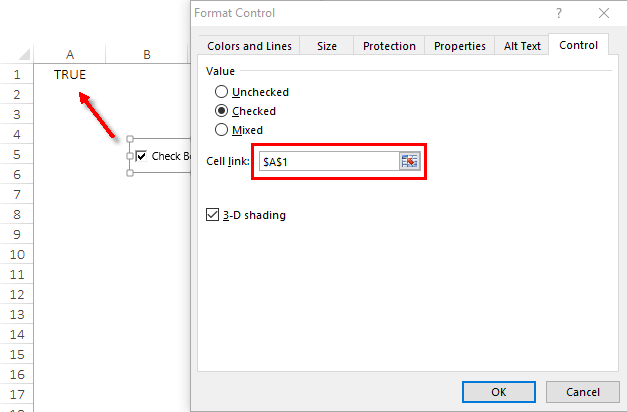
체크박스 제거
두 가지 방법으로 확인란을 제거할 수 있습니다. 첫 번째는 확인란을 선택하고 삭제를 누르는 것입니다. 이 작업을 수행하는 빠르고 쉬운 방법입니다.
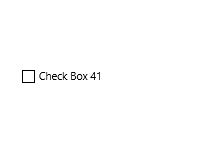
스프레드시트에 체크박스가 두 개 이상 있으면 어떻게 되나요? Ctrl 키를 누른 채 삭제를 눌러 모든 상자를 선택하면 모두 삭제됩니다. 두 번째 방법은 선택 창을 사용하여 제거하는 것입니다.
- 홈 탭 → 편집 → 찾기 및 선택 → 선택 창으로 이동합니다.
- 선택 창에는 워크시트에서 사용한 모든 확인란 목록이 표시됩니다.
- 하나씩 선택하거나 컨트롤 키를 사용하여 여러 개를 선택할 수 있습니다.
- 선택한 후 삭제를 탭하세요.
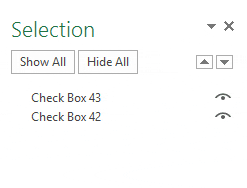
체크박스 인쇄
대부분의 경우 사용자는 체크박스 인쇄를 피합니다. 하지만 이를 수행하려면 다음 방법을 사용하여 이 옵션을 활성화할 수 있습니다.
- 확인란을 마우스 오른쪽 버튼으로 클릭하고 형식 컨트롤을 선택합니다.
- 속성 탭으로 이동합니다.
- “개체 인쇄” 상자를 체크하세요.
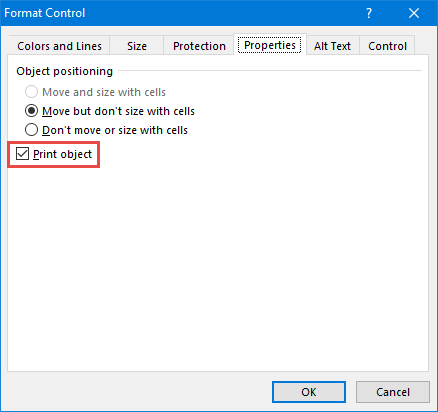
이렇게 하면 확인란을 인쇄할 수 있으며, 인쇄하지 않으려면 이 옵션을 선택 취소하세요.
체크박스 크기 조정
확인란의 크기를 조정하려면 테두리의 포인트를 사용하여 크기를 늘리면 됩니다. 그리고 특정 높이와 너비를 사용하여 크기를 조정하려면 다음 단계를 수행하면 됩니다.
- 확인란을 마우스 오른쪽 버튼으로 클릭하고 형식 제어 옵션을 선택합니다.
- 크기 -> 탭 크기로 이동하여 회전하세요.
- 확인란에 설정하려는 높이와 너비를 입력합니다.
- 확인을 클릭하세요.
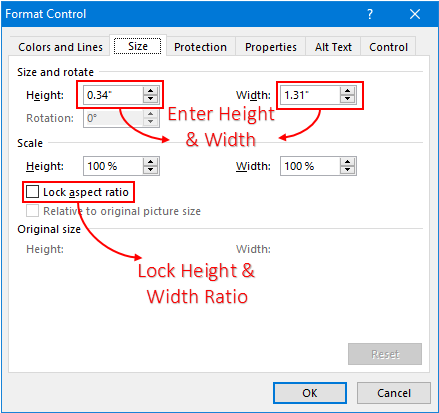
빠른 팁: 확인란 크기에 대한 가로 세로 비율을 잠그려면 “가로 세로 비율 고정”을 선택하세요.
체크박스를 여러 셀에 복사
세 가지 방법을 사용하여 확인란을 한 위치에서 다른 위치로 복사할 수 있습니다.
복사 붙여 넣기
- 상자를 선택하십시오.
- 그것을 마우스 오른쪽 버튼으로 클릭하고 복사하십시오.
- 이 체크박스를 붙여넣을 셀로 이동하세요.
- 마우스 오른쪽 버튼을 클릭하고 붙여넣으세요.
컨트롤 키를 사용하세요
- 상자를 선택하십시오.
- 컨트롤 키를 누르세요.
- 이제 마우스를 사용하여 이 확인란을 붙여넣으려는 다른 위치로 드래그하세요.
채우기 핸들 사용
- 확인란이 있는 셀을 선택합니다.
- 채우기 핸들을 사용하여 확인란을 복사하려는 셀로 드래그합니다.
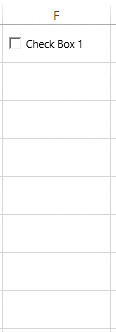
체크박스 이름 바꾸기
체크박스의 이름을 바꿀 때 체크박스와 관련된 두 가지 다른 이름이 있다는 점을 명심해야 합니다. 캡션 이름과 체크박스의 실제 이름입니다.
- 질문: 체크박스 범례의 이름을 어떻게 변경합니까?
- 답변: 마우스 오른쪽 버튼을 클릭하고 텍스트 편집을 선택한 다음 기본 텍스트를 삭제하고 새 텍스트를 입력하세요.
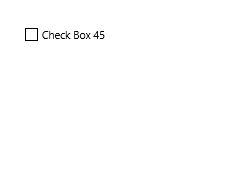
- 질문: 확인란의 이름을 어떻게 바꾸나요?
- 답변: 확인란을 마우스 오른쪽 버튼으로 클릭하세요. 주소 표시줄로 이동하여 이름을 편집하세요. 원하는 이름으로 변경하고 Enter 키를 누릅니다.
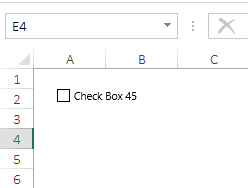
체크박스 위치 수정
기본적으로 Excel에 확인란을 삽입하면 확인란이 있는 셀을 확장하면 위치와 모양이 변경됩니다.
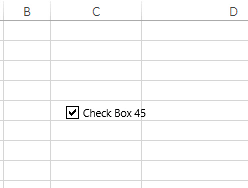
하지만 다음 단계를 따르면 위치를 쉽게 수정할 수 있습니다.
- 확인란을 마우스 오른쪽 버튼으로 클릭하고 형식 제어 → 속성 탭으로 이동합니다.
- 개체 위치 지정에서 “셀과 함께 이동하거나 크기를 조정하지 않음”을 선택합니다.
- 이 옵션을 선택하면 열이나 행을 확장할 때 확인란이 해당 위치에서 이동하지 않습니다.

체크박스 숨기기 또는 표시
다음 단계에 따라 워크시트에서 확인란을 숨기거나 표시할 수도 있습니다.
- Alt + F10 단축키를 사용하여 선택 창을 엽니다.
- 각 확인란 이름 오른쪽에는 작은 눈 아이콘이 있습니다.
- 확인란을 숨기려면 이 아이콘을 클릭하고 확인란을 표시하려면 동일한 아이콘을 클릭하세요.
- 모든 확인란을 숨기거나 표시하려면 모두 숨기기 및 모든 버튼 표시를 사용하여 모든 확인란을 표시할 수 있습니다.

Excel에서 체크박스를 사용하는 방법
여기에 스프레드시트의 확인란으로 사용할 수 있는 유용한 아이디어 목록이 있습니다.
체크리스트 만들기
아래 예에서는 체크박스를 사용하여 체크리스트를 만들었습니다. 그리고 이 체크리스트를 만들기 위해 조건부 서식의 수식을 사용했습니다.

- 확인란을 삽입하고 셀에 연결합니다.
- 이제 작업 이름이 있는 셀을 선택하고 홈 탭 -> 스타일 -> 조건부 서식 -> 새 규칙으로 이동하세요.
- ‘수식을 사용하여 서식을 지정할 셀 결정’을 클릭하고 아래 수식을 입력하세요.
- =IF(B1=참,참,거짓)
- 취소선 서식을 적용합니다.
- 확인을 클릭하세요.
이제 확인란을 선택할 때마다 연결된 셀의 값이 TRUE가 되고 조건부 서식을 적용한 셀은 값을 통해 행을 가져옵니다 .
체크박스를 사용하여 동적 차트 만들기
아래 예시에서는 꺾은선형 차트와 기둥형 차트를 이용하여 다이나믹한 차트를 만들어봤습니다.
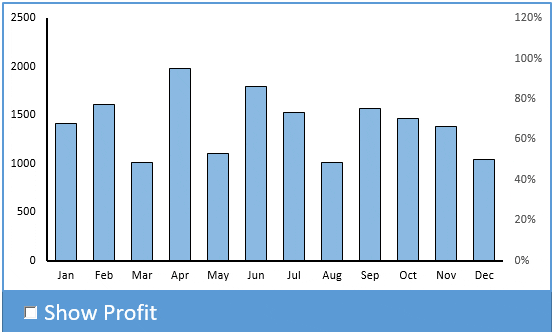
- 이익 값이 포함된 테이블을 만들고 아래 수식을 사용하여 다른 테이블에 연결합니다.
- =IF($I$17=TRUE, VLOOKUP($I4,$M$3:$N$15,2,0),NA())
- 그런 다음 $I$17을 확인란과 연결했습니다.
- 위 수식에서 VLOOKUP 함수를 사용하여 수익 비율을 얻을 때마다 이 확인란을 선택합니다. 그리고 확인란을 선택하지 않으면 #N/A가 표시됩니다.
매크로를 실행하려면 확인란을 사용하세요.
송장 템플릿을 작업하면서 이런 생각이 들었습니다. 청구서 수신 주소와 동일한 배송 주소를 삽입하려면 확인란을 선택하기만 하면 주소가 거기에 복사된다는 아이디어입니다.
그리고, 반대로 이 체크박스를 선택 해제하면 내용이 삭제됩니다.
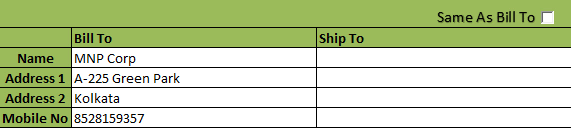
- 개발자 탭 → 코드 → Visual Basic으로 이동하거나 단축키를 사용하여 Visual Basic 편집기를 열 수도 있습니다.
- 확인란을 삽입한 시트에 아래 VBA 코드를 추가하세요.
Sub Ship_To_XL() If Range(“D15”) = True Then Range("D17:D21") = Range("C17:C21") Else If Range(“D15”) = False Then Range("D17:D21").ClearContents Else: MsgBox (“Error!”) End If End Sub이 코드를 사용하려는 동일한 스프레드시트의 코드 창에 삽입해야 합니다. 위 코드에서 D17:D21은 배송 주소 범위이고 C17:C21은 청구 주소 범위입니다. D15 셀에서 확인란을 연결했습니다.
관련 튜토리얼
- Excel에서 데이터 손실 없이 셀 병합
- 선택하여 붙여넣기를 사용하여 Excel에서 곱하기
- Excel에 바코드 추가
- Excel에서 기본 글꼴 변경
- Excel에서 색상별로 필터링