Excel에 바코드 글꼴을 설치하는 방법은 무엇입니까?
Excel에서 재고, 판매, 구매를 추적 하는 사람들은 종종 “Excel에서 바코드를 어떻게 생성합니까?”라고 묻습니다. “. 음, Excel에는 바코드를 생성하는 기본 옵션이 없습니다.
그리고 나쁜 소식은 Microsoft에서는 이와 같은 옵션을 추가할 계획이 없다는 것입니다. 하지만 좋은 소식이 있습니다. 글꼴을 설치하면 Excel에서 바코드를 생성할 수 있습니다.
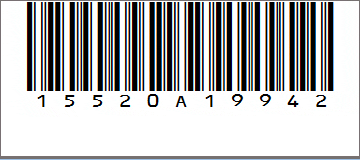
그래서 오늘은 여러분을 위해 39개의 바코드를 이용하여 엑셀에서 바코드를 생성하는 방법을 공개해드리고자 합니다. 이제 시작하겠습니다.
코드 39는 무엇입니까?
코드 39는 코드 3/9로 알려져 있으며 가장 많이 사용되는 바코드이며 모든 바코드 스캐너에서 스캔할 수 있습니다. 이 코드에서는 각 문자가 5개의 바와 4개의 공백으로 이루어져 총 9개의 문자가 됩니다. 총 9자 중 3자는 항상 넓습니다. 대문자 26자, 숫자 10자, 특수문자 7자를 인코딩할 수 있습니다.
빠른 참고: 이것은 기본 Excel 기술을 향상시키는 데 도움이 될 수 있는 Excel 요령 중 하나입니다.
Excel에서 글꼴을 추가하거나 바코드를 생성하는 단계
다음의 간단한 단계를 따르십시오.
- 우선, idautomation에서 무료 바코드 글꼴을 다운로드해야 합니다.
- 이 글꼴을 다운로드한 후에는 시스템에 설치해야 합니다.
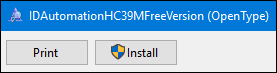
중요 사항: 이 글꼴은 무료 버전입니다. 교육 목적으로만 사용할 수 있습니다.
- 이제 스프레드시트에서 바코드를 생성하려는 셀을 선택하세요.
- 바코드를 생성하려는 값을 입력하세요.
- 글꼴 스타일을 일반 글꼴 스타일에서 ” IDAutomationHC39M 무료 버전 “으로 변경하기만 하면 됩니다.
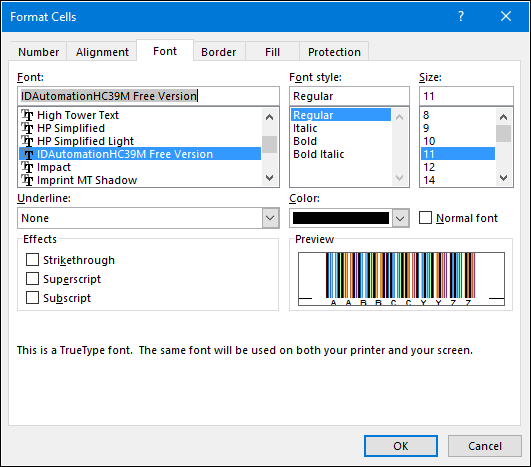
글꼴 스타일을 변경하자마자 텍스트가 바코드로 변환됩니다.
이 글꼴 스타일은 텍스트를 9개의 바코드 중 3개로 변환합니다. 그리고, 원하는 곳 어디에서나 사용할 수 있습니다.
Word에서 바코드를 만드는 단계
다음 단계를 사용하여 Word에서 3×9 바코드를 만들 수도 있습니다.
- 시스템에 글꼴을 설치한 후에는 모든 데스크톱 응용 프로그램에서 글꼴을 호출할 수 있습니다.
- 코드를 생성하려는 텍스트를 입력하기만 하면 됩니다.
- 이 텍스트를 선택하고 글꼴 스타일을 “IDAutomationHC39M 무료 버전”으로 변경하세요.
결론
이것이 바코드의 전체 이야기입니다. 그리고 이것이 Excel/Word에서 바코드를 만드는 가장 쉬운 방법 중 하나라는 것을 알고 계실 것입니다.
이러한 바코드를 생성하고 인쇄할 수 있으며 이를 위한 별도의 템플릿을 만들 수도 있습니다. 이 팁이 귀하 의 재고를 효과적으로 추적하는 데 도움이 되기를 바랍니다.