안전 모드에서 excel을 여는 방법은 무엇입니까?
안전 모드에서 Excel을 열면 파일 문제를 해결할 수 있습니다. Excel 파일을 열 때 충돌이 발생하거나, 계산을 시도할 때 또는 저장하려고 할 때 작동이 중단될 때 유용합니다. 안전 모드를 사용하면 제한이 있는 파일을 열고 문제를 해결할 수 있습니다.
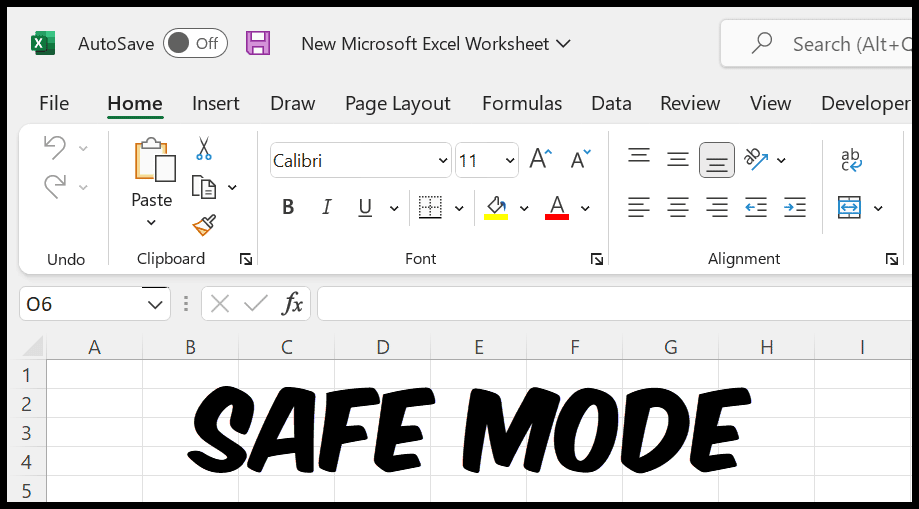
안전 모드에서 Excel을 여는 단계
- 먼저 Ctrl 키를 길게 누르세요.

- 이제 Ctrl 키를 누른 상태에서 안전 모드에서 열려는 Excel 파일을 두 번 클릭합니다.
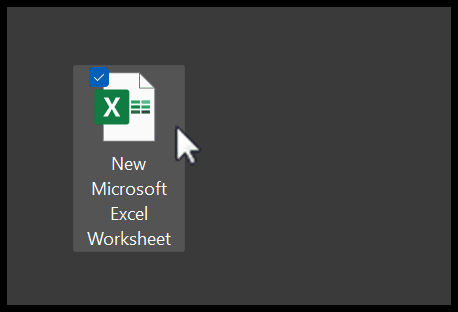
- 거기에서 Excel을 안전 모드로 열지 여부에 관계없이 Excel로부터 메시지를 받게 됩니다.
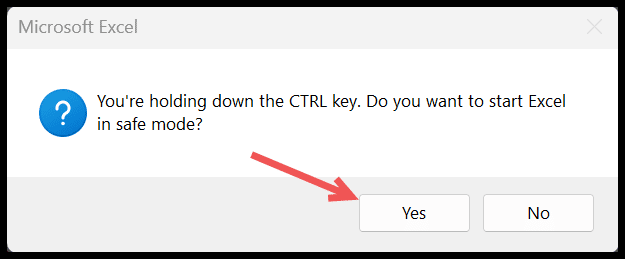
- 마지막에는 아래와 같이 안전 모드에서 Excel이 열립니다.
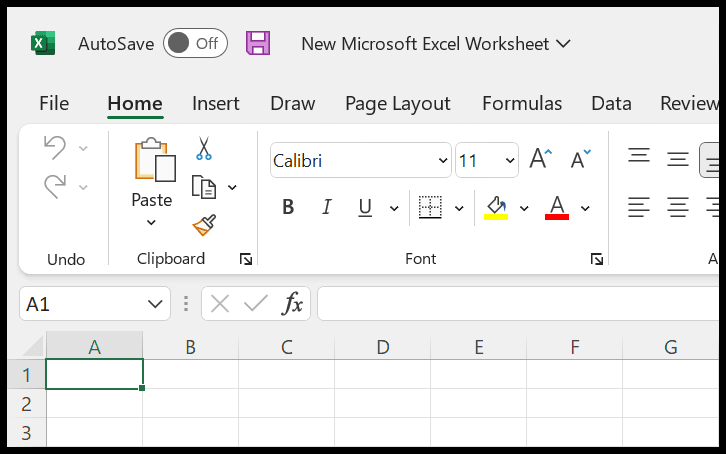
앞서 말했듯이 안전 모드에서 Excel을 열면 일반 모드의 Excel에서 사용할 수 있는 많은 옵션이 제한됩니다.
명령 모드를 사용하여 안전 모드에서 Excel 열기
- 먼저 Windows 검색창을 열고 “실행”을 입력한 다음 실행을 클릭하여 “실행” 애플리케이션을 엽니다.
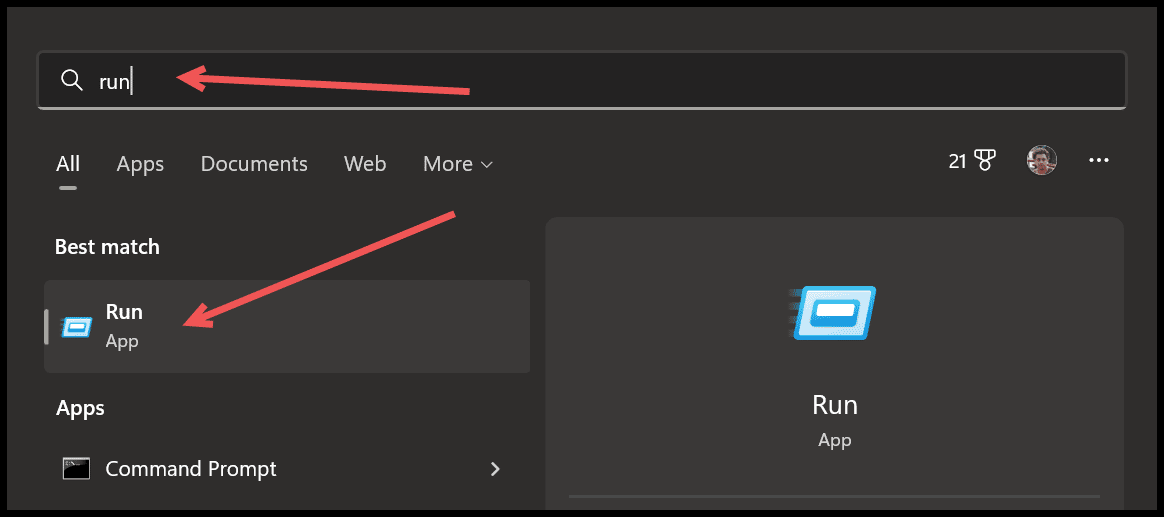
- 키보드 단축키인 Window + R을 사용하여 “실행”을 열 수도 있습니다.
- 이제 ‘열기’ 입력창에 ‘excel/safe’를 입력하세요.
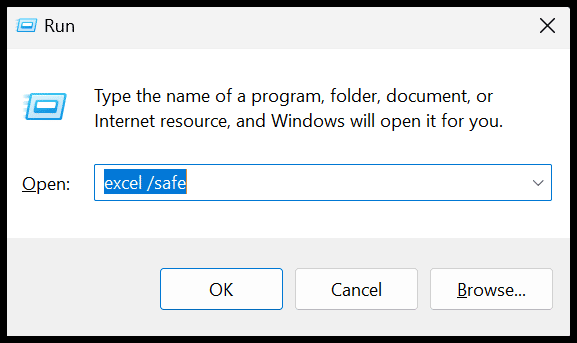
- 확인을 클릭하면 Excel이 안전 모드로 열립니다.
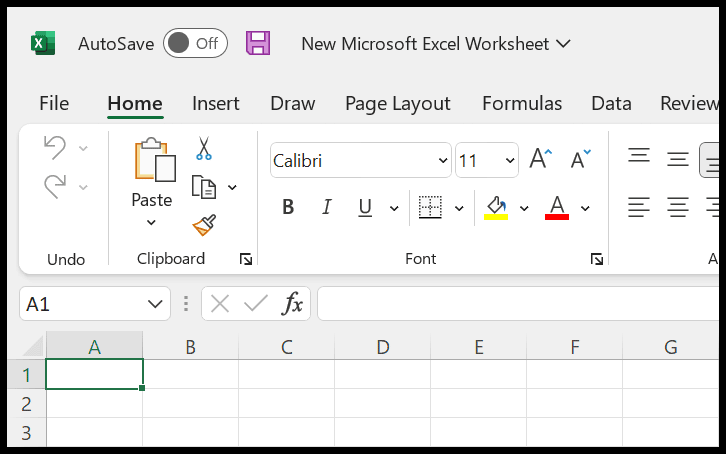
안전 모드에서 열려면 특정 Excel 아이콘을 만드세요.
원할 때마다 안전 모드에서 Excel을 열도록 아이콘을 지정할 수도 있습니다.
- 먼저 시작 메뉴에서 Excel 애플리케이션으로 이동하여 마우스 오른쪽 버튼을 클릭하고 파일 위치를 엽니다.
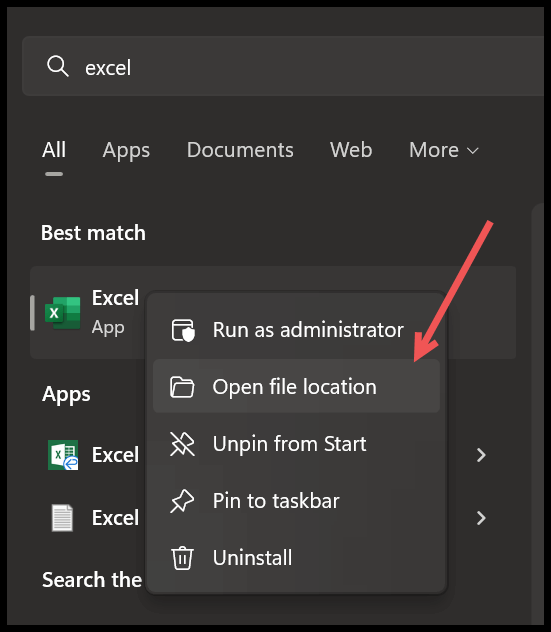
- 이제 파일 위치에서 Excel 응용 프로그램 아이콘을 찾을 수 있습니다.
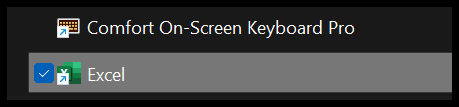
- 이 아이콘을 복사하여 데스크탑에 붙여넣으세요.
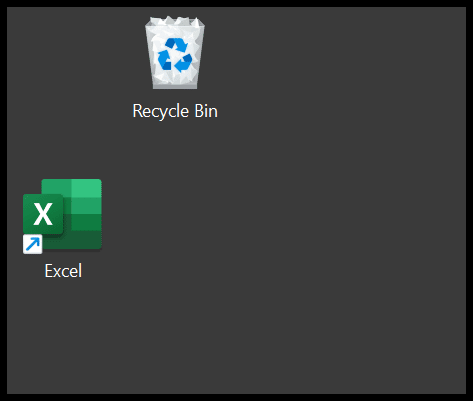
- 이제 아이콘을 마우스 오른쪽 버튼으로 클릭하고 속성을 클릭하십시오.

- 거기에서 속성에서 바로 가기 탭으로 이동하여 “대상” 입력 표시줄을 클릭합니다.
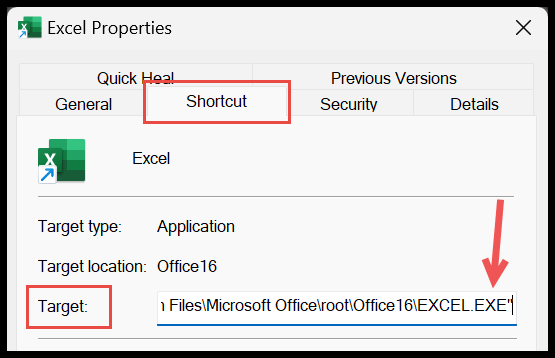
- 이제 값을 변경하지 않고 값 끝으로 이동하여 “safe”를 입력하십시오.

- 그리고 일반 탭에서 참조 이름을 변경할 수도 있습니다.
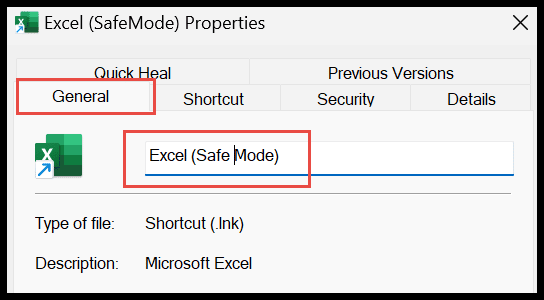
- 마지막에 확인을 클릭하세요.
이제 원할 때마다 안전 모드에서 Excel을 여는 데 사용할 수 있는 아이콘이 바탕 화면에 생겼습니다.
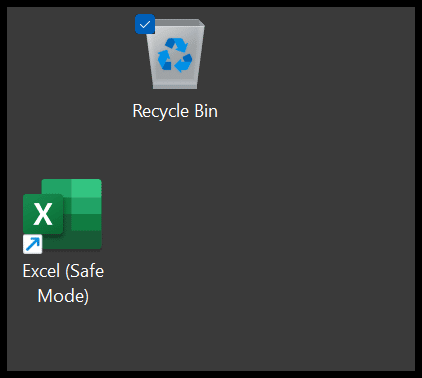
고급 Excel 자습서
관련 튜토리얼
- 엑셀 카메라 도구
- Excel의 목표 찾기
- Excel의 조사식 창
- Excel 슬라이서(전체 가이드)
- Mac에서 Excel을 기본으로 설정