Excel에서 셀을 잠그는 방법은 무엇입니까?
셀 잠금은 모든 사용자가 셀 데이터를 편집, 수정 또는 삭제하는 것을 방지하는 Excel의 기능입니다.
Excel에서 사용자는 특정 워크시트가 있는 모든 셀을 잠가서 전체 워크시트 셀을 보호하거나 특정 워크시트 셀만 잠가서 해당 특정 셀만 편집하지 못하도록 보호할 수 있습니다.
이 튜토리얼에서는 모든 셀, 특정 셀 및 수식을 사용하여 셀을 잠그고 잠금을 해제하는 방법을 설명했습니다.
Excel에서 모든 셀을 잠그는 단계
Excel에서는 기본적으로 모든 셀이 잠겨 있지만 워크시트를 보호할 때까지 누구나 셀을 편집할 수 있습니다. 셀 잠금 기능을 활성화하려면 시트를 보호해야 하며, 시트가 보호되면 모든 셀이 잠기고 편집할 수 없게 됩니다.
잠긴 셀 기능을 모두 활성화하려면 다음 단계를 따르세요.
- 먼저 단축키 “Ctrl + A”를 사용하거나 열 헤더 표시줄 왼쪽 상단에 있는 삼각형을 클릭하여 모든 셀을 선택합니다.
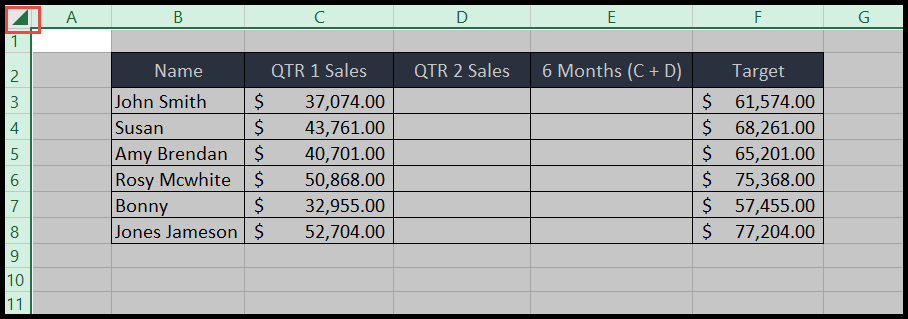
- 그런 다음 마우스 오른쪽 버튼을 클릭하고 “셀 서식 지정” 옵션을 선택하거나 “정렬” 그룹의 화살표를 클릭하여 “셀 서식 지정” 대화 상자를 엽니다.
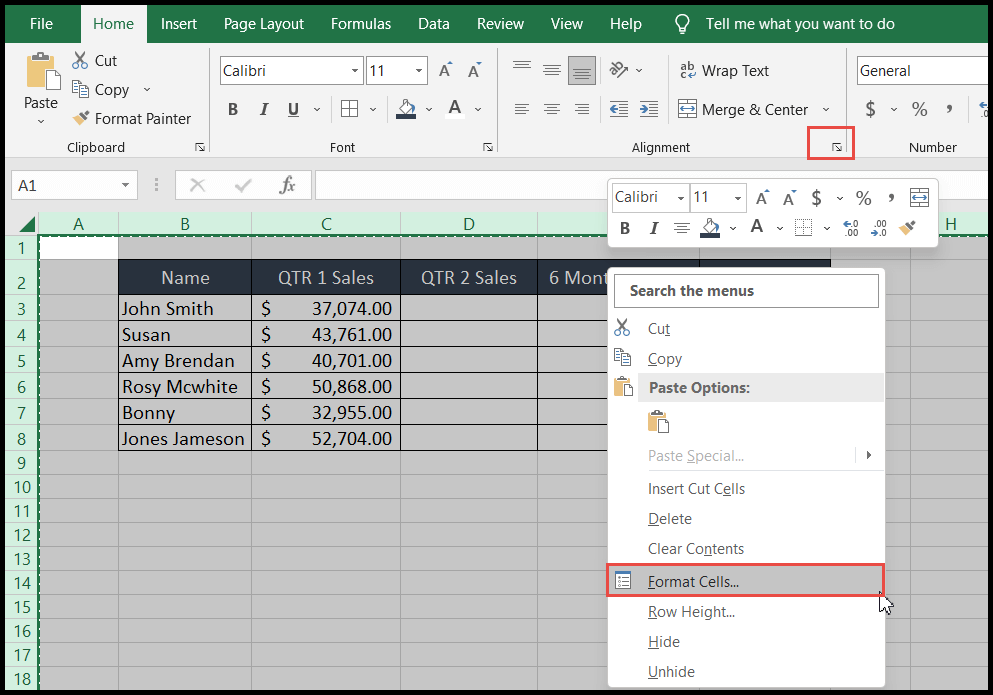
- 여기에서 “보호” 탭을 클릭하고 “잠금” 옵션이 선택되었는지 확인하고, 그렇지 않으면 “잠금” 옵션을 선택하고 확인을 클릭합니다.
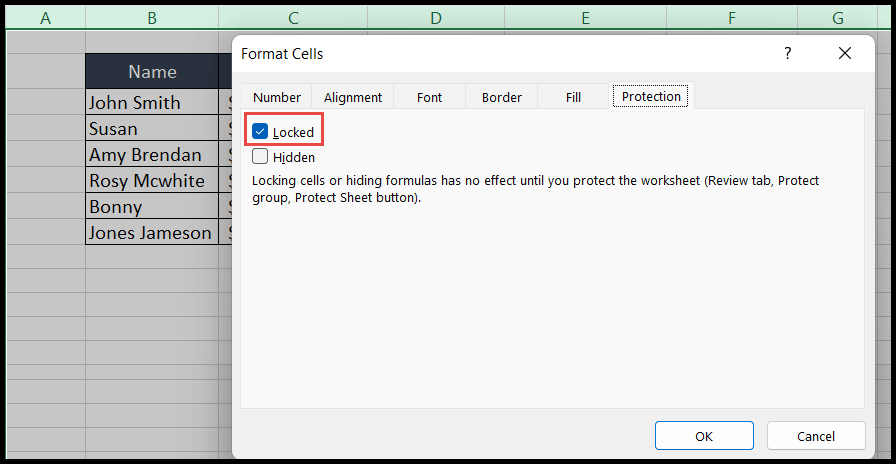
- 이제 “검토” 탭으로 이동하여 “시트 보호”를 클릭한 다음 사용자에게 부여할 비밀번호와 기타 권한을 제공하고 확인을 클릭하세요.
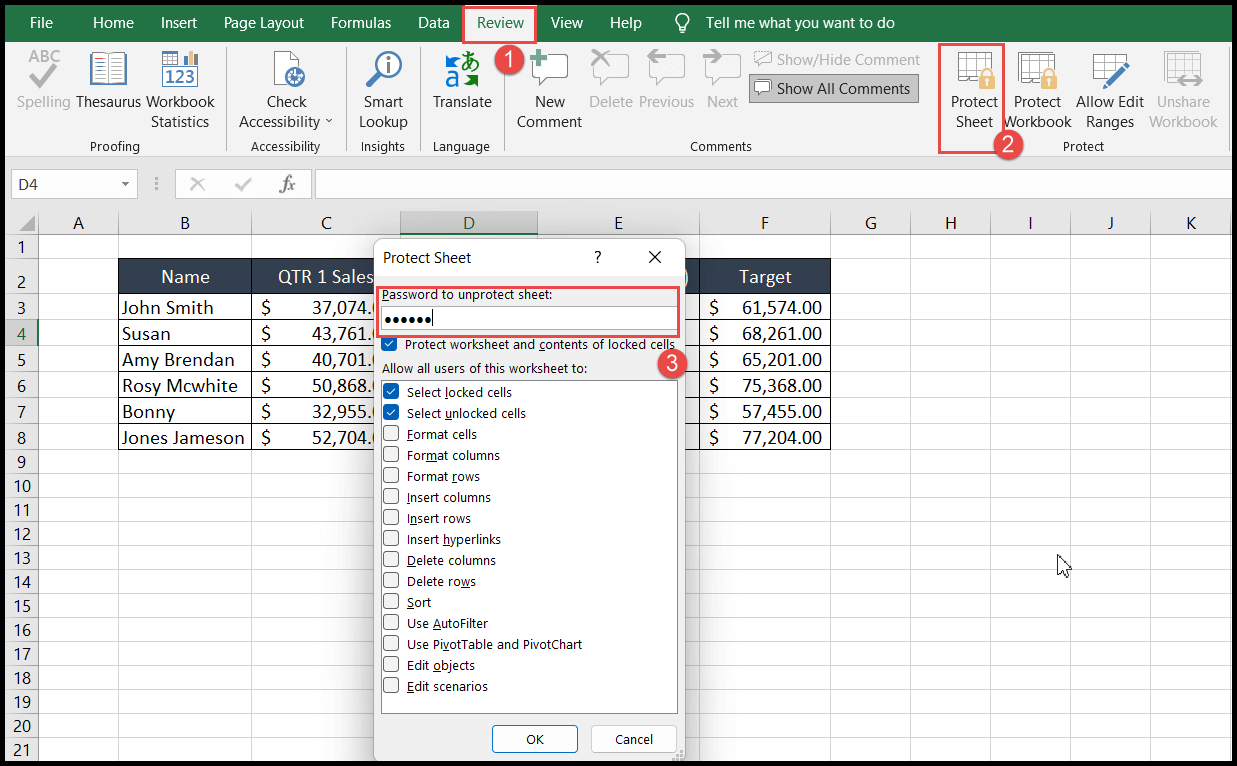
- 마지막에 비밀번호를 다시 입력하면 모든 셀 잠금 기능이 적용됩니다. 이제 시트가 보호되지 않는 한 누구도 셀을 편집할 수 없습니다.
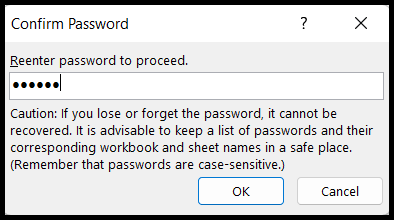
Excel에서 특정 셀 잠그기
- 먼저 “Ctrl + A”를 사용하거나 열 헤더 표시줄 왼쪽 상단에 있는 삼각형을 클릭하여 모든 셀을 선택합니다.
- 그런 다음 마우스 오른쪽 버튼을 클릭하고 “셀 서식 지정” 옵션을 선택하거나 “정렬” 그룹의 화살표를 클릭하여 “셀 서식 지정” 대화 상자를 엽니다.
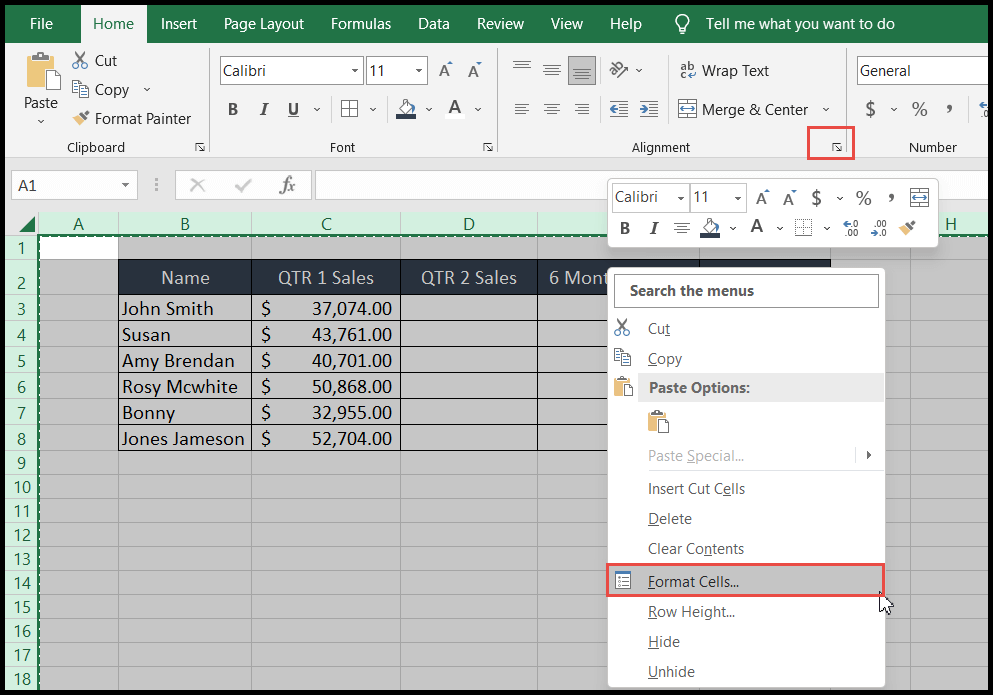
- 여기에서 “보호” 탭을 클릭하고 기본적으로 잠긴 셀의 잠금을 해제하려면 “잠금” 옵션을 선택 취소하고 확인을 클릭하세요.
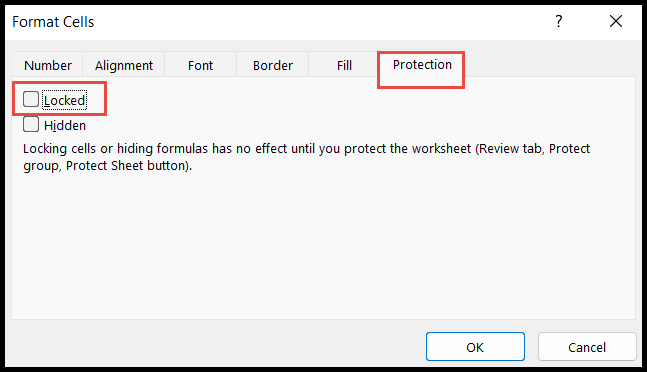
- 이제 잠그려는 셀 또는 셀 범위만 선택하고 “셀 서식” 대화 상자를 엽니다.
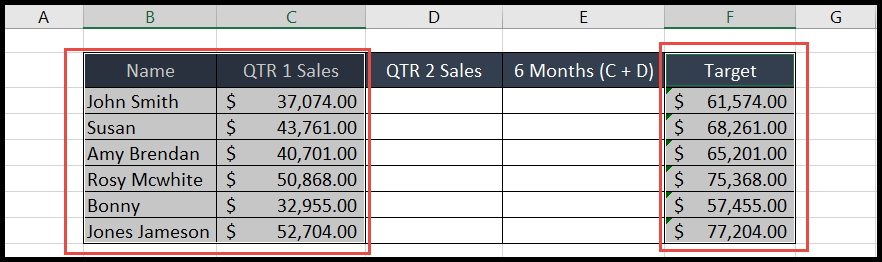
- “셀 서식” 대화 상자에서 “보호” 탭으로 이동하여 “잠금” 옵션을 선택하면 이번에는 선택한 셀만 잠기게 됩니다.
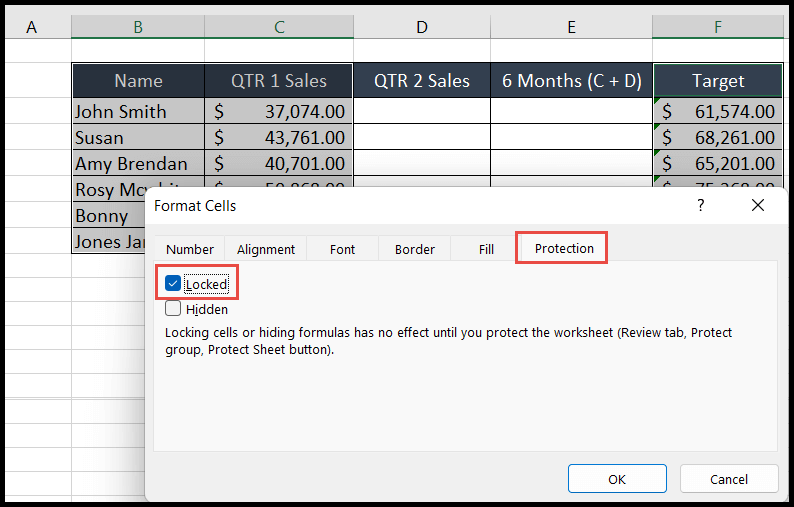
- 이 시점에서 “검토” 탭으로 이동하여 “시트 보호” 아이콘을 클릭한 다음 사용자에게 부여할 비밀번호와 기타 권한을 제공하고 확인을 클릭하세요.
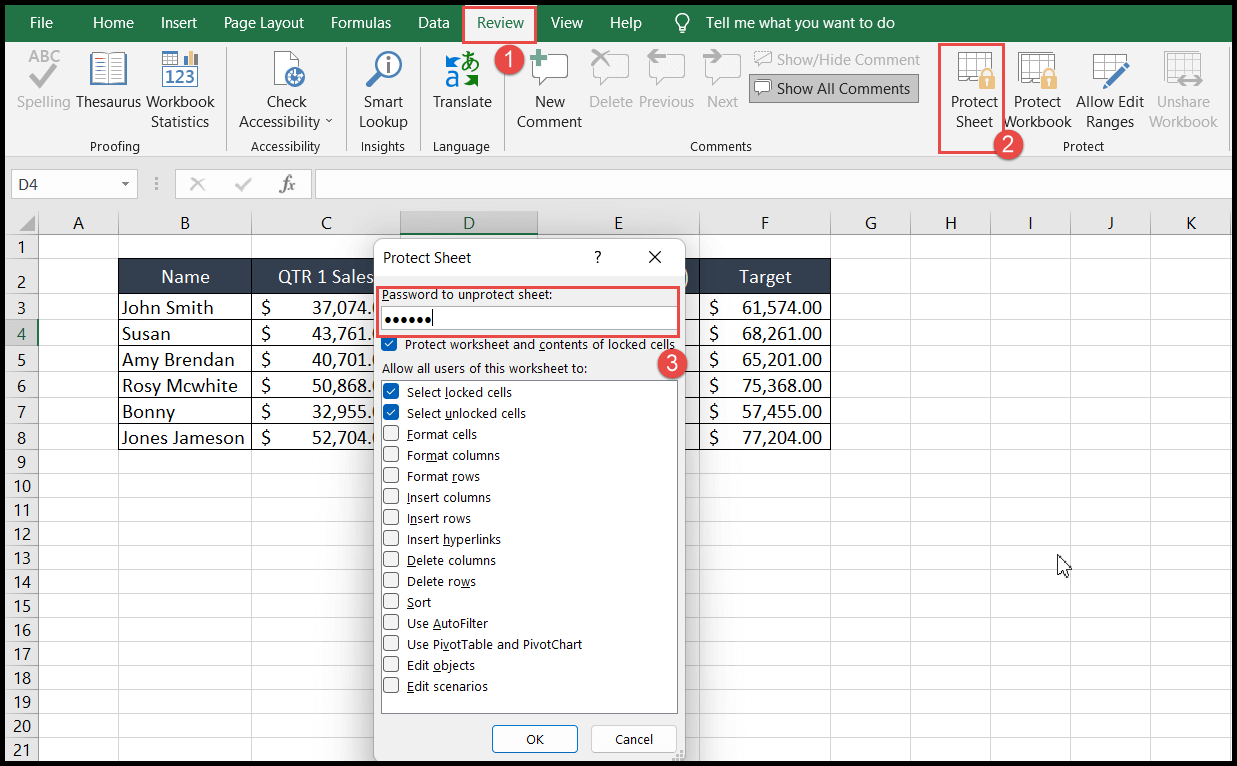
- 마지막에 비밀번호를 다시 입력하면 이번에는 선택한 셀만 잠기게 되며 이제 사용자는 선택한 잠금 셀 이외의 셀만 편집할 수 있습니다.
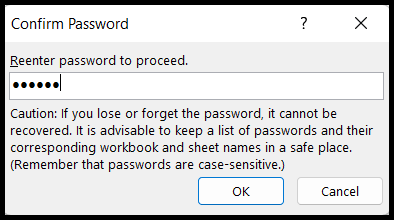
Excel에서 특정 셀을 잠그는 바로 가기
셀을 잠그는 직접적인 키보드 단축키는 없지만 아래와 같이 두 가지 단축키를 조합하여 셀을 잠글 수 있습니다.
- 먼저 키보드 단축키 “Ctrl + A”를 사용하여 시트 전체를 선택합니다.
- 그런 다음 “Ctrl+1” 키를 눌러 “셀 서식” 대화 상자를 엽니다 .
- “P” 키를 눌러 “보호” 탭으로 이동한 다음 “Tab + 스페이스바” 키를 동시에 눌러 “잠금” 옵션을 선택 해제하고 “Enter”를 누르세요.
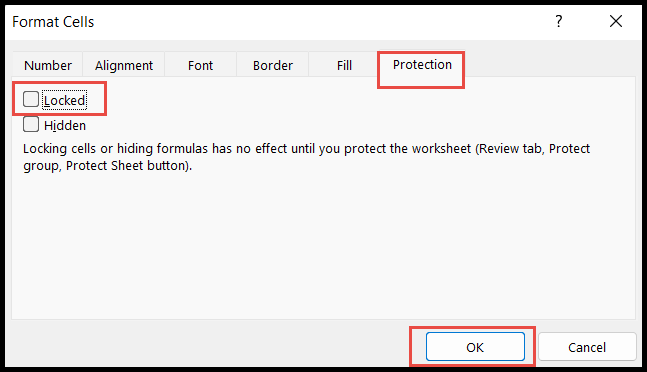
- 이제 잠그려는 셀 또는 셀 범위를 선택하십시오.
- 다시 “Ctrl+1” 키를 누르면 “셀 서식” 대화 상자가 열립니다.
- “P” 키를 눌러 “보호” 탭으로 이동한 다음 “Tab” 키, “스페이스바” 키를 눌러 “잠김” 옵션을 선택하고 “Enter” 키를 누르세요.
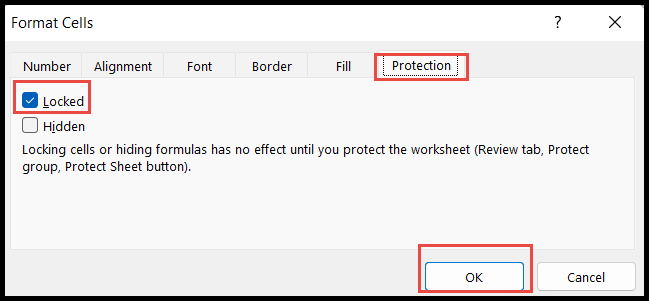
- 마지막에 “Alt → T → P → P”를 눌러 “시트 보호” 대화상자를 열고 비밀번호를 입력한 후 “Enter”를 누릅니다.
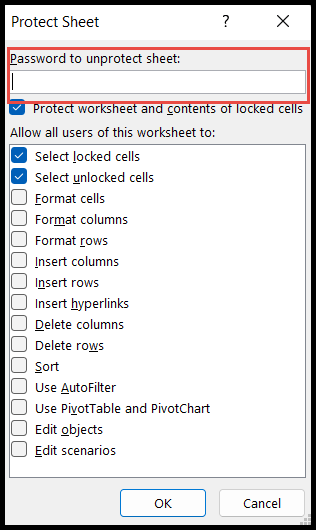
Excel에서 수식 셀만 잠그기
- 먼저 모든 셀을 선택하고 “셀 서식” 대화 상자를 열어 “잠금” 옵션을 선택 취소합니다.
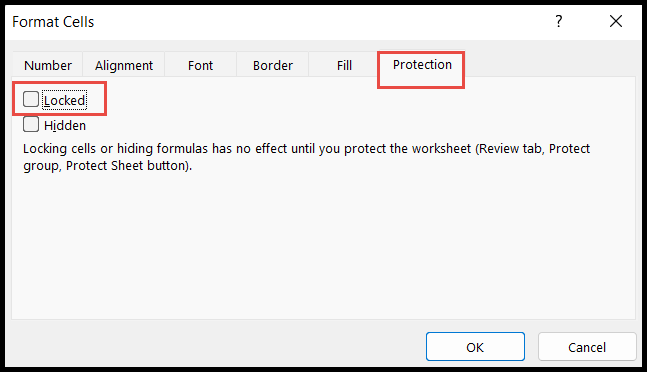
- 그런 다음 “홈” 탭으로 이동한 다음 “찾기 및 바꾸기” 아이콘을 클릭하고 “특수 항목으로 이동” 옵션을 클릭합니다.
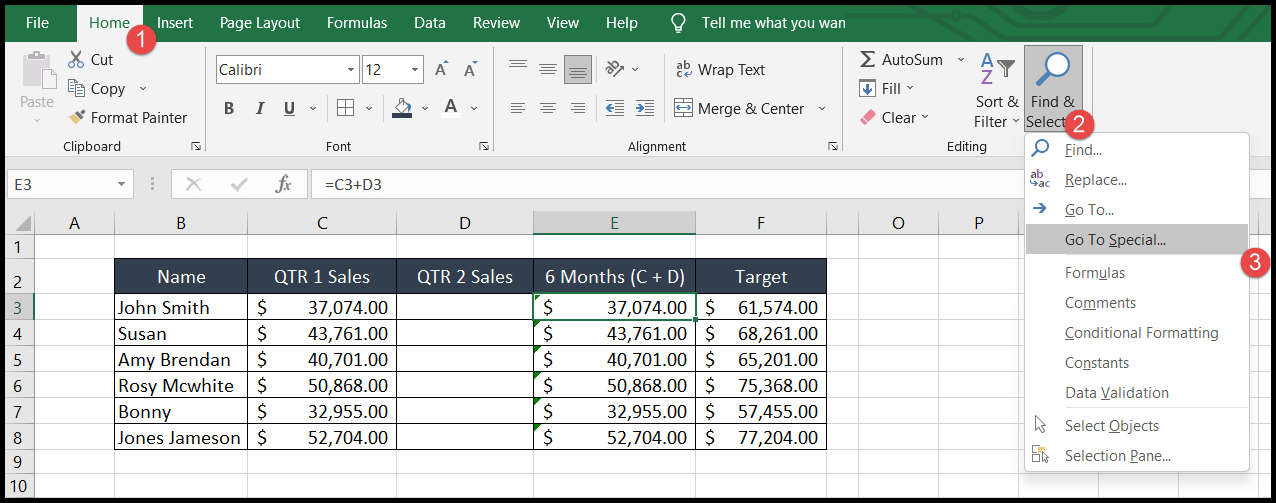
- 이제 “수식”옵션을 선택한 다음 확인을 클릭하십시오.
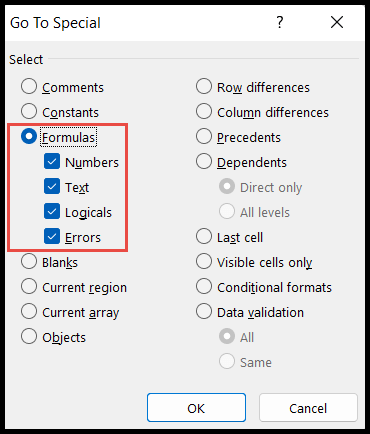
- 확인을 클릭하는 순간 수식이 포함된 모든 셀이 선택됩니다.
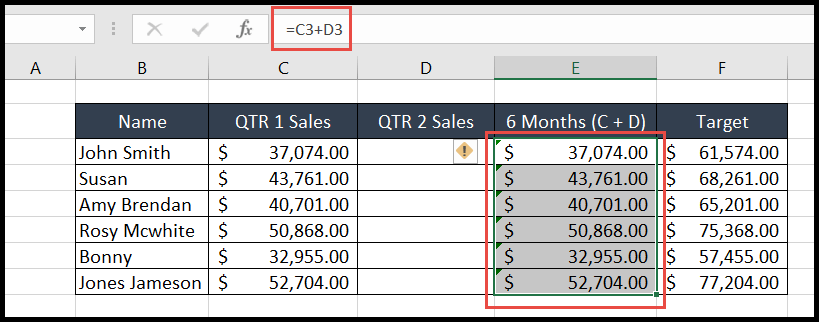
- 이때 다시 “셀 서식” 대화 상자를 열고 “잠금” 옵션을 선택하면 위에서 선택한 셀만 잠글 수 있습니다.
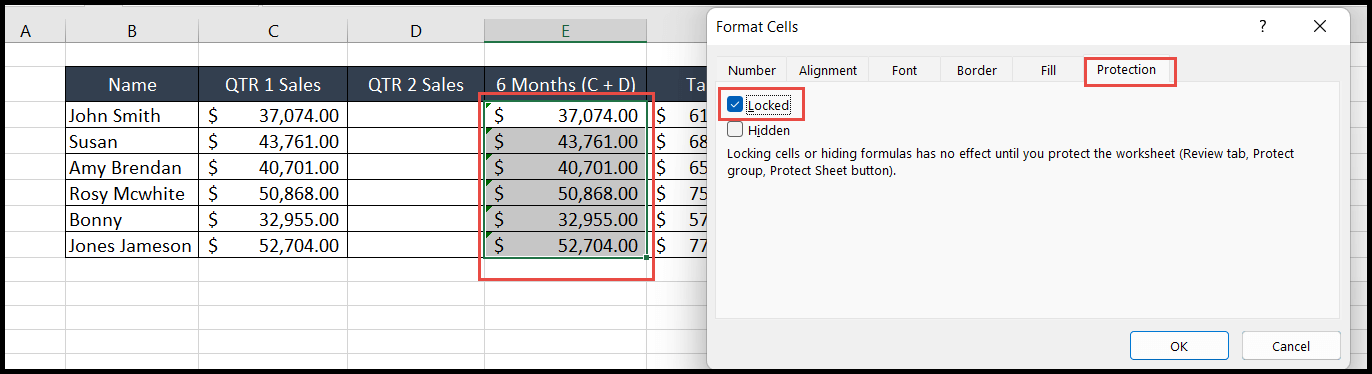
- 이를 위해 “검토” 탭으로 이동하여 “시트 보호” 아이콘을 클릭한 다음 사용자에게 부여할 비밀번호와 기타 권한을 제공하고 확인을 클릭하세요.
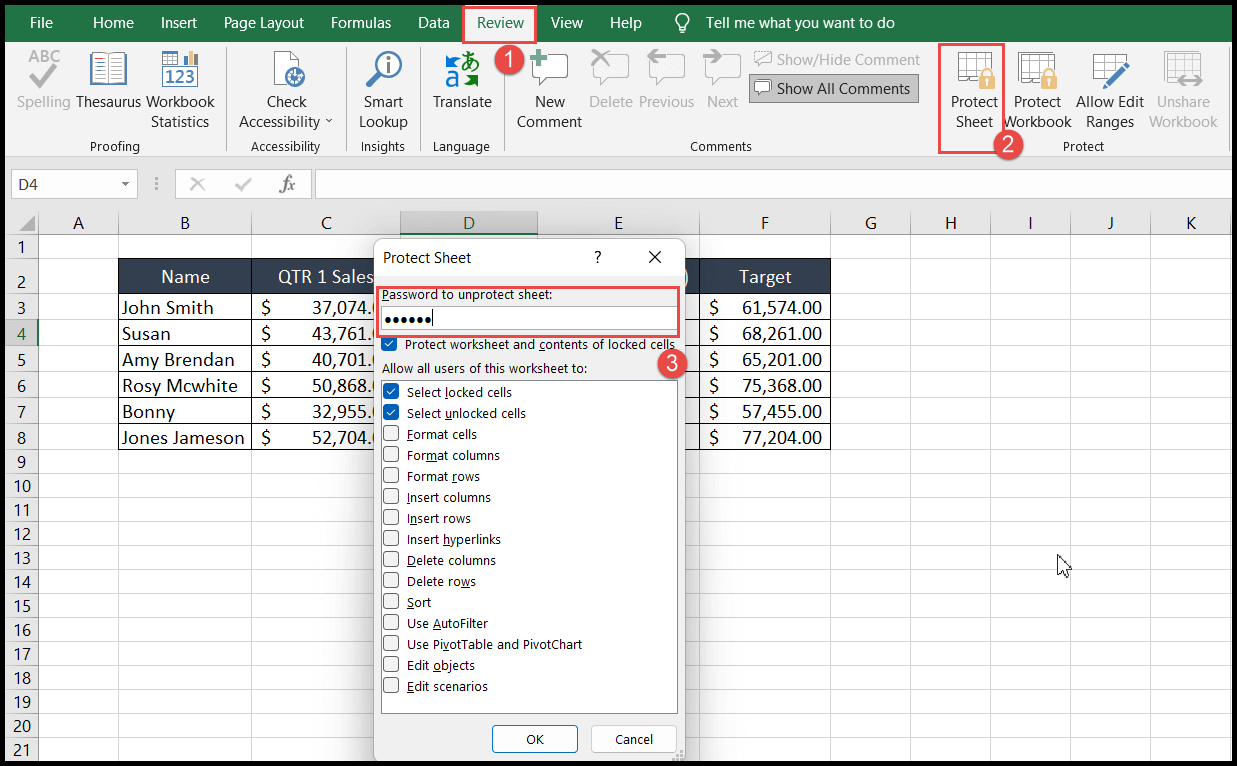
이제 수식이 있는 선택된 셀만 편집을 위해 잠깁니다.
Excel에서 잠긴 셀 잠금 해제
셀의 잠금을 해제하려면 시트 보호를 해제하면 셀의 잠금이 해제됩니다.
고급 Excel 자습서
관련 튜토리얼
- Excel에서 데이터 손실 없이 셀 병합
- 선택하여 붙여넣기를 사용하여 Excel에서 곱하기
- Excel에 바코드 추가
- Excel에서 기본 글꼴 변경
- Excel에서 색상별로 필터링