Excel에서 테두리를 추가하는 방법은 무엇입니까?
Excel에서 테두리는 셀 또는 셀 범위 주위에 추가되는 4면 선과 같습니다. 특정 영역을 강조 표시하고 워크시트의 나머지 값과 구분하는 데 사용됩니다.
테두리를 삽입하면 독자의 관심이 특정 섹션에 집중되어 해당 섹션에 대한 관심이 높아집니다.
이 튜토리얼에서는 Excel에서 다양한 유형과 함께 테두리를 추가하는 방법을 살펴보겠습니다.
Excel에서 셀에 테두리를 적용하는 단계
- 먼저 워크시트에 테두리를 추가하려는 셀 또는 셀 그룹을 선택합니다.
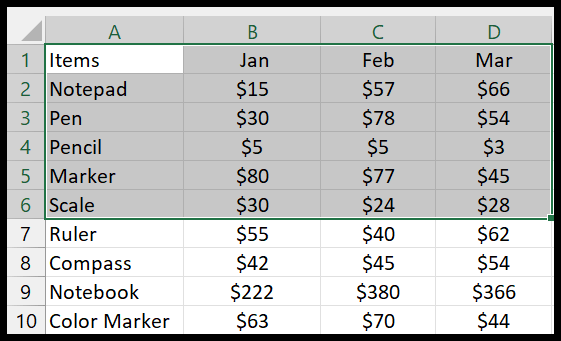
- 그런 다음 홈 탭으로 이동하여 “글꼴” 그룹에서 굵게, 기울임꼴 및 밑줄 옵션 바로 옆에 있는 테두리 버튼을 클릭합니다.
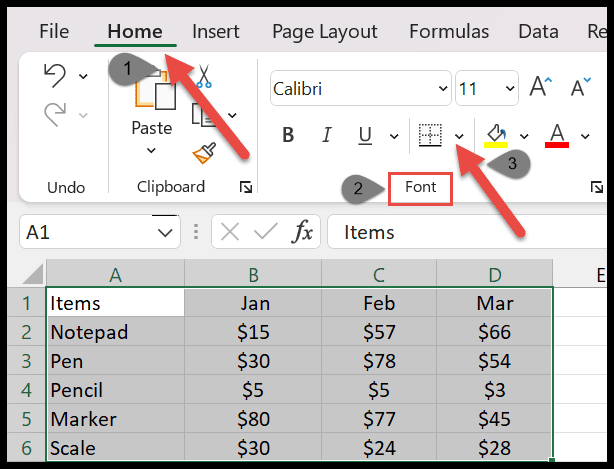
- 테두리 버튼 드롭다운 화살표를 클릭하면 테두리 목록이 표시됩니다.
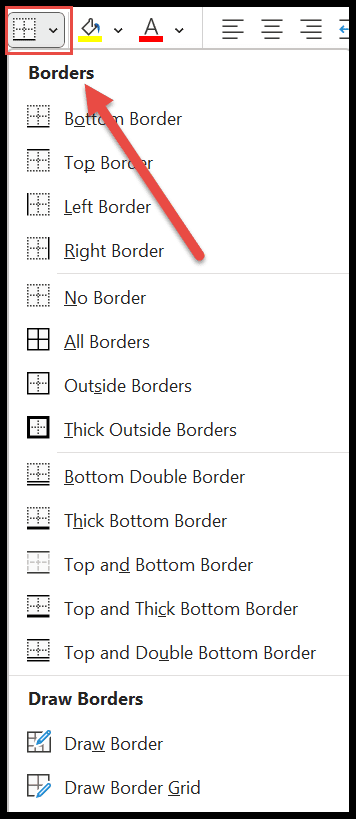
- 이제 선택한 셀 주위에 적용하려는 목록에서 하나를 선택하십시오.
Excel의 테두리 유형
여기서는 4개 섹션 으로 분류된 다양한 테두리를 발견할 수 있습니다.
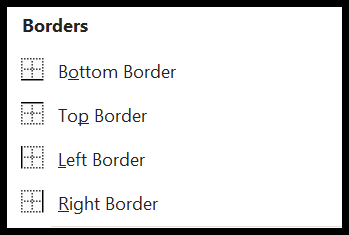
첫 번째 섹션에는 하단, 상단, 왼쪽 및 오른쪽 테두리가 있습니다. 이러한 테두리는 하나 이상의 셀 주위에 하나의 측면 테두리만 적용하는 데 도움이 됩니다.
선택한 값에 적용하려면 테두리 유형을 클릭하기만 하면 됩니다. 다음 예에서는 눈금 아래의 아래쪽 테두리를 볼 수 있습니다.
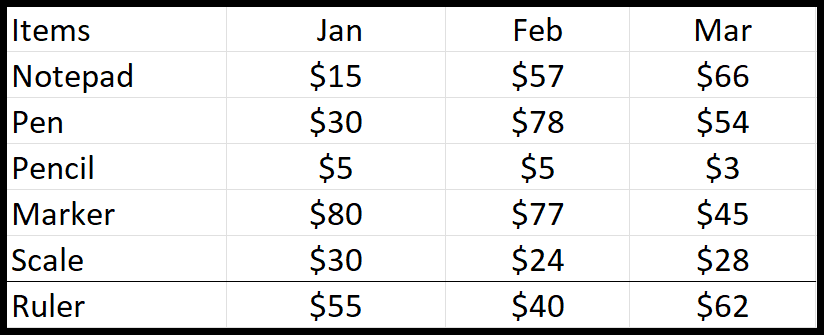
두 번째 섹션에는 테두리 없음, 모든 테두리, 외부 테두리 및 두꺼운 외부 테두리 옵션이 있습니다. 테두리 없음 옵션을 클릭하면 선택한 셀에서 테두리를 쉽게 제거할 수 있습니다.
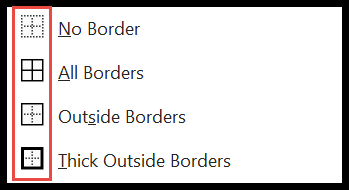
다음으로 선택한 셀의 네 면 모두에 테두리를 추가할 수 있는 옵션이 있습니다. 하지만 모든 테두리에는 아래 이미지와 같이 테두리선이 셀을 하나씩 구분해 줍니다.
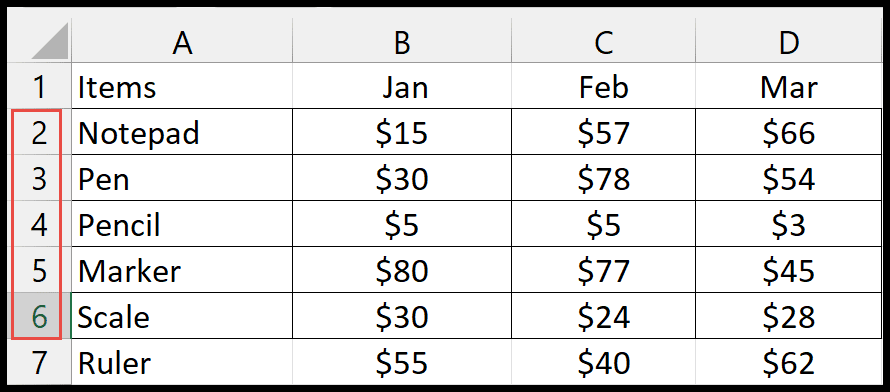
세 번째 섹션에는 아래쪽 테두리가 많이 포함되어 있습니다. 이중 하단 테두리, 두꺼운 하단, 상단 및 하단 테두리, 두꺼운 상단 및 하단 테두리, 상단 및 이중 하단 테두리와 같습니다.
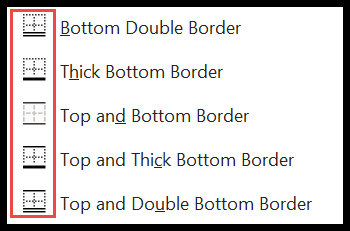
이 옵션을 사용하여 중요한 텍스트나 제목을 강조 표시하거나 밑줄을 긋을 수 있습니다.
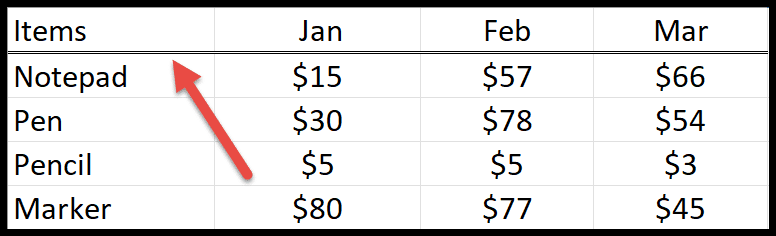
테두리 그리기
마지막 섹션에는 그리기 도구를 사용하여 원하는 테두리를 사용자 정의하거나 생성할 수 있는 옵션이 있습니다. 이를 통해 기존 테두리를 편집할 수도 있습니다.
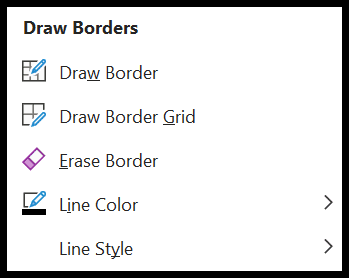
- 테두리 그리기: 테두리 그리기 옵션을 클릭하면 커서가 그리기 연필로 변환됩니다. 이제 셀을 클릭하고 마우스 왼쪽 버튼을 끌어 테두리를 삽입합니다. 가로, 세로 양방향으로 테두리를 적용합니다.
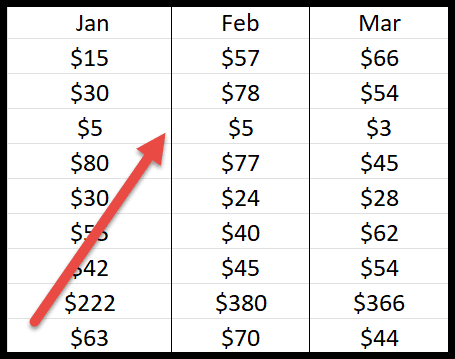
- 테두리 그리드 그리기: 이름에서 알 수 있듯이 선택한 셀 주위에 테두리를 그리는 데에도 사용됩니다. 그러나 “Draw Border”와 “Draw Border Grid”의 주요 차이점은 Border Grid는 그리드 형식(여러 셀에 걸쳐)으로 테두리를 그린다는 것입니다.
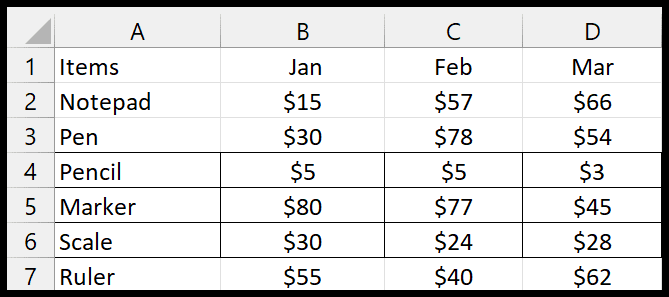
- 테두리 지우기: 지우개를 사용하면 셀에서 원하지 않는 테두리 선을 지울 수 있습니다. 테두리를 지우려면 선 위로 지우개를 끌어서 제거하면 됩니다.
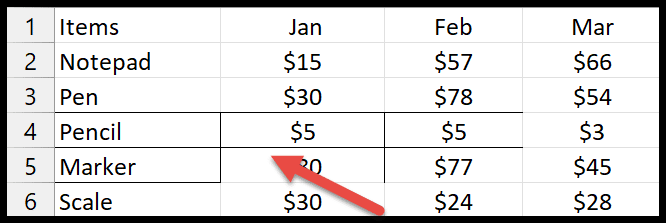
- 선 색상: 가장 놀라운 점은 테두리 색상을 변경하여 더욱 매력적으로 만들 수도 있다는 것입니다. 행 색상을 클릭하면 다양한 색상의 팝업창이 열립니다. 누군가를 선택했으면 연필을 사용하여 색상 테두리를 그립니다.
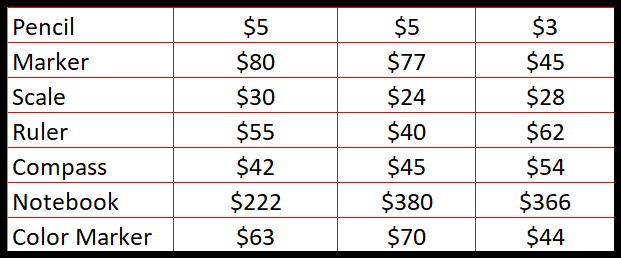
- 선 스타일: 테두리 스타일을 변경하려면 선 스타일을 클릭하고 다음 스타일 중 하나를 선택하세요.
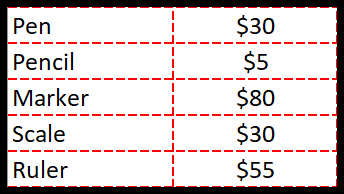
고급 테두리 옵션
선택한 셀에 고급 테두리를 선택하세요. 아래 단계를 따르십시오.
- 먼저, 테두리 목록 하단에 있는 “추가 테두리” 옵션으로 이동하세요.
- 클릭하면 ” 셀 서식 지정 “이라는 새 대화 상자가 열립니다.
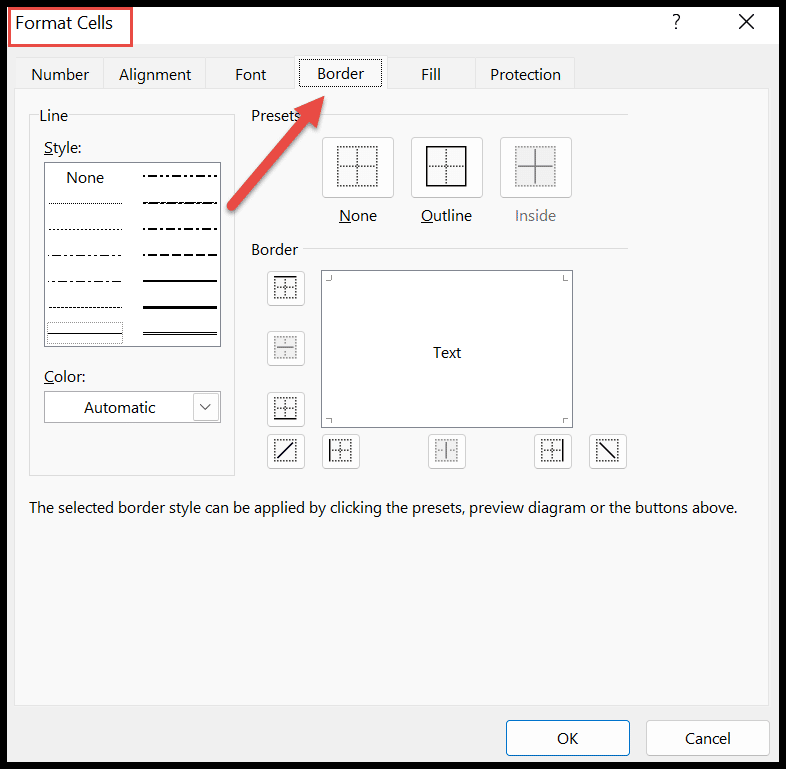
- 여기에는 시트에 삽입할 수 있는 추가 테두리 옵션이 있습니다.
- 그리고 주어진 사전 설정을 선택하면 상자에 적용한 후의 모양도 표시됩니다.
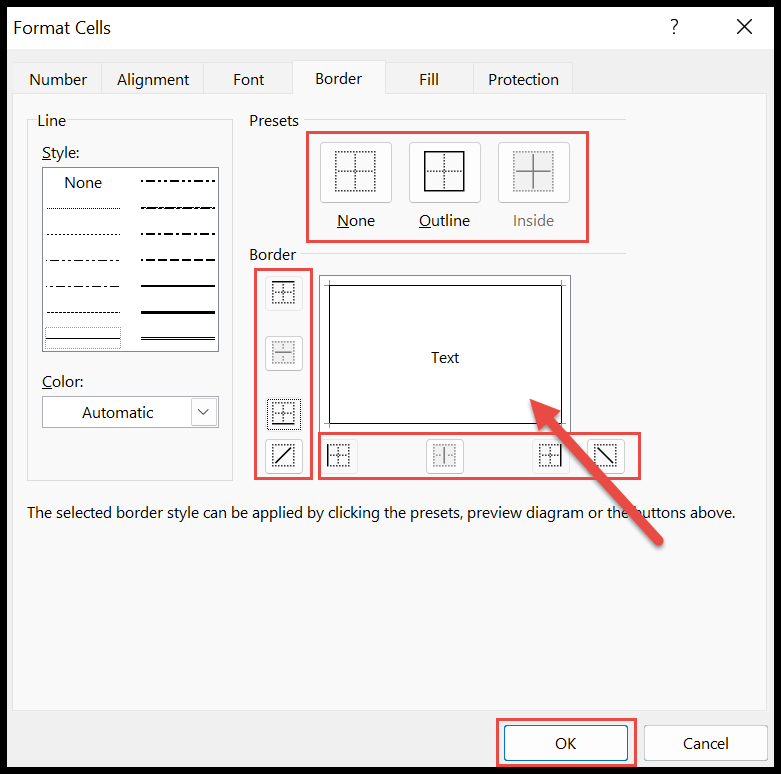
- 마지막에 “확인”을 클릭하면 선택한 셀 범위가 적용됩니다.
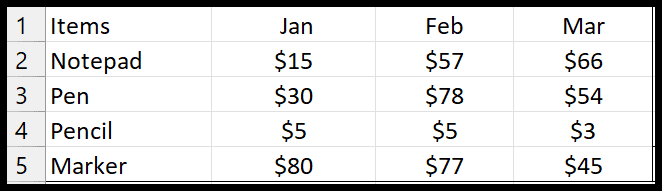
Excel에서 테두리 제거
- 먼저, 테두리를 제거하려는 영역을 선택하기만 하면 됩니다.
- 다음으로, 테두리 목록으로 이동하여 거기에서 “테두리 없음” 옵션을 선택하세요.
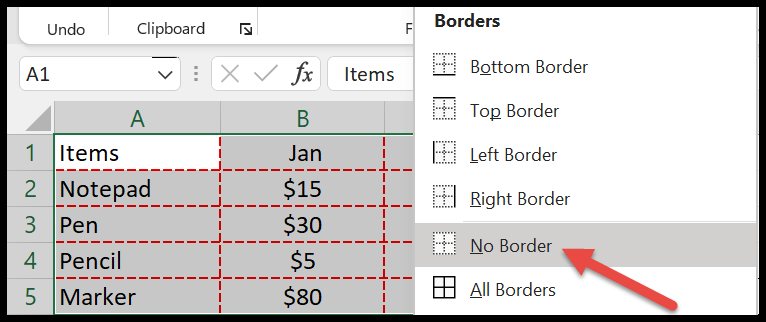
- 이제 선택한 셀 주변의 테두리 선이 사라집니다.
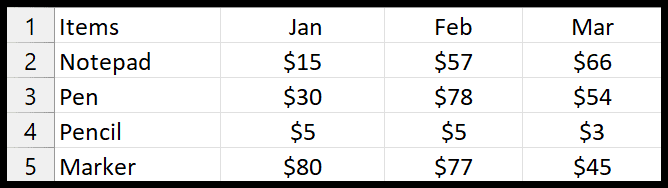
테두리 추가 단축키
바로가기를 사용하여 테두리를 추가하는 또 다른 방법이 있습니다. 단, 단축키를 사용하기 전에 먼저 테두리를 삽입할 범위를 선택해야 합니다.
그런 다음 동시에 ALT ⇢ H ⇢ B를 누릅니다. 그렇게 하면 테두리 목록이 표시됩니다. 이와 함께 셀이나 범위에 모든 유형의 테두리를 설정하는 특정 옵션이 있습니다.
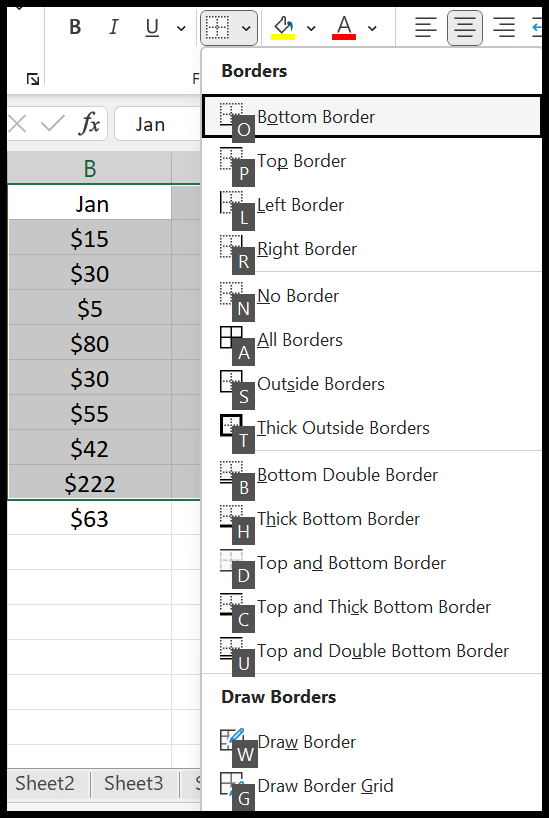
위 스크린샷에서 볼 수 있듯이 하단 테두리를 두껍게 설정하려고 하며 이에 대한 단축키는 H입니다. 이 경우에는 데이터를 선택한 후 ALT ⇢ H ⇢ B ⇢ H를 누르세요.
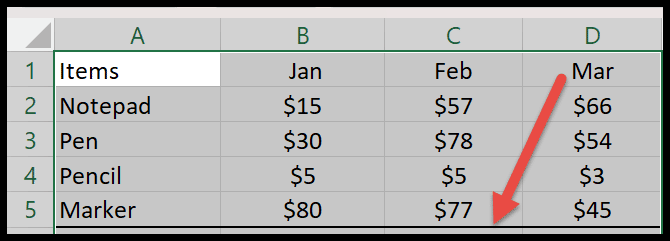
관련 튜토리얼
- Excel에서 회계 번호 형식 적용
- Excel에서 셀 또는 전체 시트에 배경색 적용
- Excel 눈금선 인쇄(삭제, 단축 및 색상 변경)
- Excel에서 페이지 번호 추가