Excel에서 빠른 분석 도구를 사용하는 방법은 무엇입니까?
빠른 스캔 도구란 무엇입니까?
빠른 분석 도구는 데이터를 빠르게 분석하는 데 사용할 수 있는 선별된 옵션 세트입니다. 여기에는 조건부 서식, 차트, 피벗 테이블 및 스파크라인이 포함됩니다. 또한 선택한 데이터 유형(텍스트, 날짜 또는 숫자)을 지원하고 이를 기반으로 옵션을 표시합니다.
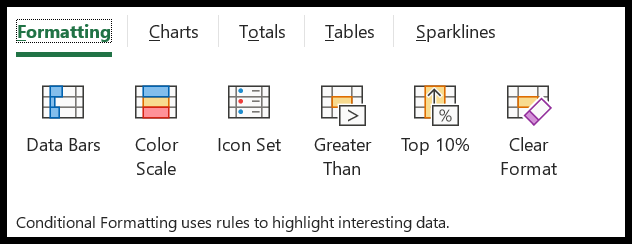
빠른 분석 도구는 Excel 2013부터 도입되었으므로 Excel 2010 이하 버전을 사용하는 경우에는 이 옵션을 찾을 수 없습니다. 빠른 스캔 도구에 있는 대부분의 옵션은 고정되어 있지만 그 중 일부는 선택한 데이터 유형을 기반으로 합니다.
예를 들어 조건부 서식 탭에서는 숫자 데이터를 선택한 경우와 비교하여 날짜를 선택할 때 다른 옵션이 표시됩니다. 빠른 스캔 도구의 옵션 위로 마우스를 가져가면 선택한 데이터의 미리보기가 표시됩니다.
Excel 리본의 빠른 분석 도구 위치
빠른 분석 도구를 여는 버튼은 Excel 리본 어디에도 나열되지 않습니다 . 데이터를 선택하면 엑셀 오른쪽 하단에 작은 아이콘이 표시되고 , 이 아이콘을 클릭하면 빠른 분석 도구가 열립니다.
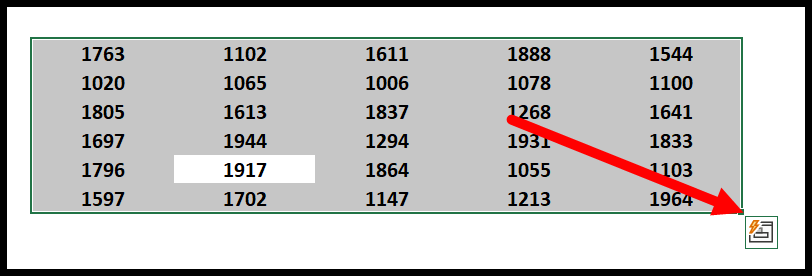
빠른 분석 도구는 중급 Excel 기술 목록에 있습니다.
그런데 퀵스캔 도구 버튼이 안보이네요
데이터를 선택할 때 빠른 스캔 버튼이 표시되지 않는 경우(매우 드물지만) 옵션에서 해당 버튼이 비활성화되어 있는지 확인해야 합니다. 파일 탭 ➜ 옵션 ➜ 일반 ➜ 확인 표시(선택 시 빠른 스캔 옵션 표시)로 이동합니다.
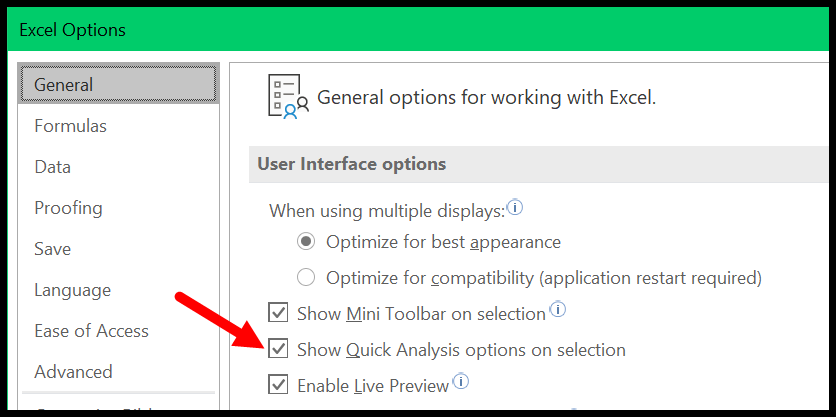
앞서 말했듯이 Excel 2013에 도입되었습니다. 이보다 낮은 버전을 사용하고 계시다면 최신 버전으로 업그레이드 하셔야 합니다.
빠른 스캔 도구를 여는 키보드 단축키
예, 빠른 스캔 도구를 여는 키보드 단축키가 있습니다.
Ctrl + Q
데이터를 선택한 다음 이 키보드 단축키를 눌러야 합니다.
Excel 키보드 단축키 치트 시트
여기에 또 다른 장점이 있습니다. Excel 옵션에서 빠른 분석 도구가 비활성화된 경우에도 키보드 단축키를 사용하여 열 수 있습니다. 상황에 맞는 메뉴에서 빠른 스캔 버튼을 활성화할 수도 있습니다.

빠른 스캔 도구를 사용하는 방법
- 먼저 분석하려는 데이터를 선택합니다.
- 오른쪽 하단의 빠른 스캔 버튼을 클릭하세요.
- 옵션을 사용하려는 탭으로 이동합니다.
- 사용하려는 옵션을 클릭하세요.
코멘트
- 빈 셀을 선택하면 Excel에 빠른 스캔 버튼이 표시되지 않습니다.
- 그리고 전체 열을 선택했는지 아니면 행을 선택했는지도 알 수 있습니다.
데이터 분석을 위해 빠른 스캔 도구를 사용하는 방법 – 팁
1. 데이터 막대를 빠르게 생성
이 옵션은 숫자 데이터(조건부 서식 데이터 막대)로 작업할 때 유용합니다.
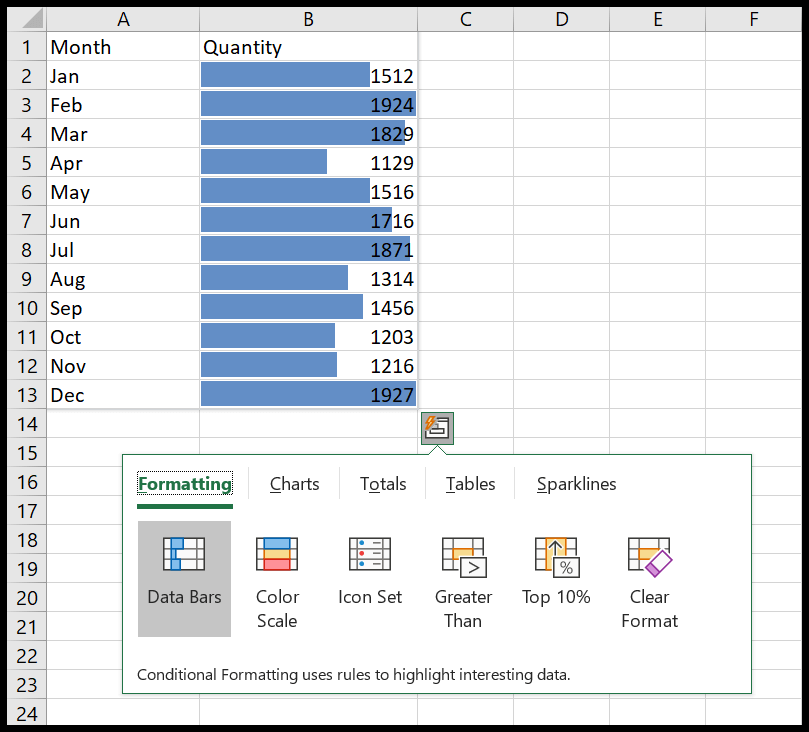
빠른 분석 버튼과 서식 탭을 클릭한 다음 “데이터 막대” 옵션을 선택해야 합니다. 선택한 데이터에 단색(파란색) 데이터 막대가 즉시 추가됩니다. 빠르죠?
색상을 변경하거나 다른 사용자 정의를 수행하려면 홈 탭 ➜ 스타일 ➜ 조건부 서식 ➜ 규칙 관리로 이동하세요.
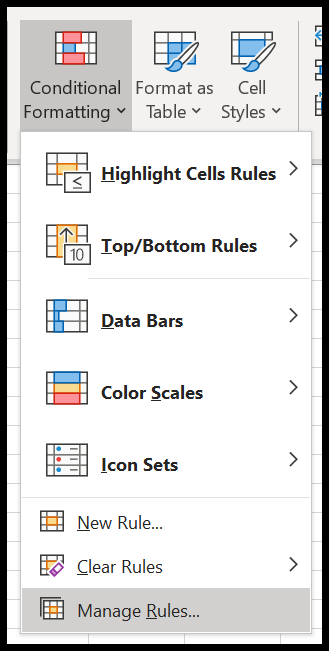
관련 항목: 조건부 서식의 수식
2. 빠른 분석 도구로 날짜 분석
데이터에 날짜가 있는 경우 빠른 분석 도구를 사용하여 신속하게 분석할 수 있습니다. 열면 날짜 구문 분석을 위한 몇 가지 빠른 조건부 서식 옵션이 표시됩니다.
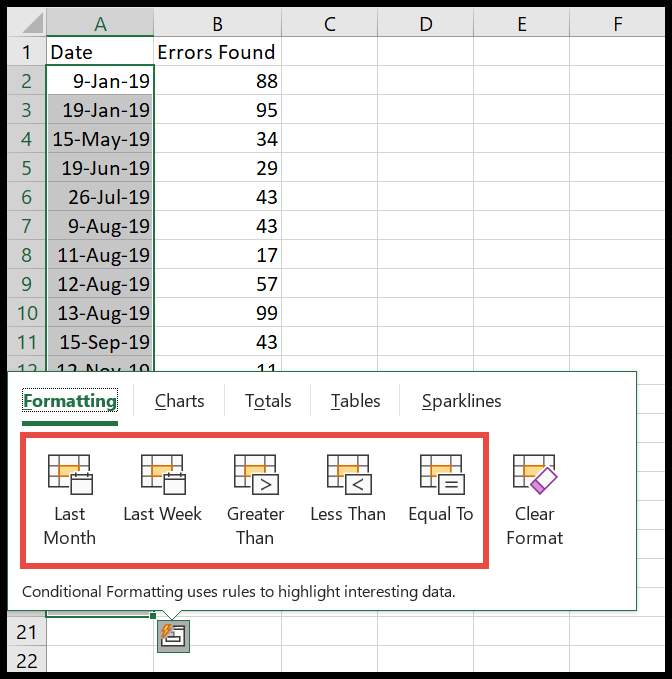
- 지난 달 : 이 옵션을 사용하면 이전 달의 모든 날짜를 강조 표시할 수 있습니다.
- 지난 주 : 지난 주의 모든 날짜를 강조 표시합니다.
- 다음보다 큼 : 지정한 날짜보다 이후의 모든 날짜를 강조 표시합니다.
- 미만 : 지정된 날짜보다 이전인 모든 날짜를 강조 표시합니다.
- 같음: 지정한 날짜와 동일한 모든 날짜를 강조 표시합니다.
3. 빠른 분석 도구로 피벗 테이블 만들기
빠른 스캔 버튼을 클릭하고 테이블 탭으로 이동하면 피벗 테이블을 삽입하는 옵션이 표시됩니다.
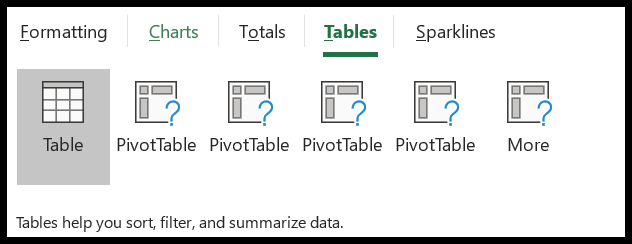
귀하가 선택한 데이터를 기반으로 합니다. 피벗 테이블을 만드는 모든 가능성을 보여줍니다. 권장 사항을 따르지 않으려면 자세히 버튼을 클릭하고 권장 피벗 테이블을 열고 빈 피벗 테이블을 클릭하여 처음부터 피벗을 생성할 수 있습니다.
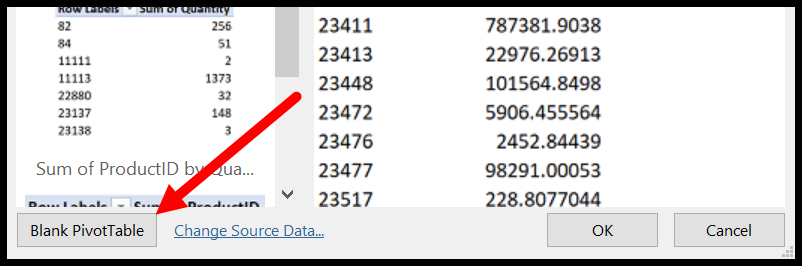
관련 항목: 고급 피벗 테이블
4. 반짝이는 선으로 셀에 차트 만들기
스파크라인을 이용해 셀에 차트를 삽입할 수 있고, 빠른 분석 도구에서 스파크라인을 빠르게 추가할 수 있습니다.
- 스파크라인을 추가하려는 데이터를 선택하고 빠른 분석 버튼을 클릭하세요.
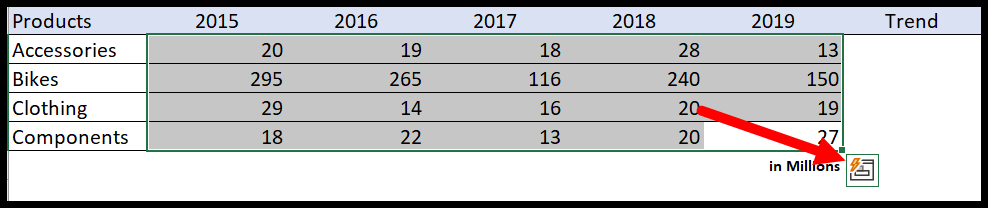
- 스파크라인 탭으로 이동하여 삽입하려는 스파크라인 유형을 선택하세요.
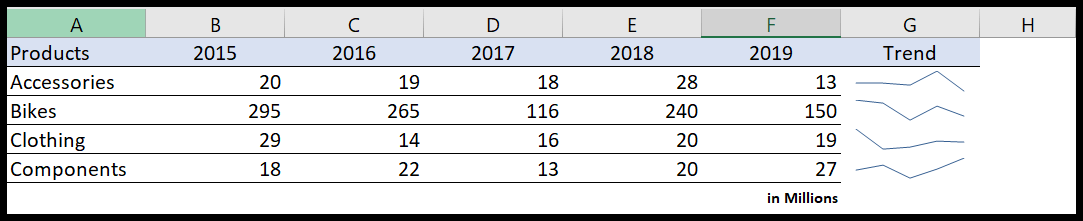
선택한 데이터에 해당하는 셀에 스파크라인이 즉시 표시됩니다.
5. 총합계를 빠르게 추가하세요
총계 탭에는 총계를 추가하는 여러 가지 방법이 있으며 열과 행에 대한 옵션도 제공됩니다.
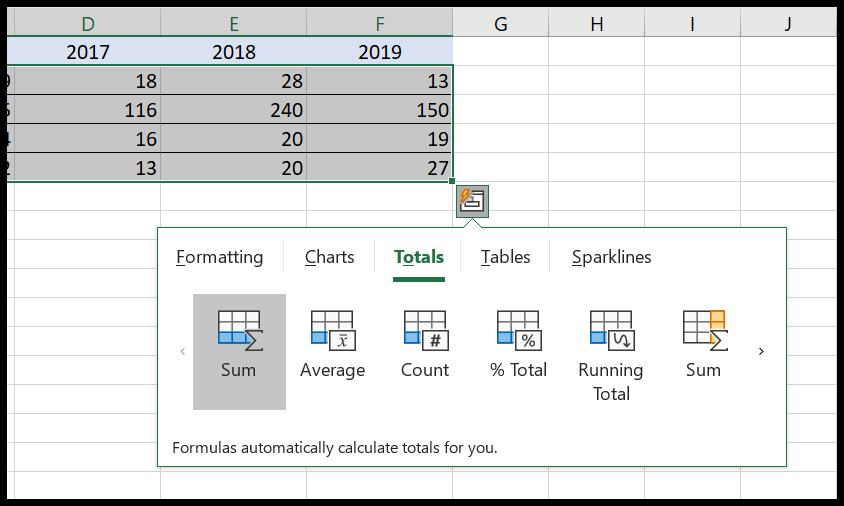
- Sum : 테이블에 총 행이나 열을 추가합니다.
- 평균 : 테이블에 평균 행이나 열을 추가합니다.
- 개수 : 테이블에 평균 행이나 열을 추가합니다.
- % 합계 : 테이블에 % 합계 행 또는 열을 추가합니다.
- 누적 합계 : 테이블에 누적 합계 행 또는 열을 추가합니다.
6. 고유한 값과 중복된 값을 강조표시하세요.
텍스트 데이터를 선택하면 고유한 값과 중복된 값을 식별할 수 있습니다.
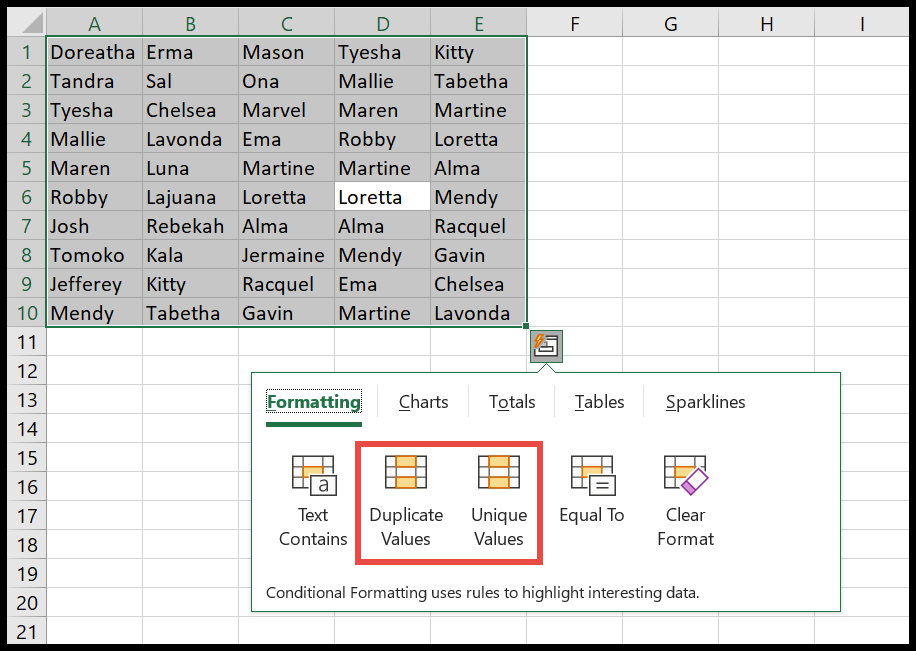
이 두 가지 옵션 중 하나를 클릭하는 순간 고유하거나 중복된 값이 있는 셀이 빨간색으로 강조 표시됩니다.
관련 튜토리얼
- 열에 여러 필터 적용
- Excel에서 상위 및 하위 N 값 강조 표시
- Excel에 체크박스 삽입
- Excel에서 데이터 손실 없이 셀 병합
- 선택하여 붙여넣기를 사용하여 Excel에서 곱하기