Excel에서 자동 고침을 사용하는 방법은 무엇입니까?
이름에서 알 수 있듯이 자동 고침은 철자가 틀린 단어를 자동으로 수정하는 Excel 기능입니다. 하지만 이는 철자가 틀린 단어를 수정하는 것에만 국한되지 않습니다. 여기에는 다음과 같은 용도로 사용할 수 있는 많은 추가 기능이 있습니다.
- 오타 수정,
- 대문자 오류,
- 약어를 전문으로 변환하고,
- 체크 표시를 추가하고,
- 기호,
- 등.
이 자습서에서는 자동 고침 기능에 사용할 수 있는 다양한 옵션에 대해 알아봅니다.
Excel에서 필수 자동 수정 옵션만 선택
자동 고침은 모든 옵션을 사용할 수 있는 Excel에서 기본적으로 활성화되는 기능입니다. 그러나 자동 수정 기능의 일부로 사용하지 않으려는 하나 이상의 옵션을 선택하고 비활성화할 수 있으며, 이를 위해서는 다음 단계를 따라야 합니다.
- 먼저 리본의 “파일” 탭으로 이동한 다음 “옵션”을 클릭하면 “Excel 옵션” 대화 상자가 열립니다.
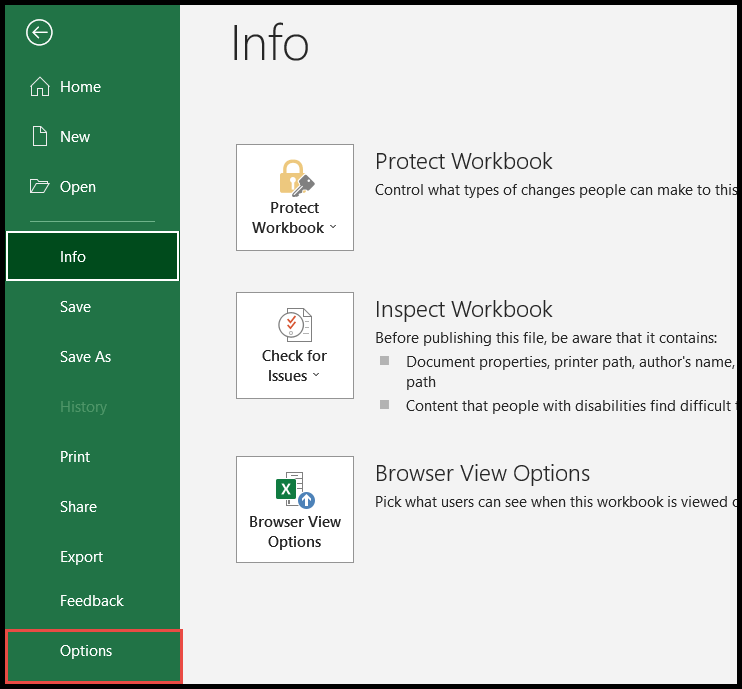
- 그런 다음 왼쪽 패널에서 “교정”을 클릭한 다음 “자동 고침 옵션”을 클릭합니다.
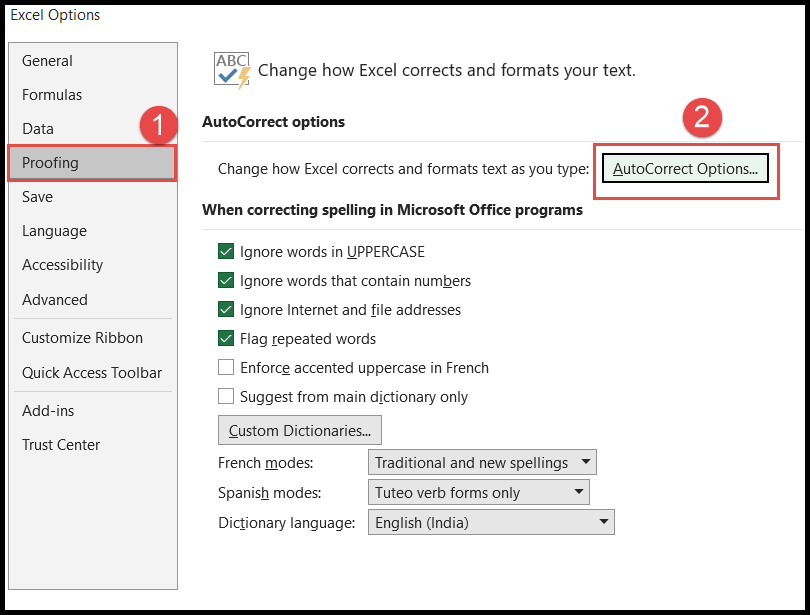
- 이 시점에서 모든 기본 옵션이 이미 선택된 상태로 “자동 고침” 대화 상자가 열립니다.
- “자동 고침” 탭에서 자동 고침 기능의 일부로 사용하지 않으려는 옵션을 선택 취소한 다음 확인을 클릭하세요. 이 옵션을 제외하면 자동 수정 기능이 활성화됩니다.
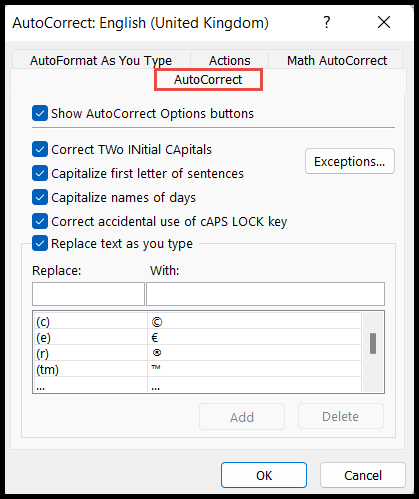
자동 고침 탭 옵션
자동 고침에는 다양한 옵션이 있으며 자동 고침 기능과 함께 사용하기 위해 기본적으로 선택됩니다. 여기서는 귀하가 이해할 수 있도록 이러한 옵션의 정의를 설명했습니다.
- 두 초기 대문자 수정: 이 옵션을 활성화하면 단어의 처음 두 초기 대문자가 자동으로 수정됩니다. 예를 들어 “MESsage”라고 쓰면 자동으로 메시지로 수정됩니다. 그러나 이 옵션을 선택 취소하면 자동 수정으로 처음 두 개의 첫 대문자가 수정되지 않습니다.
- 문장의 첫 글자를 대문자로 표시: 이 옵션을 활성화하면 각 새 문장의 첫 글자를 자동으로 대문자로 표시합니다. 예를 들어, “어떻게 지내세요? 우린 괜찮아”라고 입력하면 자동으로 us의 “w”를 대문자로 바꿔서 “How are you guys. 우리 잘 지내.
- 요일 이름을 대문자로 표시: 이름에서 알 수 있듯이 이 옵션을 활성화하면 Excel에 입력한 요일 이름이 자동으로 대문자로 표시됩니다. 예를 들어 “Sunday”라고 쓰면 문자 “s”를 대문자로 표기하여 “Sunday”로 만듭니다.
- 실수로 Caps Lock 키 사용 수정: 이 옵션을 활성화하면 Caps Lock을 사용하여 실수로 쓴 단어를 자동으로 수정합니다. 예를 들어 “일요일”이라고 쓰면 자동으로 해당 단어가 “일요일”로 수정됩니다.
- 입력할 때 텍스트 바꾸기: 이 옵션은 일부 단축 코드, 전체 텍스트 텍스트 또는 약어를 바꾸고, 일부 텍스트를 기호로 바꾸고, 철자가 틀린 일부 단어를 올바른 단어로 바꾸는 데 사용됩니다. 자동 수정에는 이미 미리 정의된 텍스트 및 단어 목록이 있으며 이를 스프레드시트에 입력하면 자동으로 미리 정의된 결과로 대체됩니다. 목록에서 미리 정의된 특정 단어를 제거하고 이 목록에 다른 단어를 추가하여 목록을 확장할 수 있습니다.
예외 자동 수정
자동 수정 기능에는 특정 예외를 설정하는 기능도 있습니다. 더 많은 예외를 추가하여 확장하거나 목록에서 필요하지 않은 예외를 제거하여 삭제할 수 있는 예외 아래에서 미리 정의된 목록을 찾을 수 있습니다.
- 자동 고침 탭에서 ‘예외’ 버튼을 클릭하세요.
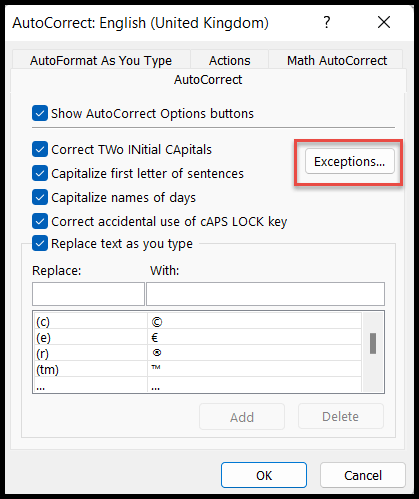
- “예외” 버튼을 클릭하면 “예외 자동 수정” 대화 상자가 열립니다.
- “첫 글자” 탭에서 특정 글자나 단어의 점(.)/마침표 뒤에 자동 수정 기능이 첫 글자를 대문자로 표시하지 않는 미리 정의된 예외 목록을 찾을 수 있습니다. 필요에 따라 이 목록을 확장하거나 삭제할 수 있습니다.
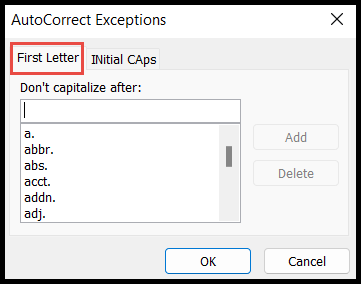
- “초기 대문자” 탭에서 다음과 같이 자동 수정 옵션에서 “초기 두 글자 대문자” 옵션을 선택할 때와 마찬가지로 자동 수정을 원하지 않는 단어 목록을 추가하여 단어의 처음 두 글자를 대문자로 확인할 수 있습니다. 위에 언급했듯이.
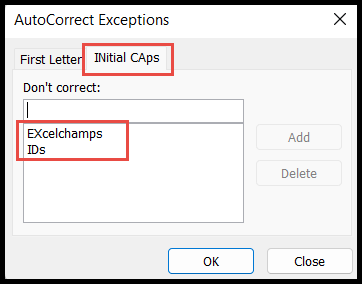
위 스크린샷에서 볼 수 있듯이 목록에 “Exceadvisor” 및 ID”를 추가했습니다. 즉, 이제부터 워크시트 계산에 이 두 단어를 입력할 때마다 자동 수정으로 인해 단어의 두 번째 문자가 변경되지 않습니다. 이 두 단어에 대한 예외를 정의했기 때문에 종료됩니다.
입력 시 자동 서식 지정 옵션
자동 서식 탭은 기본적으로 선택된 세 가지 자동 서식 옵션으로 구성되어 있으며 이는 Excel에서 작업할 때 매우 유용합니다. 이에 대한 설명은 다음과 같습니다.
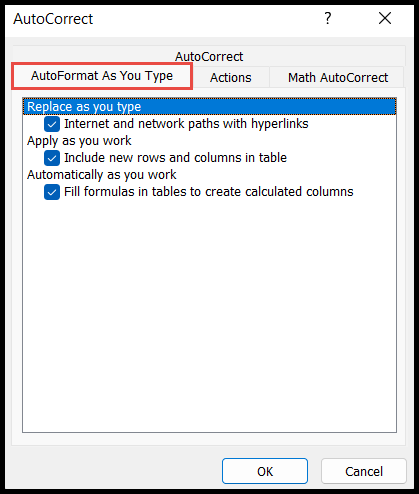
- 하이퍼링크가 있는 인터넷 및 네트워크 경로: 스프레드시트에 하이퍼링크나 웹 주소를 입력하면 해당 링크 주소로 리디렉션할 수 있는 항목을 클릭하면 하이퍼링크로 변환되는 것을 항상 보셨을 것입니다. 이 모든 것은 이 옵션 덕분에 발생합니다. 이러한 링크를 하이퍼링크로 변환하지 않으려면 이 옵션을 선택 취소하세요.
- 테이블의 새로운 행 및 열: Excel 테이블의 인접한 열이나 행에 값을 입력하면 테이블이 테이블에 포함된 해당 행이나 열로 확장된다는 것을 항상 보셨을 것입니다. 이 모든 것은 이 옵션 덕분에 발생합니다. 이 기능을 끄면 Excel 표가 더 이상 자동으로 확장되지 않습니다.
- 표에 수식 채우기: 이 옵션은 수식의 셀 참조를 조정하여 Excel 표의 동일한 열 아래에 있는 모든 셀에 입력한 수식을 자동으로 복사합니다.
탭 작업
작업 탭에서는 특정 단어, 텍스트 또는 값을 기반으로 추가 작업을 만들 수 있습니다. 기본적으로 추가 작업이 비활성화되어 있으며 이를 활성화하려면 “컨텍스트 메뉴에서 추가 작업 활성화” 옵션을 선택하세요.
Excel에는 목록에 미리 정의된 추가 작업으로 날짜(XML)만 있지만 필요에 따라 다른 작업을 만들 수 있습니다.
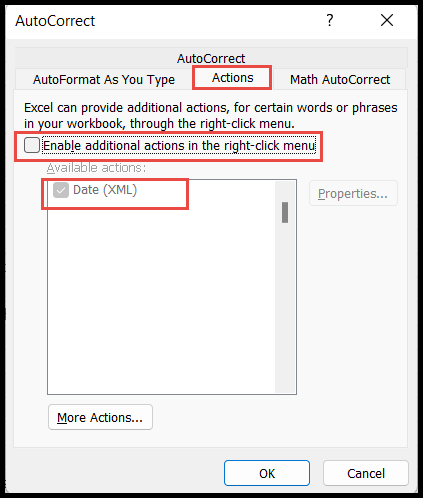
이 옵션을 활성화하면 날짜 작업이 Excel에서 미리 정의되어 있기 때문에 활성화됩니다. 즉, 그 이후에는 셀에 날짜를 입력할 때를 의미합니다.
마우스 오른쪽 버튼을 클릭하면 Excel에서 클릭하면 달력으로 이동되는 Outlook 달력 옵션이 표시됩니다.
이 추가 일정 옵션을 표시하려면 Outlook을 전자 메일 ID로 구성해야 합니다.
수학 자동 고침 탭
수학 자동 고침 탭은 수학 기호를 방정식에 삽입하는 데 사용됩니다.
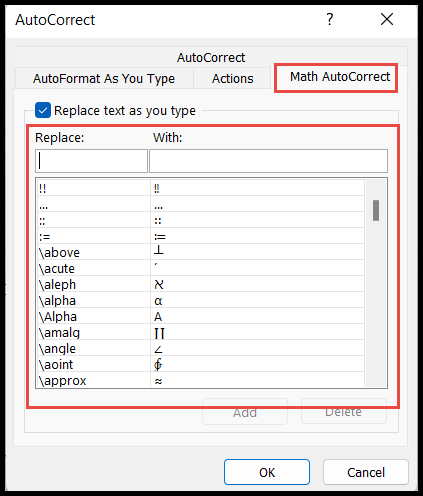
이 수학 자동 고침 기능은 셀에서 작동하지 않습니다. 이는 방정식에서만 작동합니다(방정식에 기호의 삽입 탭).
자동 수정 끄기
Excel에는 자동 고침 기능을 직접 끌 수 있는 옵션이 없습니다. 자동 고침 기능을 완전히 중지하려면 사용자가 모든 “자동 고침” 및 기타 탭 옵션을 선택 취소해야 합니다.
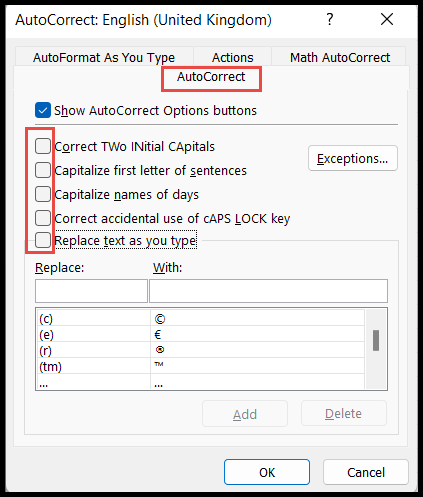
관련 튜토리얼
- Excel의 사용자 정의 목록
- Excel에 PDF 삽입
- Excel에서 셀에 그림 삽입
- Excel에 파일 포함
- PDF를 엑셀로 변환