Excel에서 캐시를 지우는 방법은 무엇입니까?
Microsoft Excel은 다른 응용 프로그램과 마찬가지로 캐시를 사용하여 생성한 파일에 대한 임시 데이터를 저장합니다. 캐싱으로 인해 파일 속도가 느려지고 시스템의 저장 공간을 차지하는 경우가 있습니다. 이런 상황에서는 Excel의 캐시를 지우거나 파일을 캐시에 저장하는 날짜를 변경할 수도 있습니다.
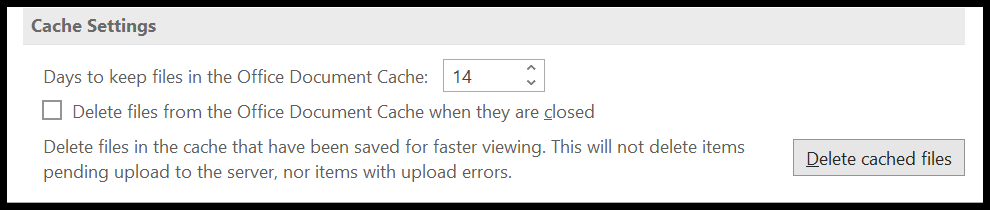
캐시를 지우는 방법에는 두 가지가 있습니다. 첫 번째는 Microsoft 업로드 센터 응용 프로그램을 만들어 사용하는 것이고, 두 번째는 Excel 옵션을 사용하는 것입니다.
Excel에서 캐시를 지우는 단계
- 먼저 파일 탭으로 이동하여 Excel 옵션을 엽니다.
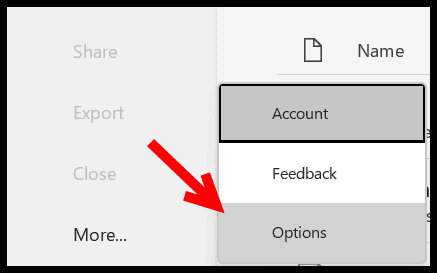
- 거기에서 저장 옵션으로 이동하여 대화 상자 끝까지 스크롤하십시오.
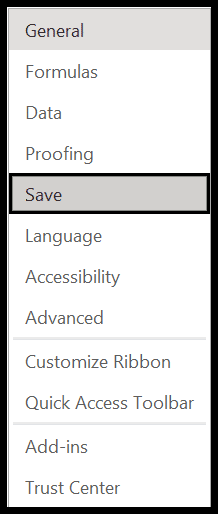
- 이제 캐시 설정에서 “캐시된 파일 삭제”를 클릭하세요.
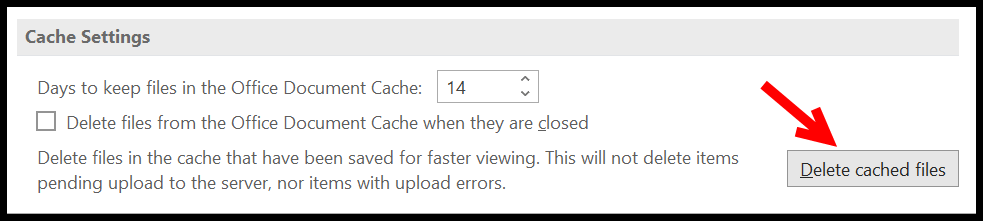
- 그런 다음 캐시된 파일을 지울지 여부를 확인하는 대화 상자가 나타납니다.
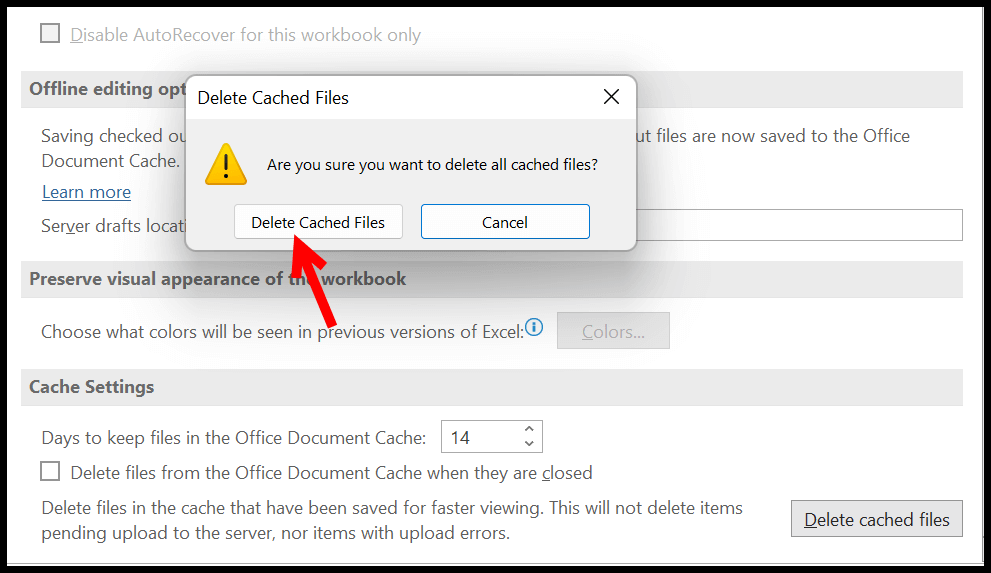
- 마지막에 “캐시된 파일 삭제”를 클릭하면 Excel의 캐시가 지워집니다.
이 시점에서 캐시된 Excel 파일은 모두 시스템에서 삭제되었습니다. 이 외에도 동일한 설정 그룹에는 알아야 할 몇 가지 다른 옵션이 있습니다.
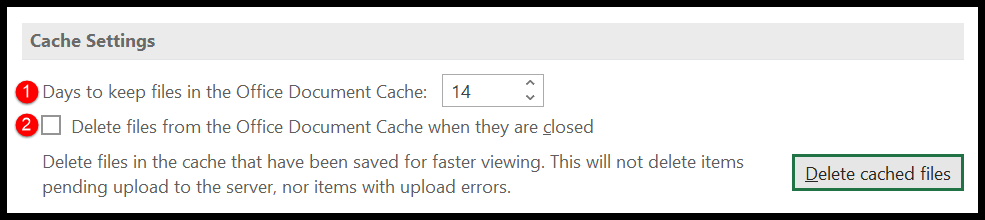
- 파일 보존 일 : 설정을 변경하여 Office에서 파일을 캐시에 보관할 날짜를 결정할 수 있습니다. 기본적으로 14일이지만 원하는 날짜를 지정할 수 있습니다.
- 닫을 때 캐시 파일 삭제 : 캐시를 닫으면 캐시에서 파일이 삭제됩니다.
Office 업로드 센터를 사용하여 캐시 지우기
Office 소프트웨어 패키지와 함께 제공되는 Office 업로드 센터를 사용할 수도 있습니다. 업로드 센터를 열면 설정 ⇢ 캐시된 파일 삭제 ⇢ 캐시된 정보 삭제 를 클릭하세요.
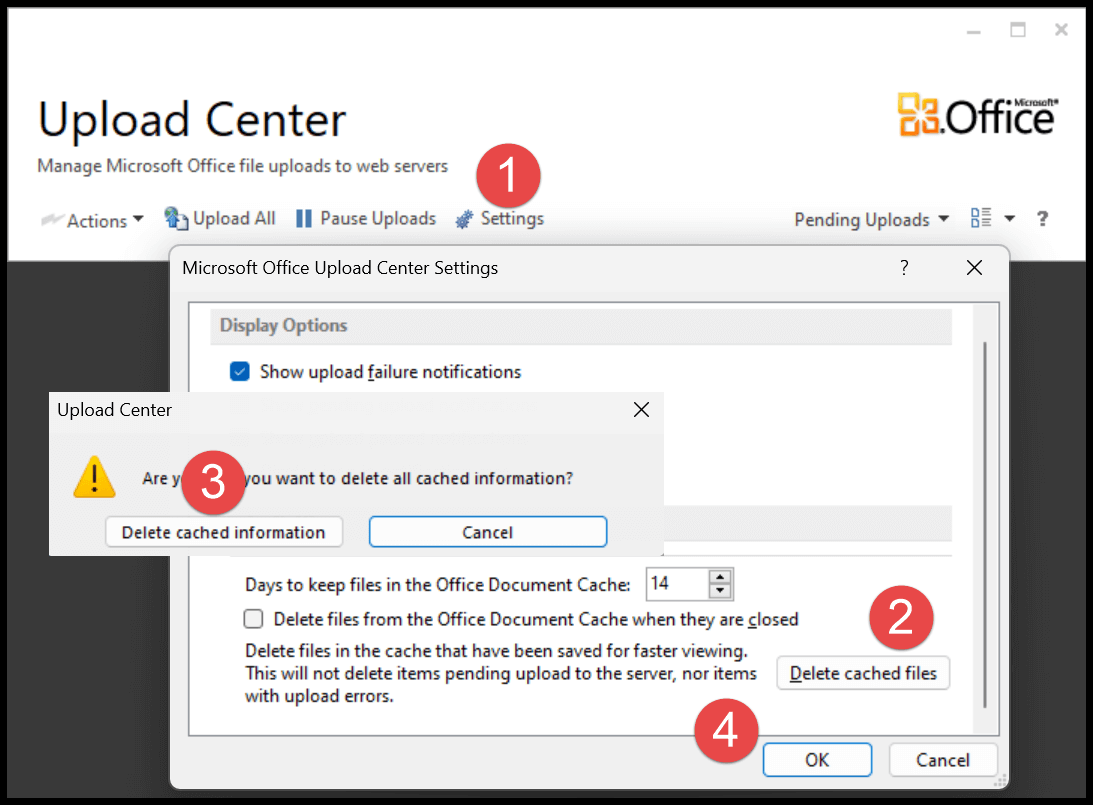
Office 365에서는 Office 업로드 센터가 제거되고 주의가 필요한 파일로 대체되었습니다. 이 옵션은 다음에서 찾을 수 있습니다. 파일 ⇢ 열기 ⇢ 주의가 필요한 파일 .
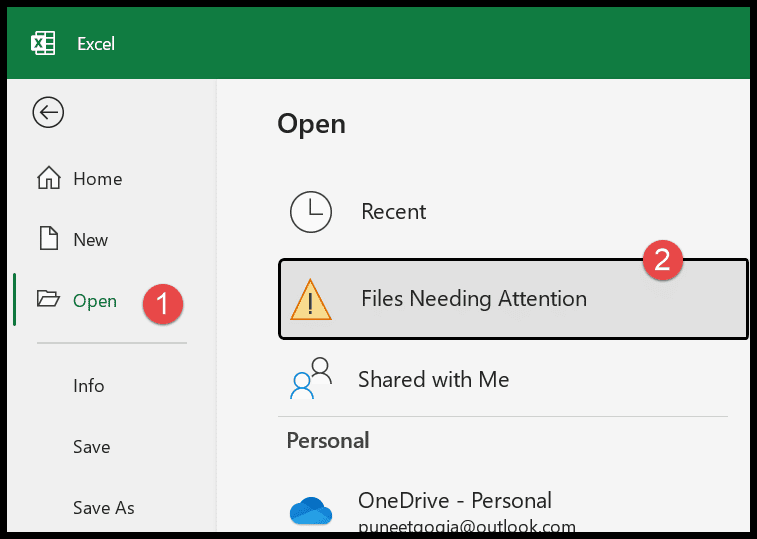
고급 Excel 자습서
관련 튜토리얼
- Excel 슬라이서(전체 가이드)
- Mac에서 Excel을 기본으로 설정
- 안전 모드에서 Excel 열기
- Excel의 스마트 아트
- Exce의 스크립트 랩