Comment changer la largeur des colonnes dans Excel ?
Dans Excel, une feuille comporte plusieurs cellules de même taille et chaque cellule contient 8,43 caractères.
En particulier, lors de la préparation de rapports, de la création de tableaux de données ou d’autres calculs, vous devez souvent modifier la largeur d’une colonne. Et, en élargissant vos colonnes, vous pouvez facilement obtenir la visibilité de l’ensemble des données sur votre feuille.
Dans ce tutoriel, nous allons apprendre plusieurs façons efficaces d’ajuster la largeur des colonnes.
Ajuster la largeur de la colonne avec la souris
Ajuster la largeur de la colonne en cliquant et en faisant glisser est très facile à faire et à comprendre. Maintenant, procédons étape par étape.
- Pour modifier la largeur de « Colonnes simples ou multiples », sélectionnez d’abord cette colonne spécifique dans la feuille de calcul.
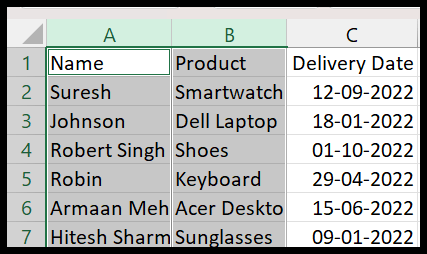
- Après cela, déplacez le pointeur de la souris sur la bordure de la colonne sélectionnée dans l’en-tête de colonne.
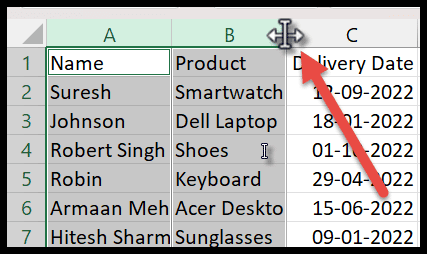
- Une fois qu’il ressemble à une flèche à quatre côtés, maintenez le bouton gauche de la souris enfoncé et faites-le glisser vers la droite pour augmenter sa largeur.
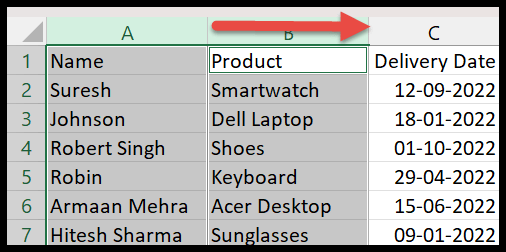
- Pour modifier la largeur de « Toutes les colonnes », appuyez d’abord sur Ctrl + A pour sélectionner toutes les colonnes de la feuille, puis faites glisser n’importe quel en-tête de colonne pour l’ajuster selon vos besoins.
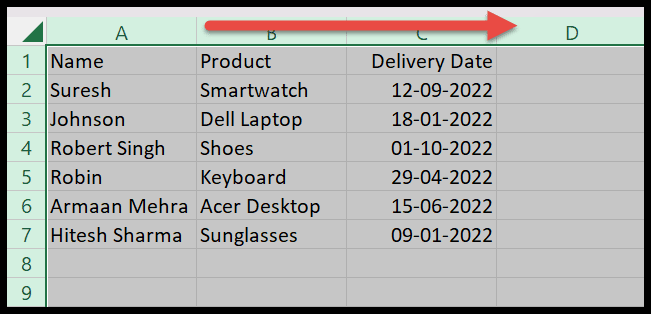
Vous pouvez également afficher la largeur actuelle de la colonne en cliquant sur la bordure de la colonne dans l’en-tête de colonne avec ses pixels.
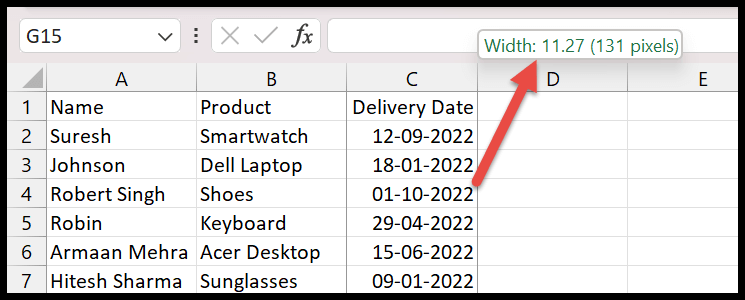
Définir la largeur de colonne sur un nombre spécifique
- Encore une fois, vous devez d’abord sélectionner la colonne pour modifier sa largeur en un nombre spécifique.
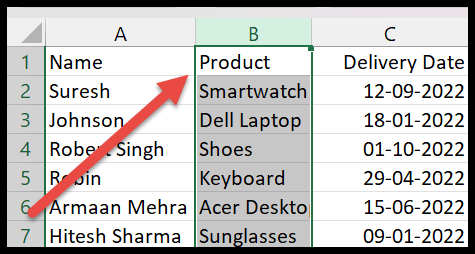
- Ensuite, dans l’onglet Accueil, allez dans le groupe Cellules et cliquez maintenant sur « Formater ».

- Ensuite, choisissez « Largeur de colonne » dans la liste déroulante.
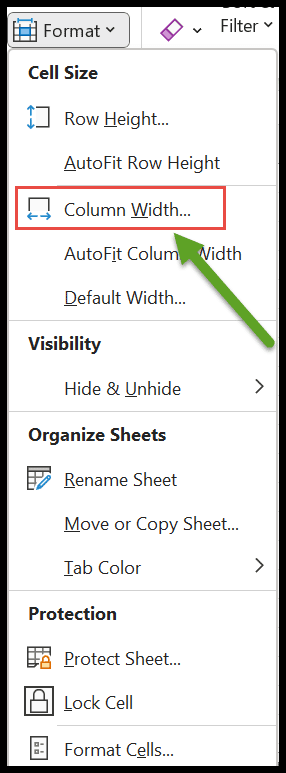
- Une fois que vous avez cliqué, cela ouvre la boîte de dialogue de largeur de colonne. Maintenant, entrez la valeur exacte de la largeur que vous souhaitez dans la case et cliquez sur « OK » pour appliquer.
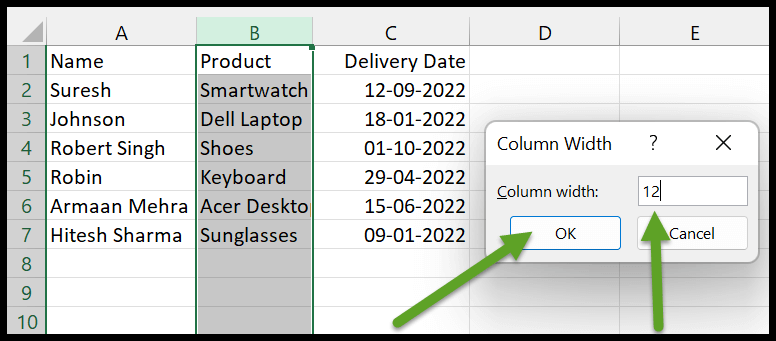
Définir la largeur de la colonne par clic droit
Vous pouvez également ouvrir la même boîte de dialogue « Largeur de colonne » en cliquant avec le bouton droit sur la ligne sélectionnée.
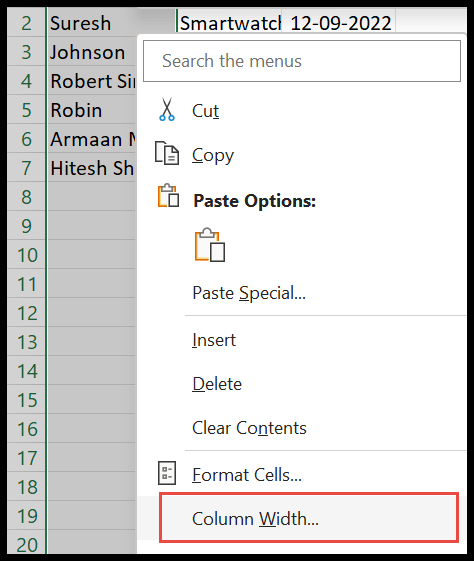
Dans la zone de largeur de colonne, vous pouvez saisir la valeur souhaitée, puis cliquer sur OK.
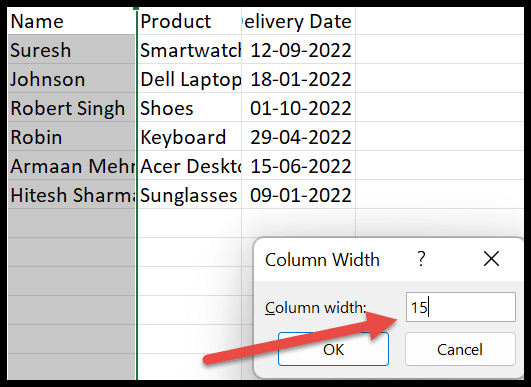
Ajuster la largeur de la colonne par l’option d’ajustement automatique
Si vos données dans les colonnes ne sont pas visibles, vous pouvez utiliser l’option d’ajustement automatique pour ajuster la largeur des colonnes collectivement. Voici les étapes à suivre :
- Pour cela, vous devez d’abord sélectionner les colonnes simples, multiples ou toutes pour définir la largeur.
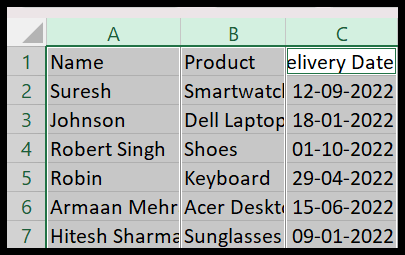
- Ensuite, allez dans « Format » dans le groupe de cellules sous l’onglet Accueil. Sélectionnez l’option « Autofit Column Width » dans la liste des options.
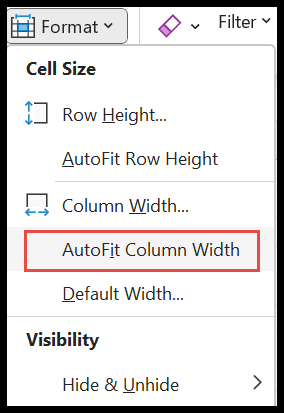
- Ensuite, il ajuste automatiquement la largeur de toutes les colonnes sélectionnées afin que vous puissiez voir facilement toutes les données, comme illustré dans l’image suivante.
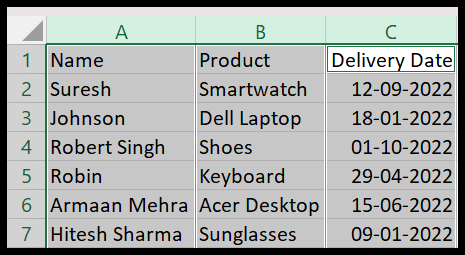
Définition de la largeur par défaut des colonnes
Avec la largeur de colonne par défaut, vous pouvez modifier la largeur des colonnes complètes de la feuille de calcul et également définir la largeur de toutes les feuilles de calcul d’un classeur à la fois.
- Sélectionnez les feuilles de calcul simples ou multiples dont vous souhaitez ajuster la largeur par défaut. Ici, nous sélectionnons la feuille de calcul unique comme exemple.
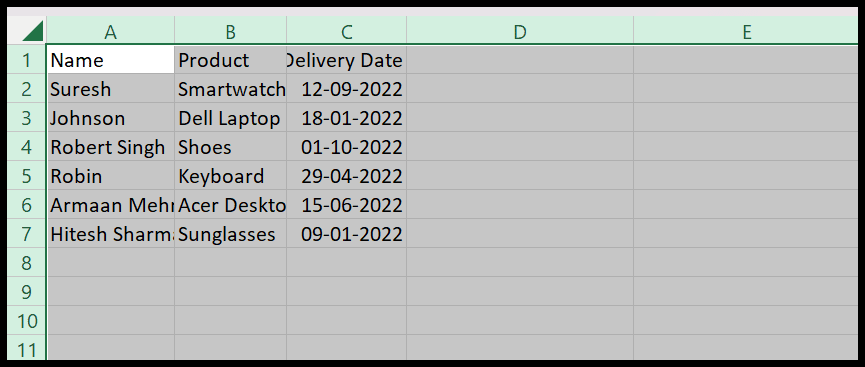
- Maintenant, allez dans le « format » et cliquez sur l’option « Largeur par défaut ».
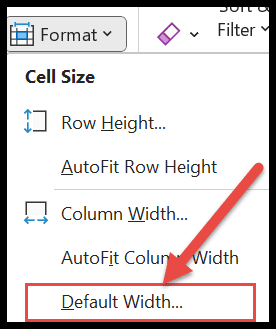
- Ensuite, il ouvrira la boîte de dialogue « Largeur standard ». Là, vous pouvez voir la largeur actuelle des colonnes vides, et c’est 20.
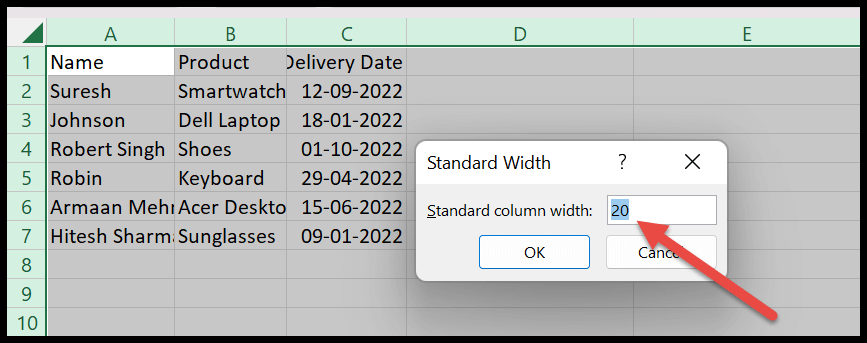
- Enfin, vous devez entrer la « Largeur de colonne standard » dans la case et cliquer sur « OK » pour l’appliquer.
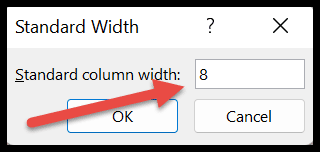
Point à retenir
- La largeur standard par défaut s’applique à toutes les cellules vides de la feuille de calcul au lieu des cellules qui contiennent déjà des données.
- La largeur de colonne d’ajustement automatique ne s’applique pas si la largeur de colonne est suffisante pour les données de la colonne.