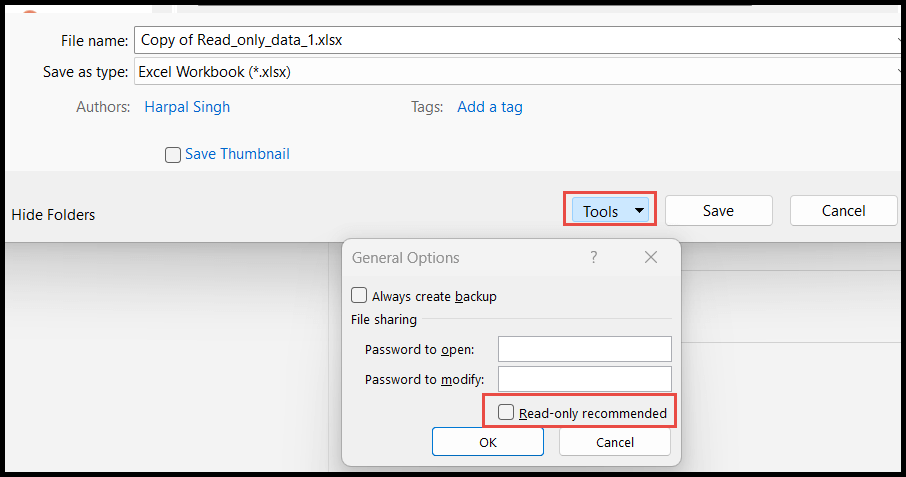Comment faire en lecture seule dans Excel ?
Parfois, les utilisateurs souhaitent définir le mode par défaut du classeur en lecture seule pour empêcher les utilisateurs de modifier accidentellement ou intentionnellement quoi que ce soit dans les données.
Les utilisateurs préparent généralement le mode classeur uniquement lorsqu’ils ont trop de formules ou de calculs dans les données, et ils ne veulent pas gâcher cela.
Dans ce didacticiel, nous vous montrerons plusieurs façons de préparer uniquement le mode de classeur Excel par défaut et vous pourrez choisir l’une d’entre elles en fonction de vos préférences.
Rendre le classeur prêt uniquement à l’aide de Enregistrer sous
- Tout d’abord, allez dans l’onglet « Fichier » puis cliquez sur « Enregistrer sous » pour enregistrer le classeur en mode lecture seule.
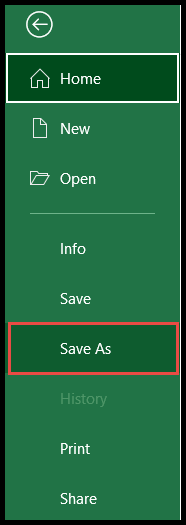
- Après cela, choisissez l’emplacement pour l’enregistrer, puis cliquez sur le bouton « Outils », puis choisissez « Options générales » dans le menu déroulant.

- Maintenant, définissez le mot de passe dans le champ « Mot de passe à modifier », puis sélectionnez l’option « Lecture seule recommandée » et cliquez sur OK.
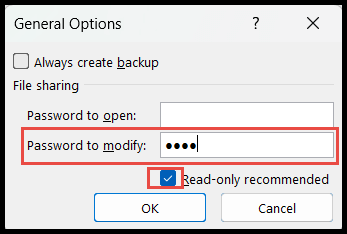
- Laissez le champ « Mot de passe à modifier » vide, si vous ne souhaitez pas définir de mot de passe et souhaitez uniquement recommander aux utilisateurs d’ouvrir le fichier en mode lecture seule.
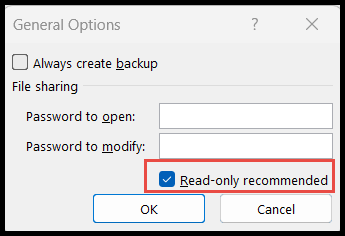
- Une fois cela fait, avec le mot de passe, les utilisateurs recevront la boîte de message pour entrer le mot de passe s’ils veulent ouvrir en mode édition ou cliquer sur « Lecture seule » pour ouvrir en mode affichage uniquement.
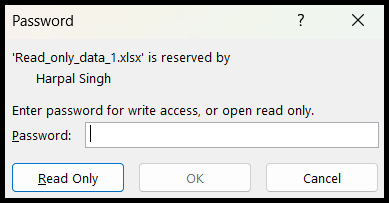
Rendre le classeur prêt uniquement à l’aide de l’option d’informations
- Tout d’abord, allez dans l’onglet « Fichier ».
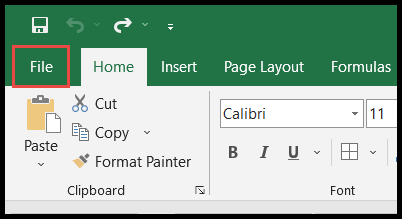
- Après cela, cliquez sur l’option « Info », puis sur « Protéger le classeur », puis choisissez l’option « Toujours ouvrir en lecture seule ».
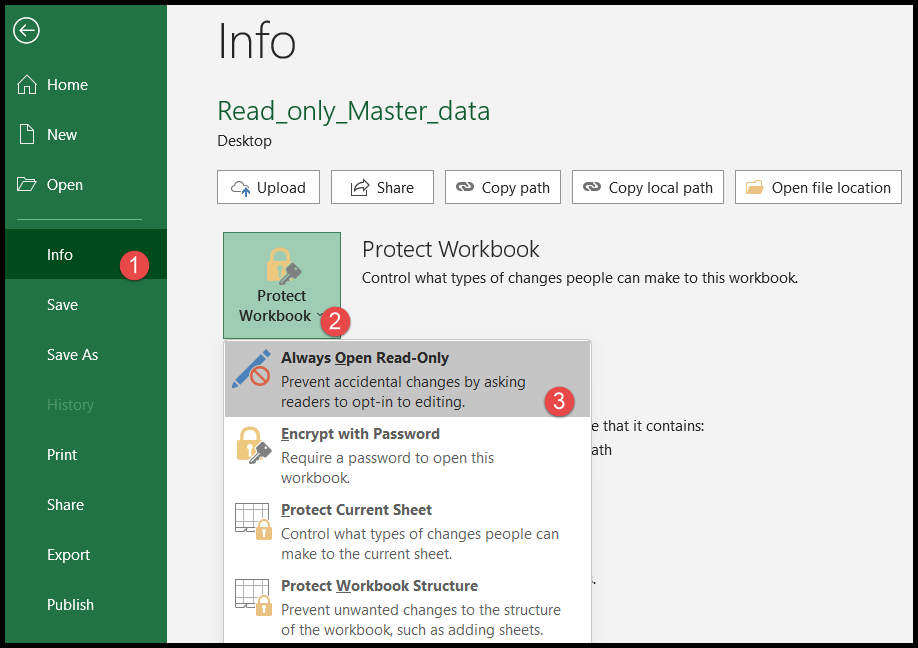
- Maintenant, le mode par défaut du classeur est passé en lecture seule et quiconque ouvrira ce fichier recevra le message demandant « Ouvrir le fichier en mode Prêt uniquement comme l’auteur l’a demandé ou en mode modifiable lors de l’ouverture du classeur.
- Cliquez sur « Oui » et il s’ouvrira en mode lecture seule, sinon cliquez sur « Non » si vous voulez l’ouvrir en mode modifiable.

Mettre le classeur en mode prêt uniquement à l’aide de la bascule en lecture seule
Basculer en lecture seule est le moyen le plus rapide et le plus rapide de basculer le classeur en mode lecture seule et en mode modifiable à tout moment sans créer de copie de ce classeur.
- Tout d’abord, cliquez sur le signe « Flèche » dans la « Barre d’outils d’accès rapide » et choisissez « Plus de commandes » dans le menu déroulant.
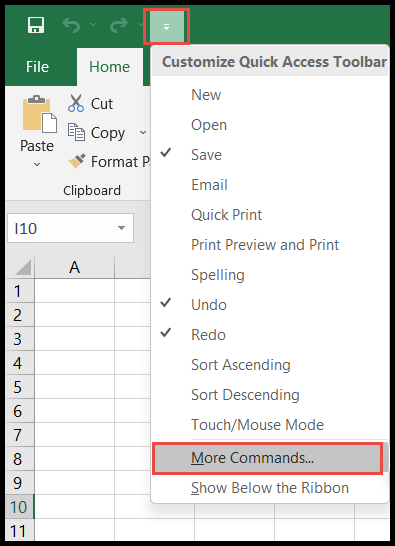
- Après cela, sélectionnez l’option « Commandes pas dans le ruban » dans le champ « Choisir les commandes à partir de ».
- Maintenant, faites défiler vers le bas et cliquez sur l’option « Basculer en lecture seule », puis cliquez sur « Ajouter » pour l’ajouter à la « Barre d’outils d’accès rapide ».
- Une fois terminé, cliquez sur OK.
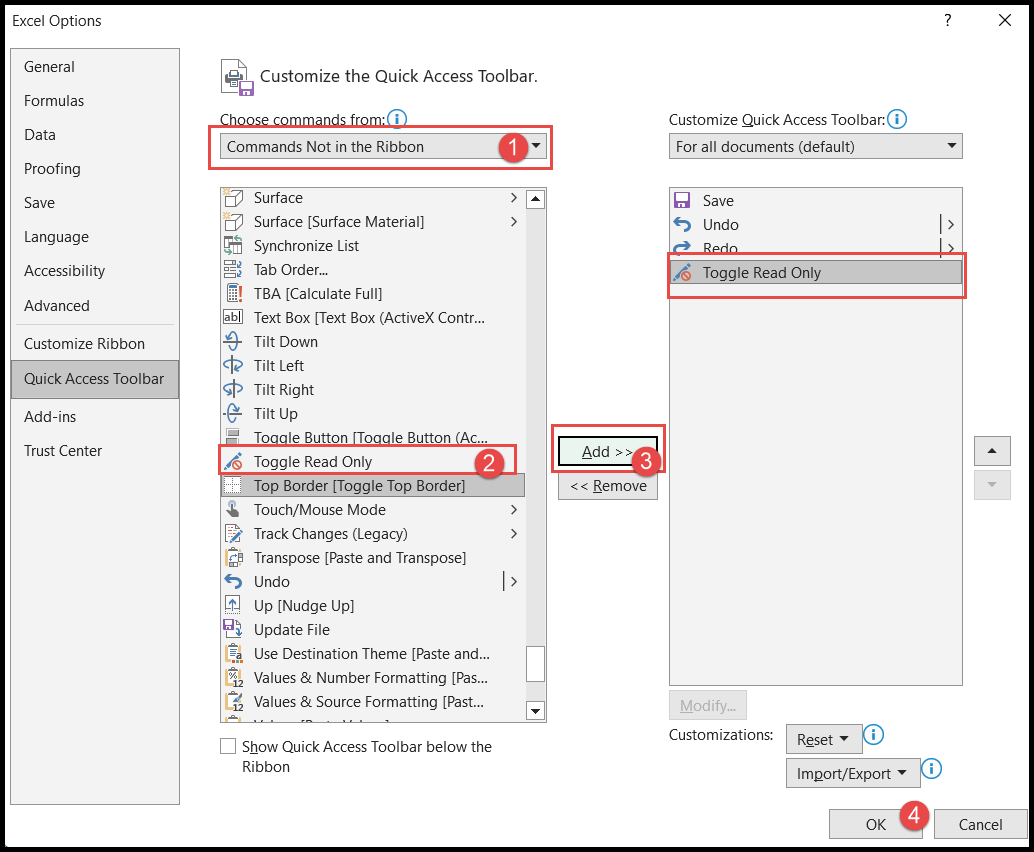
- À ce stade, le bouton « Basculer en lecture seule » a été ajouté à la « Barre d’outils d’accès rapide ».
- Maintenant, pour activer le mode lecture seule, cliquez sur le bouton « Basculer en lecture seule » et le mode classeur sera changé en mode lecture seule.
- Pour réactiver le mode modifiable, cliquez à nouveau sur le bouton « Basculer en lecture seule ».
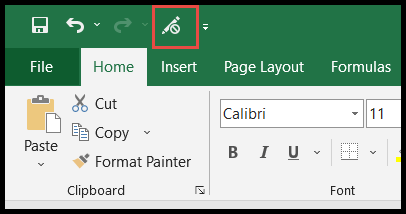
Remarque : Si vous n’avez pas enregistré le classeur, Excel vous demandera d’enregistrer les modifications déjà apportées avant d’activer le mode lecture seule.
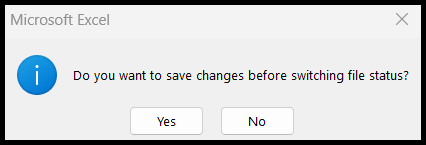
Supprimer le mode lecture seule du fichier
Pour supprimer le mode lecture seule du classeur et le rendre à nouveau modifiable, vous devez créer une nouvelle copie du classeur à l’aide de « Enregistrer sous » et lors de l’enregistrement de la nouvelle copie, vous devez décocher l’option « Lecture seule recommandée » du » boîte de dialogue Options générales ».