Une introduction à Microsoft Excel (Basique à Avancé)
La vérité est la suivante : avant de vous présenter à un entretien d’embauche, vous devez avoir des connaissances de base sur Microsoft Excel. Du comptable à la réceptionniste, des ressources humaines aux services administratifs, tous utilisent Microsoft Excel.
Il n’est pas seulement limité aux grandes entreprises, les petits entrepreneurs et les étudiants l’utilisent pour leur travail quotidien. C’est quelque chose que vous ne pouvez pas ignorer. Pour obtenir un emploi, apprendre les tâches de base d’Excel (au moins certaines) est un must à l’ère d’aujourd’hui, c’est une vérité ferme.
Et, pour vous aider avec cela, j’ai compilé ce guide. Ce guide vous aidera à apprendre toutes ces bases à l’aide de quelques exemples. Et quelques-uns des tutoriels les plus importants pour débutants. Alors, sans plus tarder, passons aux choses sérieuses.
Présentation de Microsoft Excel
Il existe un certain nombre de tableurs, mais de tous, Excel est le plus utilisé. Les gens l’utilisent depuis 30 ans et tout au long de ces années, il a été amélioré avec de plus en plus de fonctionnalités.
La meilleure partie d’Excel est qu’il peut s’appliquer à de nombreuses tâches commerciales, notamment les statistiques, les finances, la gestion des données, les prévisions, l’analyse, le suivi des stocks et de la facturation et l’informatique décisionnelle. Voici les quelques choses qu’il peut faire pour vous :
- Calcul des nombres
- Tableaux et graphiques
- Stocker et importer des données
- Manipulation de texte
- Modèles/tableaux de bord
- Automatisation des tâches
- Et beaucoup plus…
Les trois composants les plus importants d’Excel que vous devez d’abord comprendre :
Cellule
Une cellule est la partie la plus petite mais la plus puissante d’une feuille de calcul. Vous pouvez entrer vos données dans une cellule soit en tapant soit par copier-coller.
Les données peuvent être un texte, un nombre ou une date. Vous pouvez également le personnaliser en modifiant sa taille, sa couleur de police, sa couleur d’arrière-plan, ses bordures, etc.
Chaque cellule est identifiée par son adresse de cellule, l’adresse de cellule contient son numéro de colonne et son numéro de ligne (si une cellule est sur la 11ème ligne et sur la colonne AB, alors son adresse sera AB11).
Feuille de travail
Une feuille de calcul est composée de cellules individuelles qui peuvent contenir une valeur, une formule ou du texte. Il a également une couche de dessin invisible, qui contient des graphiques, des images et des diagrammes.
Chaque feuille de calcul d’un classeur est accessible en cliquant sur l’onglet en bas de la fenêtre du classeur.
De plus, un classeur peut stocker des feuilles de graphique ; une feuille graphique affiche un seul graphique et est accessible en cliquant sur un onglet.
Cahier
Un classeur est un fichier séparé, comme toutes les autres applications. Chaque classeur contient une ou plusieurs feuilles de calcul.
Vous pouvez également dire qu’un classeur est une collection de plusieurs feuilles de calcul ou peut être une seule feuille de calcul.
Vous pouvez ajouter ou supprimer des feuilles de calcul, les masquer dans le classeur sans les supprimer et modifier l’ordre de vos feuilles de calcul dans le classeur.
Composants de la fenêtre Microsoft Excel
Avant de commencer à l’utiliser, il est vraiment important de comprendre où se trouve sa fenêtre. Nous avons donc devant nous tous les principaux composants que vous devez connaître avant d’entrer dans le monde de Microsoft Excel.
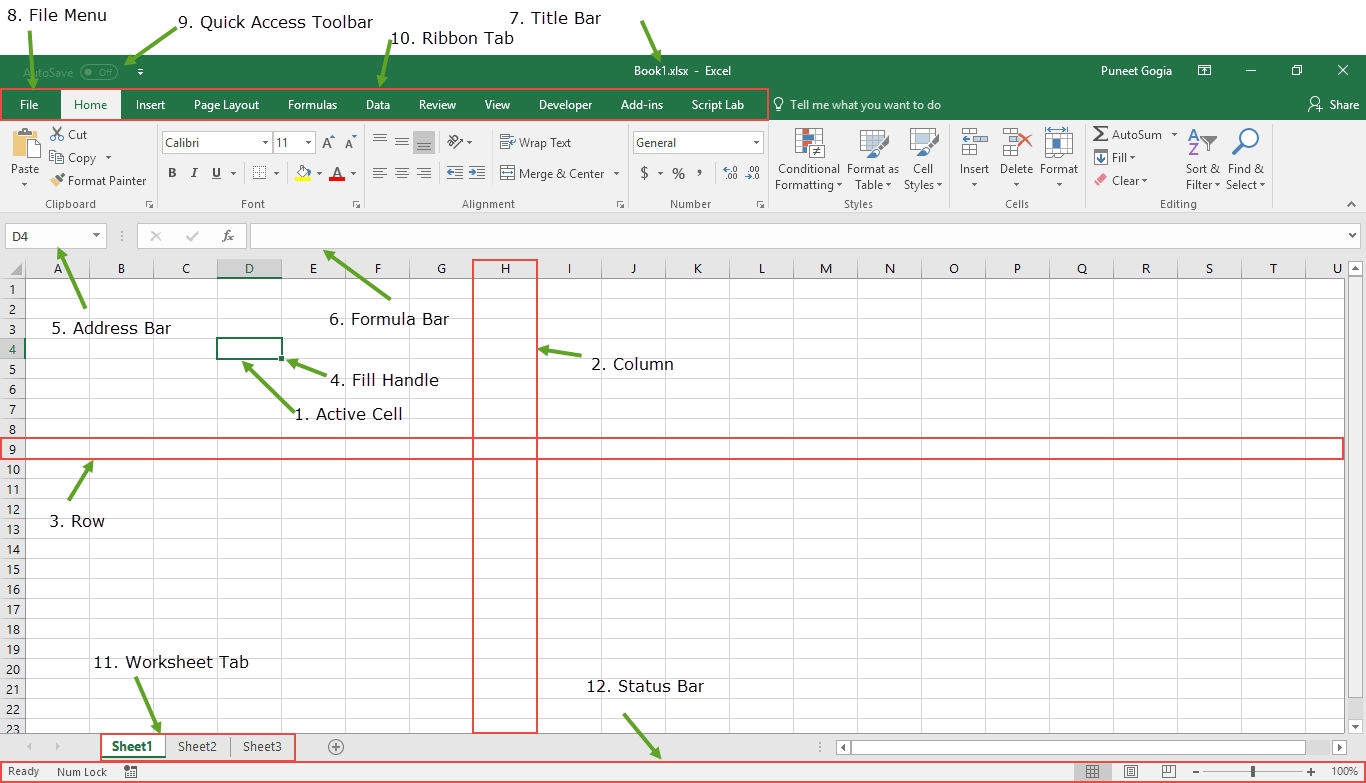
- Cellule active – Une cellule actuellement sélectionnée. Il sera mis en évidence par une case rectangulaire et son adresse sera affichée dans la barre d’adresse. Vous pouvez activer une cellule en cliquant dessus ou en utilisant vos boutons fléchés. Pour éditer une cellule, vous double-cliquez dessus ou utilisez également F2.
- Colonne – Une colonne est un ensemble vertical de cellules. Une seule feuille de calcul contient 16384 colonnes au total. Chaque colonne a son propre alphabet pour l’identité, de A à XFD. Vous pouvez sélectionner une colonne en cliquant sur son en-tête.
- Ligne – Une ligne est un ensemble horizontal de cellules. Une seule feuille de calcul contient 1048576 lignes au total. Chaque ligne a son propre numéro d’identité, de 1 à 1048576. Vous pouvez sélectionner une ligne en cliquant sur le numéro de ligne marqué sur le côté gauche de la fenêtre.
- Poignée de remplissage – C’est un petit point présent dans le coin inférieur droit de la cellule active. Il vous aide à remplir des valeurs numériques, des séries de texte, insérer des plages, insérer des numéros de série, etc.
- Barre d’adresse – Elle affiche l’adresse de la cellule active. Si vous avez sélectionné plusieurs cellules, l’adresse de la première cellule de la plage s’affichera.
- Barre de formule – La barre de formule est une barre de saisie située sous le ruban. Il affiche le contenu de la cellule active et vous pouvez également l’utiliser pour saisir une formule dans une cellule.
- Barre de titre – La barre de titre affiche le nom de votre classeur, suivi du nom de l’application (« Microsoft Excel »).
- Menu Fichier – Le menu Fichier est un menu simple comme toutes les autres applications. Il contient des options telles que (Enregistrer, Enregistrer sous, Ouvrir, Nouveau, Imprimer, Options Excel, Partager, etc.).
- Barre d’outils d’accès rapide – Une barre d’outils pour accéder rapidement aux options que vous utilisez fréquemment. Vous pouvez ajouter vos options préférées en ajoutant de nouvelles options à la barre d’outils d’accès rapide.
- Ruban – À partir de Microsoft Excel 2007, tous les menus d’options sont remplacés par des rubans. Les onglets du ruban sont un ensemble de groupes d’options spécifiques qui contiennent en outre l’option.
- Onglet Feuille de calcul – Cet onglet affiche toutes les feuilles de calcul présentes dans le classeur. Par défaut, vous verrez trois feuilles de calcul dans votre nouveau classeur avec les noms Sheet1, Sheet2 et Sheet3 respectivement.
- Barre d’état – Il s’agit d’une fine barre en bas de la fenêtre Excel. Il vous donnera une aide instantanée une fois que vous commencerez à travailler dans Excel.
Effectuer des activités de base (tutoriels Excel Knowledge)
- Ajouter et supprimer une feuille de calcul dans Excel
- Ajouter et supprimer des hyperliens dans Excel
- Ajouter un filigrane dans Excel
- Appliquer le format de numéro comptable dans Excel
- Appliquer une couleur d’arrière-plan à une cellule
- Supprimer les lignes masquées dans Excel
- Désélectionner les cellules dans Excel
- Tracer une ligne dans Excel
- Remplir Justifier dans Excel
- Barre de formule dans Excel
- Quadrillage Excel
- Ajouter un bouton dans Excel
- Ajouter une colonne dans Excel
- Ajouter un en-tête et un pied de page dans Excel
- Ajouter un numéro de page dans Excel
- Appliquer le style virgule dans Excel
- Appliquer le barré dans Excel
- Convertir les nombres négatifs en positifs
- Feuilles de travail de groupe dans Excel
- Mettez en surbrillance les cellules vides dans Excel
- Insérer un horodatage dans Excel
- Insérer des puces dans Excel
- Rendre les nombres négatifs rouges dans Excel
- Fusionner – dissocier des cellules dans Excel
- Renommer la feuille dans Excel
- Sélectionnez des cellules non contiguës dans Excel
- Afficher la règle dans Excel
- Vérification orthographique dans Excel
- Poignée de remplissage dans Excel
- Peintre de format dans Excel
- Déplacer une ligne et une colonne dans Excel
- Options Excel (Mac et Windows)
- Ajouter une bordure dans Excel
- Changer la couleur de la bordure dans Excel
- Comment changer la largeur des colonnes dans Excel
- Effacer la mise en forme dans Excel
- Afficher deux feuilles côte à côte dans Excel
- Augmenter et diminuer le retrait dans Excel
- Insérer une flèche dans une cellule dans Excel
- Barre d’outils d’accès rapide dans Excel
- Supprimer le saut de page dans Excel
- Faire pivoter le texte dans Excel (orientation du texte)
- Ligne vs colonne dans Excel (différence)
- Ajouter automatiquement des numéros de série dans Excel
- Insérer le symbole Delta dans Excel dans une cellule
- Insérer (type) le symbole de degré dans Excel
- Les 10 principaux avantages de Microsoft Excel
- Définir la zone d’impression dans Exm, cel
- Supprimer les lignes vides dans Excel
- Convertir une formule en valeur dans Excel
- Excel pour les comptables
- Trier par date, date et heure et trier par date inversée
- Rechercher et remplacer dans Excel
- Barre d’état dans Excel
- Faire un paragraphe dans une cellule dans Excel
- Style de cellule (Titre, Calcul, Total, En-têtes…)
- Masquer et afficher un classeur dans Excel
- Modifier le format de date dans Excel
- Centrer une feuille de calcul horizontalement et verticalement
- Faire une copie du classeur Excel (fichier)
- Écrire (taper) verticalement dans Excel
- Insérer une zone de texte dans Excel
- Supprimer une seule ligne ou plusieurs lignes dans Excel
- Copier et coller une colonne dans Excel
- Zoom avant ou zoom arrière dans Excel
- Copier la mise en forme dans Excel
- Comment créer une boîte de dialogue dans Excel
- Comment figer les volets dans Excel
- Insérer un symbole de coche [Tickmark] dans Excel
- Échangez rapidement deux cellules dans Excel
Raccourcis clavier pour Excel
- Référence absolue (raccourci Excel)
- Ajouter une colonne (raccourci Excel)
- Ajouter des commentaires (raccourci Excel)
- Ajouter un retrait (raccourci Excel)
- Ajouter une nouvelle feuille (raccourci Excel)
- Centrer (raccourci Excel)
- Appliquer la bordure (raccourci Excel)
- Appliquer et supprimer le filtre (raccourci Excel)
- Ajustement automatique (raccourci Excel)
- Somme automatique (raccourci Excel)
- Coche (raccourci Excel)
- Effacer le contenu (raccourci Excel)
- Fermer (raccourci Excel)
- Copier et coller (raccourci Excel)
- Format monétaire (raccourci Excel)
- Couper et coller (raccourci Excel)
- Supprimer la cellule (raccourci Excel)
- Supprimer des lignes (raccourci Excel)
- Supprimer une feuille (raccourci Excel)
- Faites glisser vers le bas (raccourci Excel)
- Modifier la cellule (raccourci Excel)
- Couleur de remplissage (raccourci Excel)
- Rechercher et remplacer (raccourci Excel)
- Format Painter (raccourci Excel)
- Figer le volet (raccourci Excel)
- Plein écran (raccourci Excel)
- Groupe (raccourci Excel)
- Lien hypertexte (raccourci Excel)
- Insérer une cellule (raccourci Excel)
- Insérer – Ajouter des lignes (raccourci Excel)
- Verrouiller les cellules (raccourci Excel)
- Fusionner-dissocier des cellules (raccourci Excel)
- Option Ouvrir les cellules de format (raccourci Excel)
- Coller les valeurs (raccourci Excel)
- Format de pourcentage (raccourci Excel)
- Aperçu avant impression (raccourci Excel)
- Enregistrer sous (raccourci Excel)
- Sélectionner une ligne (raccourci Excel)
- Afficher les formules (raccourci Excel)
- Barré (raccourci Excel)
- Indice (raccourci Excel)
- Exposant (raccourci Excel)
- Changer d’onglet (raccourci Excel)
- Transposer (raccourci Excel)
- Annuler et Rétablir (raccourci Excel)
- Afficher les colonnes (raccourci Excel)
- Envelopper le texte (raccourci Excel)
- Zoom avant (raccourci Excel)
- Appliquer le format de date (raccourci Excel)
- Appliquer le format d’heure (raccourci Excel)
- Supprimer (raccourci Excel)
- Ouvrir l’option Aller à (raccourci Excel)