Comment lier un seul segment avec plusieurs tableaux croisés dynamiques ?
Parfois, utiliser plus d’un tableau croisé dynamique est un gâchis. Mais ce n’est pas un gâchis si vous connectez tous les tableaux croisés dynamiques avec un seul slicer. Alors savez-vous comment lier un slicer avec plusieurs tableaux croisés dynamiques ?
Si vous ne savez pas, suivez ce post et vous apprendrez une superbe astuce pour créer des tableaux de bord interactifs.
Oui c’est vrai.
Supposons que vous travaillez sur un tableau de bord dans lequel vous utilisez plusieurs tableaux croisés dynamiques. Si vous êtes en mesure de connecter un segment à tous les tableaux croisés dynamiques, vous pouvez contrôler l’ensemble du tableau de bord avec un seul segment.
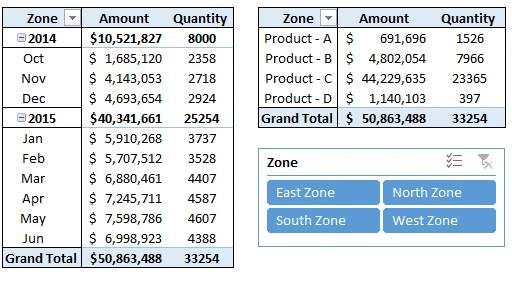
Dans l’exemple ci-dessus, nous avons un seul segment pour contrôler les deux tableaux croisés dynamiques.
REMARQUE : Les tableaux croisés dynamiques font partie des COMPÉTENCES EXCEL INTERMÉDIAIRES .
Étapes pour connecter un segment à plusieurs tableaux croisés dynamiques
Vous trouverez ci-dessous les étapes à suivre pour créer un segment multi-lié :
- Tout d’abord, prenez deux tableaux croisés dynamiques ou plus pour connecter un segment.
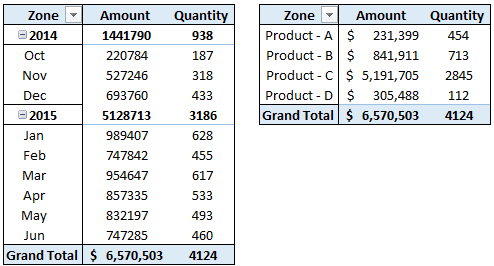
- Après cela, sélectionnez une cellule dans l’un des tableaux croisés dynamiques.
- À partir de là, accédez à Analyser → Filtrer → Insérer un segment.
- Maintenant, dans la boîte de dialogue « Insert Slicer », sélectionnez la colonne à utiliser comme filtre dans le slicer et cliquez sur OK.
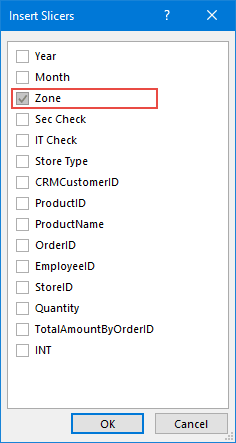
- À ce stade, vous avez un segment dans votre feuille de calcul qui peut filtrer le tableau croisé dynamique dans lequel vous l’insérez.
- Ensuite, vous devez le connecter au deuxième tableau croisé dynamique.
- À partir de là, sélectionnez le slicer et accédez à Analyze → Slicer → Report Connections.
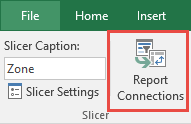
- Vous obtiendrez une nouvelle boîte de dialogue avec la liste des tableaux croisés dynamiques qui se trouvent dans votre classeur.
- À la fin, cochez simplement tous les tableaux croisés dynamiques et cliquez sur OK.
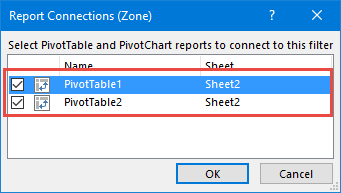
Toutes nos félicitations! Vous avez connecté le slicer à deux tableaux croisés dynamiques.