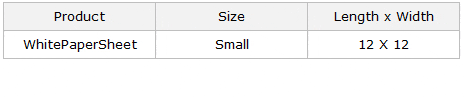Comment créer une liste déroulante dépendante dans Excel ?
La liste déroulante dépendante consiste à afficher des valeurs dans une liste déroulante en fonction de la sélection de la valeur dans une autre liste déroulante.
Aujourd’hui, dans cet article, j’aimerais partager avec vous un processus simple en 7 étapes pour créer cette liste déroulante. Mais tout d’abord, laissez-moi vous dire pourquoi c’est important. Dans l’exemple ci-dessous, vous avez deux listes déroulantes. La liste déroulante des tailles dépend de la liste déroulante des produits.
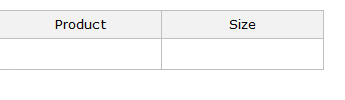
Si vous sélectionnez le papier blanc dans la cellule du produit, la liste déroulante des tailles affichera petit et moyen. Mais, si vous sélectionnez du papier gris, sa taille sera moyenne et grande.
Donc, ici, l’idée de base pour créer une liste déroulante dépendante est d’obtenir la taille correcte selon le nom du produit. Commençons.
Étapes pour créer une liste déroulante dépendante dans Excel
Pour créer une liste déroulante dépendante, nous devons utiliser des plages nommées et des fonctions indirectes.
- Tout d’abord, vous devez créer des plages nommées pour les listes déroulantes. Pour cela, sélectionnez la liste des produits. Allez dans -> Formules -> Noms définis -> Créer à partir de la sélection.
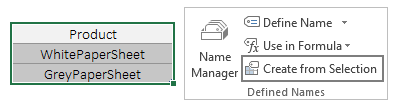
- Vous obtiendrez une fenêtre contextuelle. Coche « Ligne du haut »
- & cliquez sur OK.
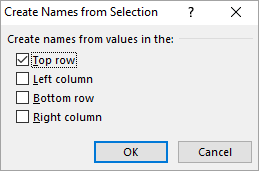
- En suivant les mêmes étapes, créez deux autres plages nommées pour les tailles. L’un est pour le papier blanc et le second pour le papier gris.

Astuce : en utilisant cette méthode pour créer une plage nommée, la valeur de la première cellule sera considérée comme le nom et le reste des valeurs comme la plage. Vous pouvez également utiliser une plage nommée dynamique pour cela.
- Sélectionnez maintenant la cellule dans laquelle vous souhaitez ajouter le menu déroulant du produit et accédez à -> Données -> Outils de données -> Validation des données.
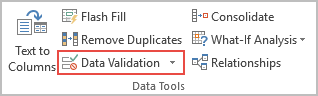
- Dans la fenêtre de validation des données, sélectionnez « Liste » et dans « Source », entrez la formule ci-dessous, puis cliquez sur OK.
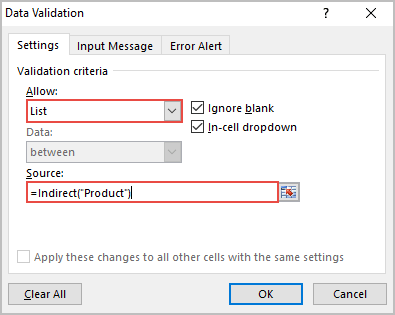
=Indirect(“Product”)
- Sélectionnez la cellule dans laquelle vous souhaitez ajouter une liste déroulante de taille. Accédez à -> Données -> Outils de données -> Validation des données.
- Dans la fenêtre de validation des données, sélectionnez « Liste » et dans « Source », entrez la formule ci-dessous et cliquez sur OK.
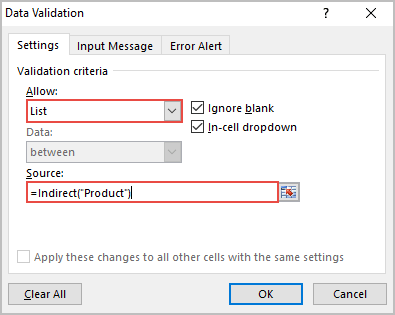
=Indirect(“A5”)
Enfin, votre liste déroulante dépendante est prête.
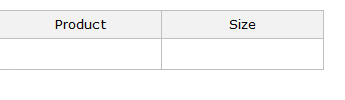
Comment ça marche
Tout d’abord, vous avez créé trois plages nommées. Ensuite, nous avons utilisé une gamme nommée pour créer une liste déroulante de produits. Après cela, pour la deuxième liste déroulante, vous avez utilisé la fonction indirecte et faites référence à la valeur dans la cellule du produit.
Si vous remarquez, nos gammes de tailles ont un nom égal aux valeurs que nous avons dans la liste déroulante des produits.
Lorsque nous sélectionnons « WhitePaperSheet » dans la cellule de produit, puis dans la cellule de taille, la fonction indirecte fait référence à la plage nommée « WhitePaperSheet » et lorsque vous sélectionnez « GreyPaperSheet », elle fera référence à la plage nommée « GreyPaperSheet ».
Liste déroulante dépendante à trois niveaux
Dans l’exemple ci-dessus, vous avez créé une liste déroulante dépendante à deux niveaux. Mais parfois, nous devons créer une liste avec des dépendances à trois niveaux. Pour cela, il suffit de créer une troisième liste déroulante qui dépend de la sélection de la deuxième liste déroulante.
Disons que nous voulons ajouter une liste déroulante avec « Longueur x Largeur » des tailles pour les feuilles de papier.
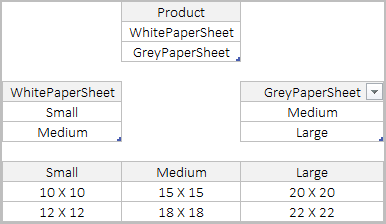
Et, pour cela, vous devez créer une troisième liste déroulante qui affichera la « Longueur X Largeur » selon la sélection de taille.
Voici les étapes :
- Créez trois autres plages nommées en utilisant la même méthode que celle que nous avons utilisée ci-dessus.
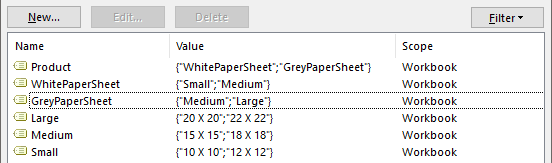
- Sélectionnez la cellule dans laquelle vous souhaitez insérer votre troisième liste déroulante.
- Ouvrez les options déroulantes et insérez la formule suivante dans la source.
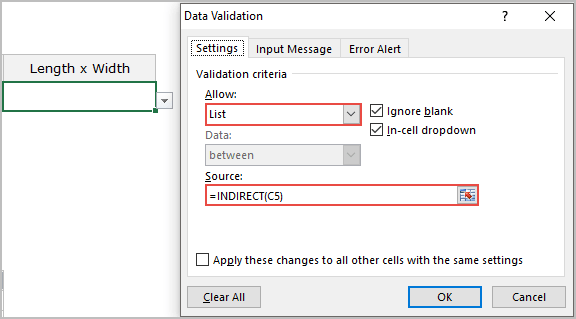
=Indirect(“C5”)
- Cliquez sur OK.
Maintenant, votre liste déroulante à trois niveaux est prête