Comment créer une liste déroulante dynamique dans Excel ?
Une liste est un outil puissant. Il peut vous aider à rendre votre saisie de données simple et rapide. Vous pouvez utiliser une liste déroulante avec vos tableaux de bord, vos graphiques ou même avec des données normales.
Lors de son utilisation, une chose m’a toujours rendu fou, vous devez mettre à jour sa source de données chaque fois que vous ajoutez une nouvelle entrée. Plus vous ajoutez de données, plus vous devez les mettre à jour fréquemment.
Pour cela, la meilleure solution consiste à utiliser une liste dynamique dans laquelle vous n’avez pas besoin de mettre à jour la source de données encore et encore. Mais tout d’abord, permettez-moi de vous montrer un exemple qui explique pourquoi votre liste déroulante devrait être dynamique. Dans l’exemple ci-dessous, nous avons deux listes déroulantes différentes dans lesquelles nous avons utilisé la même source de données.
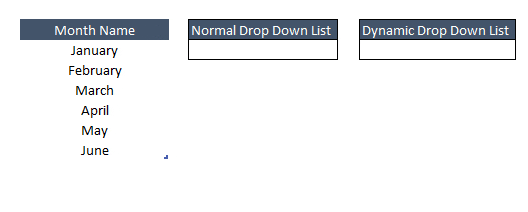
Lorsque vous ajoutez une nouvelle entrée dans la liste source, cette entrée est automatiquement mise à jour dans la deuxième liste déroulante.
En revanche, il n’y a pas de changement dans la liste déroulante normale. Et, si vous souhaitez mettre à jour votre liste, vous devez mettre à jour votre plage de sources de données.
Si vous utilisez Excel 2007 ou une version ultérieure, vous pouvez utiliser un tableau Excel et si vous utilisez toujours Excel 2003, vous pouvez utiliser une plage nommée.
1. Utilisation du tableau Excel pour créer une liste déroulante dynamique
La meilleure méthode pour créer une liste déroulante dynamique consiste à utiliser un tableau Excel pour les données sources.
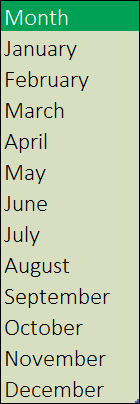
Voici les étapes simples pour créer une liste déroulante dynamique dans Excel.
- Tout d’abord, changez votre plage normale en tableau.
- Sélectionnez votre liste.
- Accédez à ➜ Insérer un tableau ➜ Tableaux ➜ Tableau.
- Cliquez sur OK.
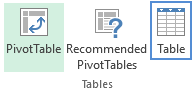
- Maintenant, l’étape suivante consiste à se référer à la source de données de la plage de tables et pour cela, nous devons utiliser la formule ci-dessous.
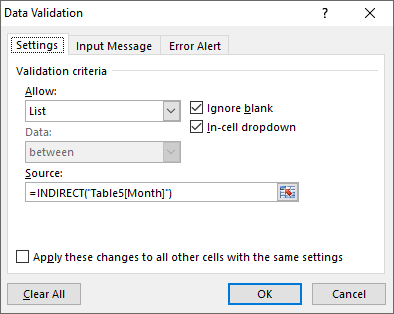
=INDIRECT(“Table5[Month]”)
- À la fin, cliquez sur OK.
Vous avez maintenant une liste dynamique qui se mettra à jour instantanément lorsque vous mettrez à jour votre liste source.
Si vous essayez de vous référer directement à la plage de la table en tant que source, une erreur comme celle ci-dessous sera renvoyée.
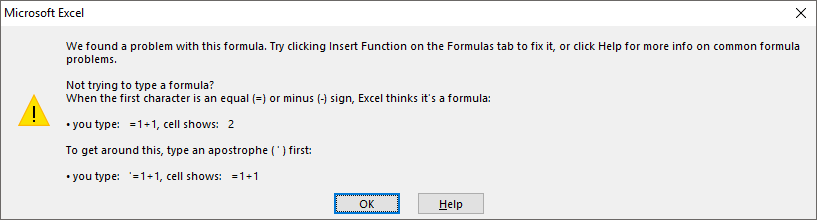
2. Plage dynamique pour une liste déroulante avec fonction OFFSET
Si vous utilisez toujours Excel 2003 ou une version antérieure, vous pouvez utiliser la fonction de décalage pour créer une plage dynamique, puis vous pouvez utiliser cette plage dynamique pour créer une liste déroulante. Voici les étapes simples pour créer une liste déroulante à l’aide d’une plage dynamique.
- Allez dans Formules ➜ Noms définis ➜ Gestionnaire de noms ➜ Cliquez sur Nouveau.
- Dans la zone de saisie du nom, entrez un nom pour la plage nommée (ici, j’utilise « monthList2003 »).
- Entrez la formule ci-dessous dans « Se réfère à » et cliquez sur OK.
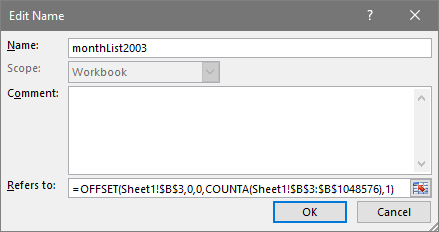
- Vous avez maintenant une plage dynamique « monthList2003 » et vous pouvez utiliser ce nom de plage pour créer une liste déroulante dynamique.
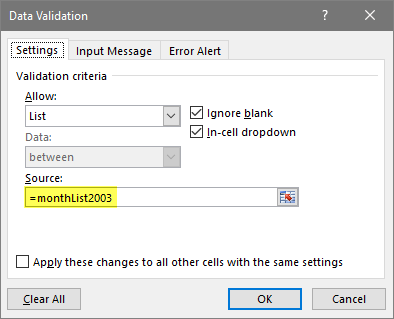
Comment cela marche-t-il
La formule que nous avons utilisée pour créer une plage dynamique comptera les valeurs de la liste et élargira la plage source en conséquence. Cela rendra votre liste déroulante dynamique.