Comment créer une liste personnalisée dans Excel ?
Les listes personnalisées dans Excel sont des listes que les utilisateurs peuvent créer selon leurs besoins et utiliser pour remplir automatiquement les plages de cellules et trier les données en fonction de ces listes. La fonction de liste personnalisée est très utile pour les utilisateurs qui travaillent principalement sur des ensembles de données similaires.
Les utilisateurs peuvent créer leurs listes personnalisées comme les noms des employés, les noms des étudiants, les noms des clients, les noms des départements, la priorité, etc., et vous utilisez ces listes pour remplir automatiquement la plage de données à l’aide de .
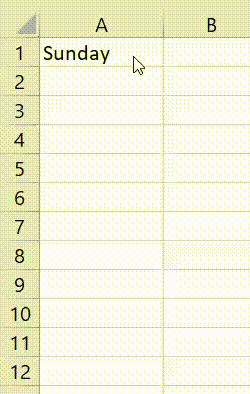
Excel, par défaut, a deux listes personnalisées intégrées prédéfinies de noms de semaine et de noms de mois.
Lorsque vous souhaitez entrer les noms de semaines ou de mois dans les cellules, vous devez simplement entrer le premier nom dans la cellule, comme Sun ou Sunday pour les noms de semaine et Jan ou January pour les noms de mois.
Vous pouvez remplir automatiquement les jours de repos ou les noms de mois à l’aide de la poignée de remplissage.
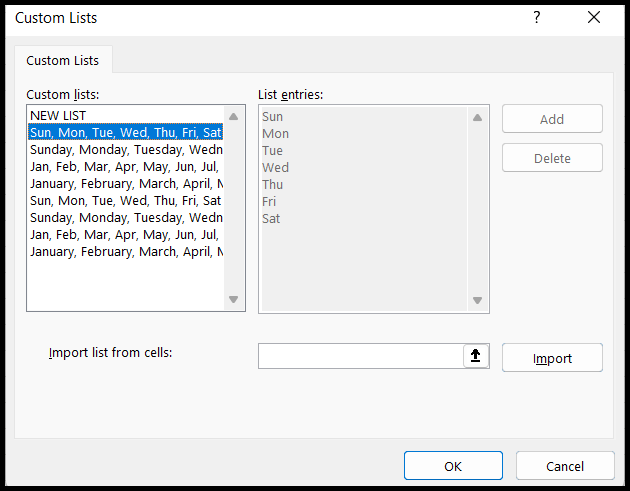
Étapes pour créer des listes personnalisées dans Excel
vous pouvez créer vos propres listes personnalisées définies en suivant les étapes ci-dessous :
- Tout d’abord, allez dans l’onglet « Fichier ».
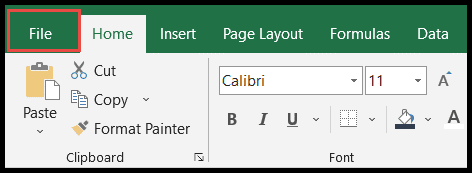
- Cliquez ensuite sur « Options » pour ouvrir la boîte de dialogue « Option Excel ».
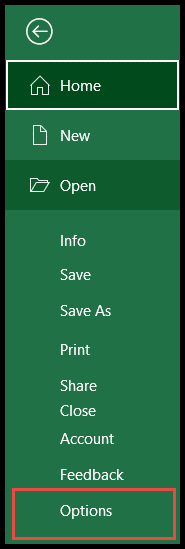
- Après cela, cliquez sur « Avancé », puis faites défiler la barre de défilement de droite jusqu’à « Général », puis cliquez sur l’option « Modifier les listes personnalisées ».
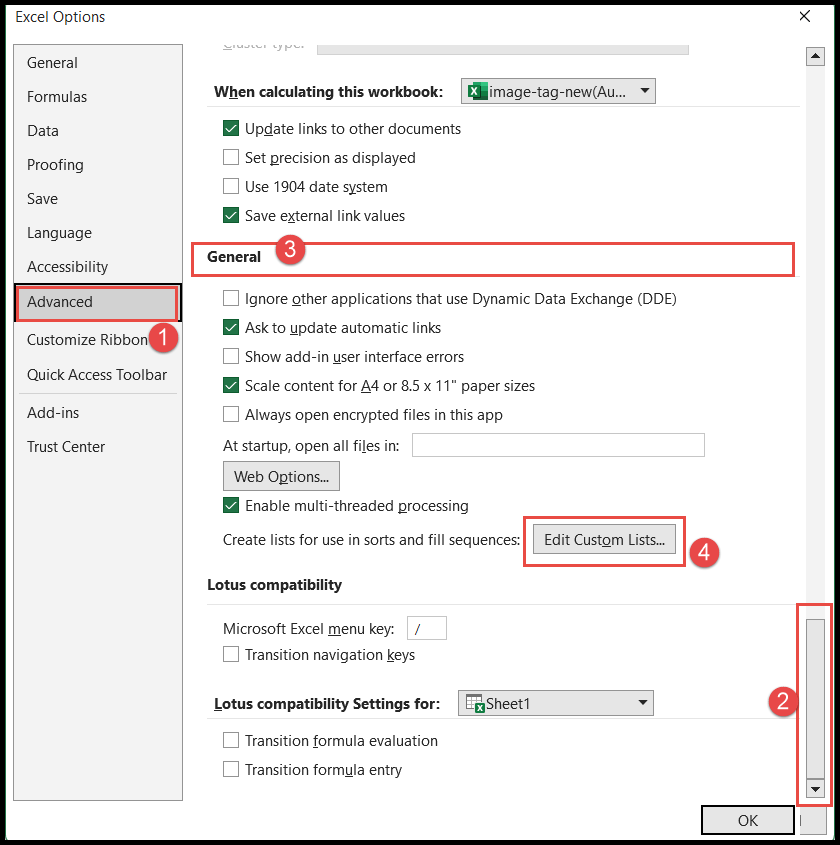
- Une fois que vous avez cliqué sur « Modifier les listes personnalisées », la boîte de dialogue « Listes personnalisées » s’ouvre pour créer les listes personnalisées.
- Ici, cliquez dans le champ « Importer la liste des cellules » et sélectionnez la plage répertoriée si vous en avez déjà créée ou entrez le nom de la « plage de noms » si elle est créée, puis cliquez sur le bouton « Importer » pour importer la liste .
- Ou vous pouvez entrer la liste manuellement dans la case « Entrée de la liste ».
- Une fois que vous avez terminé avec la liste d’importation ou la liste manuelle, cliquez sur le bouton « Ajouter », puis cliquez sur OK.
- Maintenant, vous avez créé votre liste personnalisée et elle commence à se refléter dans les listes personnalisées intégrées.
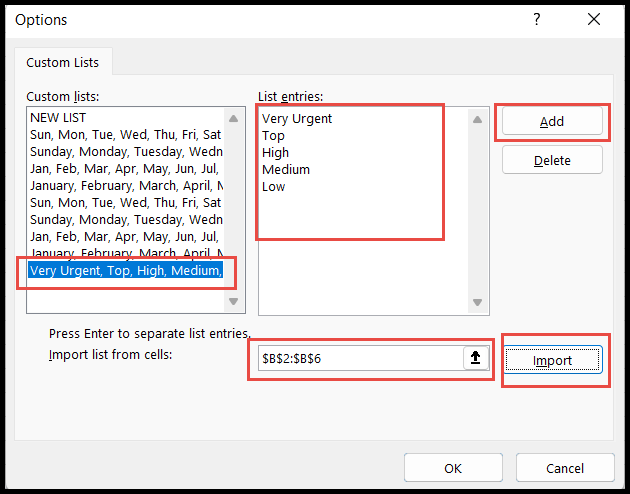
- À ce moment, votre liste personnalisée est maintenant prête à être utilisée pour le remplissage automatique à l’aide de « Fill Handle » .
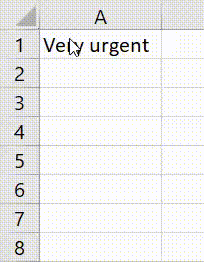
Trier les données à l’aide de listes personnalisées
Normalement, vous pouvez trier les données par ordre alphabétique de A à Z ou de Z à A et numériquement par ordre croissant ou décroissant.
Pourtant, beaucoup d’entre nous ne savent pas que vous pouvez également trier les données en fonction de votre séquence de liste personnalisée.
Comprenez la fonctionnalité « Trier les données à l’aide de listes personnalisées » à l’aide de la liste personnalisée que nous avons créée dans les étapes ci-dessus.
- Tout d’abord, accédez à n’importe quelle cellule de l’ensemble de données et cliquez sur l’onglet « Données », puis cliquez sur l’icône « Trier » sous le groupe « Trier et filtrer » dans le ruban.
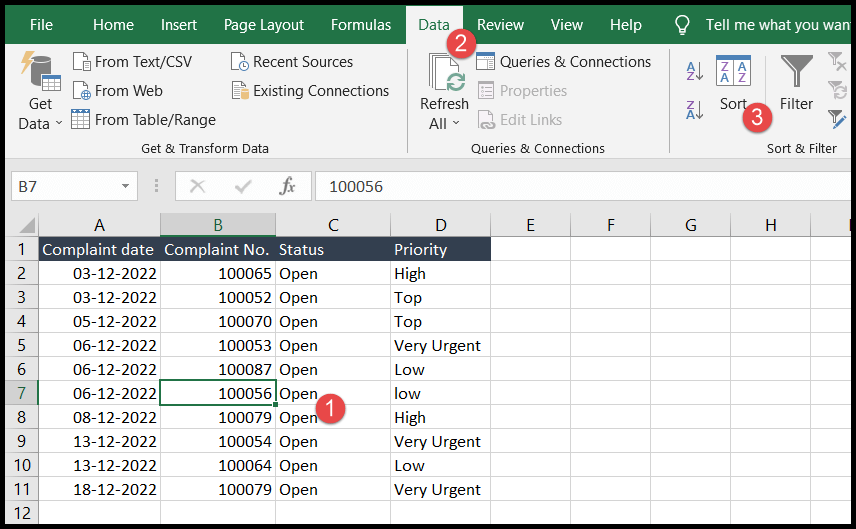
- Après cela, choisissez et sélectionnez l’en-tête de colonne dans le champ « Trier par ».
- Maintenant, cliquez sur la flèche déroulante du champ « Ordre » et cliquez sur « Liste personnalisée », puis choisissez la liste que vous souhaitez utiliser pour trier les données et cliquez sur OK.
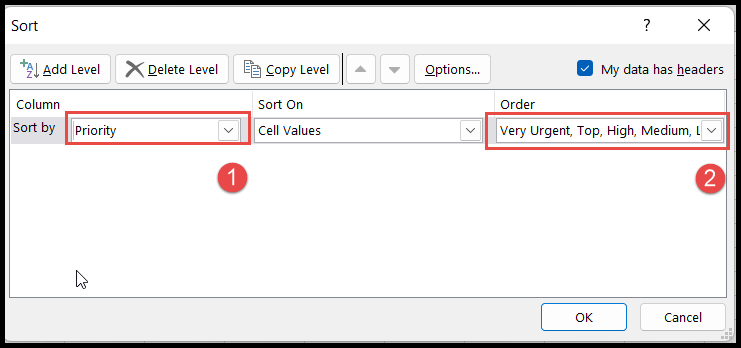
- À ce moment, vos données seront triées en fonction de la séquence de liste personnalisée.
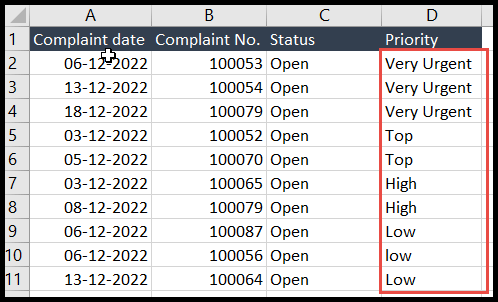
Vous pouvez voir dans l’image ci-dessus que les données ont été triées en fonction de la séquence de liste personnalisée, et non par ordre alphabétique de A à z ou de Z à A.
Supprimer ou supprimer toute liste personnalisée
- Pour supprimer la liste personnalisée, ouvrez la boîte de dialogue « Listes personnalisées ».
- Après cela, cliquez sur la liste que vous souhaitez supprimer, puis cliquez sur le bouton « Supprimer », et à la fin, cliquez sur OK.
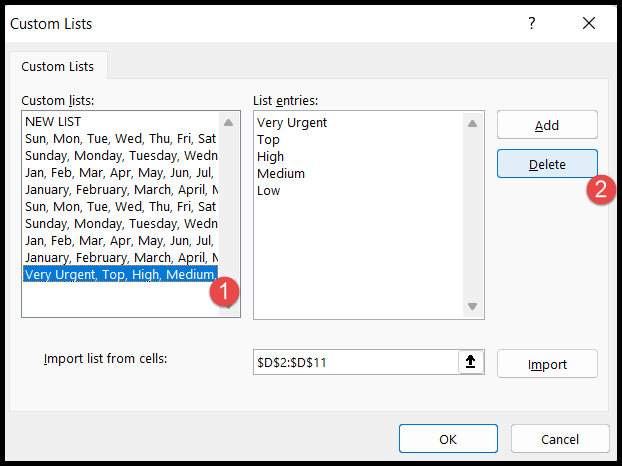
Vous ne pouvez pas supprimer les listes personnalisées intégrées prédéfinies (noms de semaine et de mois) dans Excel.