Comment masquer une formule dans Excel ?
Il arrive parfois que vous envoyiez des fichiers Excel à d’autres et qu’ils modifient les formules. Ou, parfois, vous ne voulez tout simplement pas montrer la formule aux autres.
Masquer une formule est un moyen simple de le faire afin que les autres ne puissent pas voir quelle formule vous avez utilisée et comment elle est calculée.
Maintenant, la question est de savoir comment masquer la formule dans une cellule d’Excel.
Mais avant de faire cela, soyons clairs sur ce point qu’il y a deux façons de voir une formule à partir d’une cellule, d’abord, en modifiant une cellule, et deuxièmement, à partir de la barre de formule.
Existe-t-il un moyen que vous pouvez utiliser pour empêcher les deux choses? Oui, c’est là. Dans Excel, il existe un moyen simple pour cela, et aujourd’hui, j’aimerais partager avec vous cette astuce simple.
Étape 1 : Feuille de calcul de suppression de la protection
À ce stade, lorsque vous cliquez sur une cellule, la formule entière s’affiche dans la barre de formule.
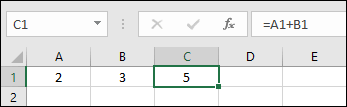
- Tout d’abord, vous devez vous assurer que votre feuille de calcul n’est pas protégée.
- Pour cela, rendez-vous dans l’onglet révision et protégez le groupe.
- Si vous y trouvez un bouton « Déprotéger la feuille de calcul », cela signifie que votre feuille de calcul est protégée et que vous devez la déprotéger.
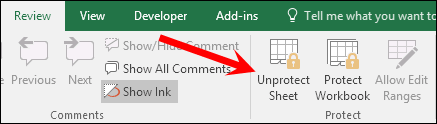
- Cliquez sur ce bouton pour le déprotéger.
Si vous avez le bouton « Protéger la feuille », cela signifie que votre feuille de calcul n’est pas protégée. Dans ce cas, ignorez les étapes ci-dessus et commencez à partir d’ici.
Étape 2 : Activez l’option Masquer la formule
- Maintenant, sélectionnez la cellule ou la plage de cellules, ou sélectionnez toutes les cellules non contiguës dans lesquelles vous souhaitez masquer les formules.
- Après cela, faites un clic droit et sélectionnez l’option de format de cellule.
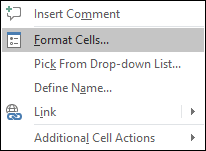
- À partir de l’option de formatage des cellules, accédez à l’onglet Protection.
- Dans l’onglet protection, vous avez deux cases à cocher à cocher, la première est verrouillée et la seconde est masquée.
- Marquez-les tous les deux et cliquez sur OK.
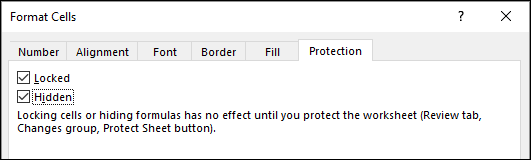
Ces options que vous avez cochées résolvent les deux problèmes dont nous avons discuté ci-dessus.
L’option verrouillée restreint la modification d’une cellule et l’option masquée masque une formule de la barre de formule. Maintenant, la dernière étape consiste à protéger la feuille de calcul.
Étape 3 : Protéger la feuille de calcul
- Faites un clic droit sur l’onglet de la feuille de calcul, puis cliquez sur « Protéger la feuille ».
- Ici, vous devez entrer un mot de passe. Pour entrer un mot de passe (deux fois).
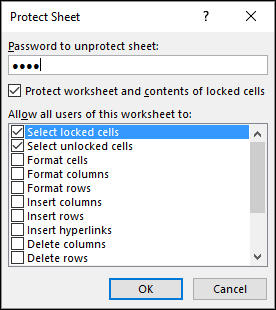
- Et à la fin, cliquez sur OK.
Maintenant, toutes les cellules que vous avez sélectionnées ont une formule masquée dans la barre de formule.
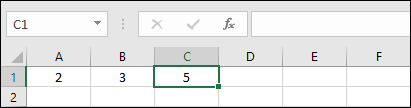
Si vous envoyez ce fichier à quelqu’un, il ne pourra pas voir la formule ou la modifier à moins que cette feuille de calcul ne soit pas protégée.
Comment trouver des formules cachées ?
Une fois que vous protégez un fichier en suivant les étapes ci-dessus, même vous ne pouvez pas voir la formule tant que vous n’avez pas protégé la feuille de calcul. Mais si vous voulez simplement les trouver à partir d’une feuille de calcul protégée où ils se trouvent, vous pouvez utiliser l’option « Aller à spécial ».
- Allez dans l’onglet Accueil -> Édition -> Rechercher et sélectionner -> Aller à Spécial.
- Sélectionnez l’option « Formules » et les quatre sous-options (Nombres, Texte, Logique, Erreurs) et cliquez sur OK.
- Une fois que vous avez cliqué sur OK, Excel sélectionnera toutes les cellules de la feuille de calcul où vous avez des formules.
Masquer une formule sans protéger une feuille de calcul : Je suis sûr que vous avez cette idée en tête, comment puis-je masquer une formule sans protéger une feuille de calcul ? Je crains qu’il n’y ait pas d’autre méthode pour cela. Vous devez aller par ici. La seule chose possible que je connaisse est de créer un code de macro qui s’exécute à l’ouverture du classeur et masque la barre de formule . Mais, encore une fois, ce n’est pas une solution permanente.
Conclusion
Cette option vous aide non seulement à masquer les formules, mais également si vous avez des calculs cruciaux que vous souhaitez masquer aux autres.
Jusqu’à ce que quelqu’un ait le mot de passe, les formules sont cachées et sécurisées. J’espère que cette astuce vous aidera à gérer vos feuilles de calcul.
Avez-vous déjà essayé de cacher une formule auparavant ? S’il vous plaît partagez vos opinions avec moi dans la section des commentaires, j’aimerais avoir de vos nouvelles. Et assurez-vous de partager cette astuce avec vos amis.