Comment masquer les valeurs zéro dans Excel ?
Dans Excel, les utilisateurs peuvent masquer les valeurs nulles dans l’ensemble de données et rendre les cellules vides s’ils ne souhaitent pas afficher les valeurs nulles dans leur ensemble de données.
Et ils peuvent le faire uniquement dans la plage de cellules sélectionnées ou dans toute la feuille de calcul, car Excel dispose de plusieurs façons de masquer les valeurs nulles.
Dans ce tutoriel, nous vous avons expliqué les multiples façons de masquer les valeurs nulles
Étapes pour masquer les zéros dans la feuille de calcul à l’aide des options Excel
Excel a une fonction intégrée qui peut être utilisée pour masquer automatiquement toutes les valeurs nulles dans l’ensemble de la feuille de calcul en suivant les étapes ci-dessous.
- Tout d’abord, ouvrez le classeur, puis accédez à l’onglet Fichier.
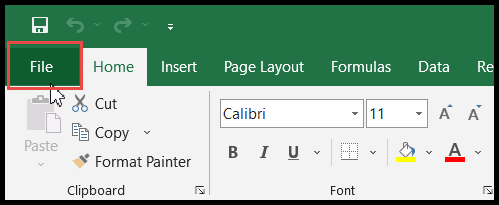
- Après cela, cliquez sur Options.
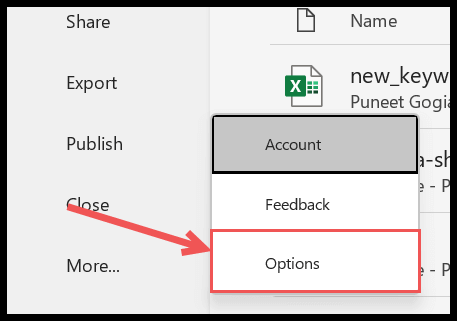
- Maintenant, cliquez sur « Avancé » dans le volet de gauche, puis faites défiler jusqu’aux « Options d’affichage pour cette feuille de calcul ».
- À partir de là, cliquez sur l’icône déroulante et sélectionnez la feuille de calcul dans laquelle vous souhaitez masquer toutes les valeurs nulles.
- À la fin, décochez la case « Afficher un zéro dans les cellules qui ont une valeur nulle » et cliquez sur OK.
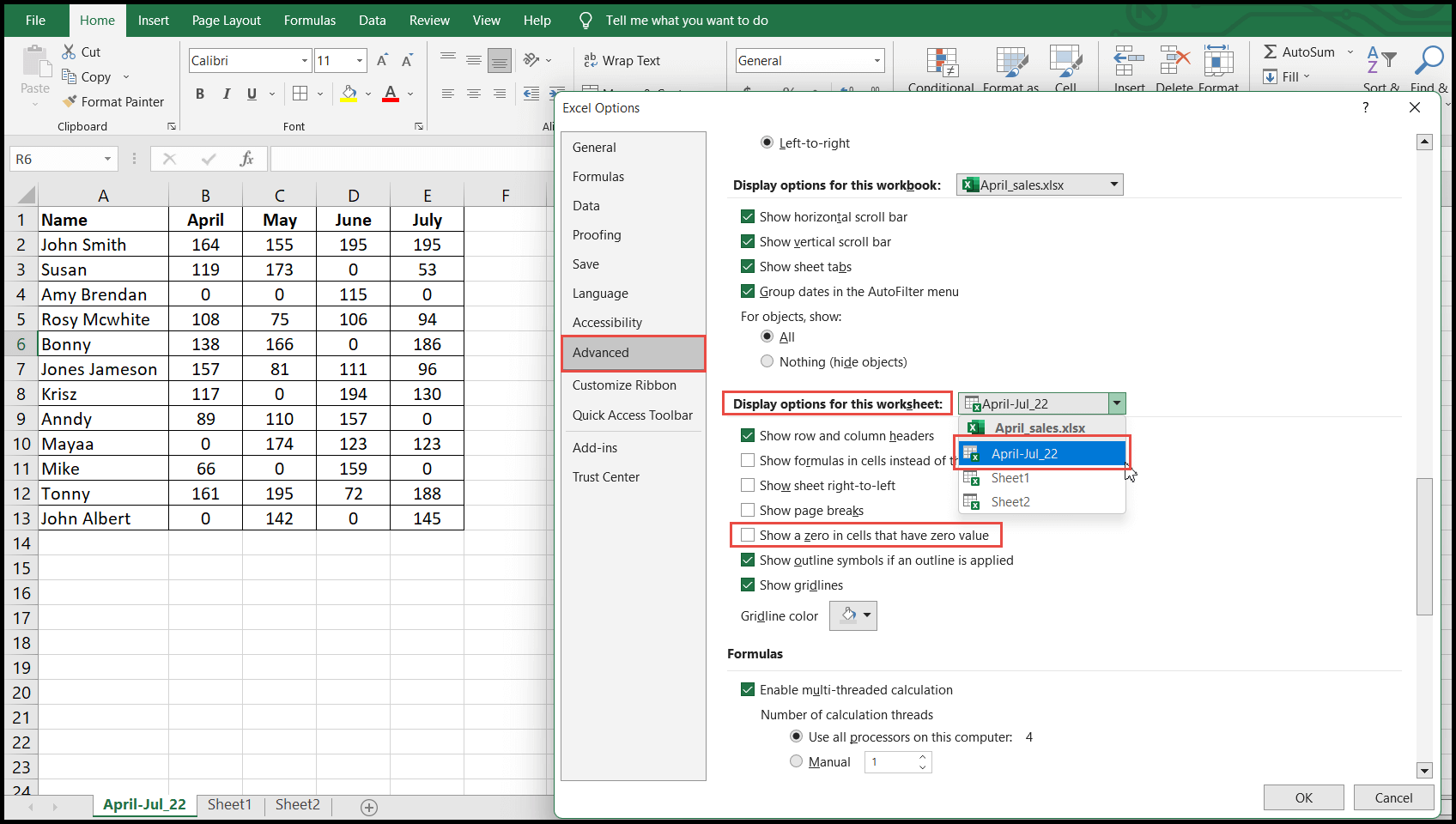
- Une fois que vous avez cliqué sur OK, toutes les valeurs nulles de la feuille de calcul seront masquées et ces cellules apparaîtront vides.
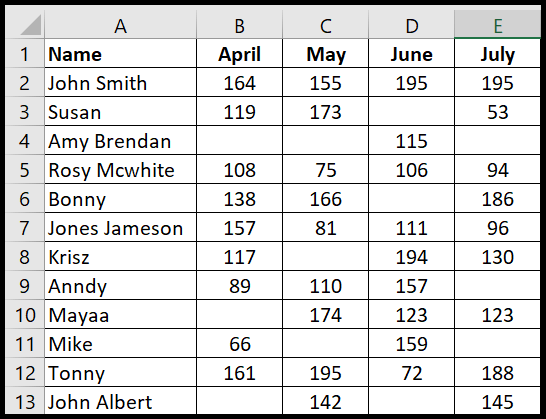
Désormais, chaque fois que vous entrerez la valeur zéro n’importe où dans cette feuille de calcul sélectionnée, Excel masquera cette valeur zéro.
Masquer les valeurs zéro dans les cellules sélectionnées à l’aide des cellules de format
- Tout d’abord, sélectionnez les cellules ou la plage de données à partir de laquelle vous souhaitez masquer les valeurs nulles.
- Après ce clic droit avec la souris et cliquez sur l’option « Formater les cellules » et vous ouvrirez la boîte de dialogue « Formater les cellules ».
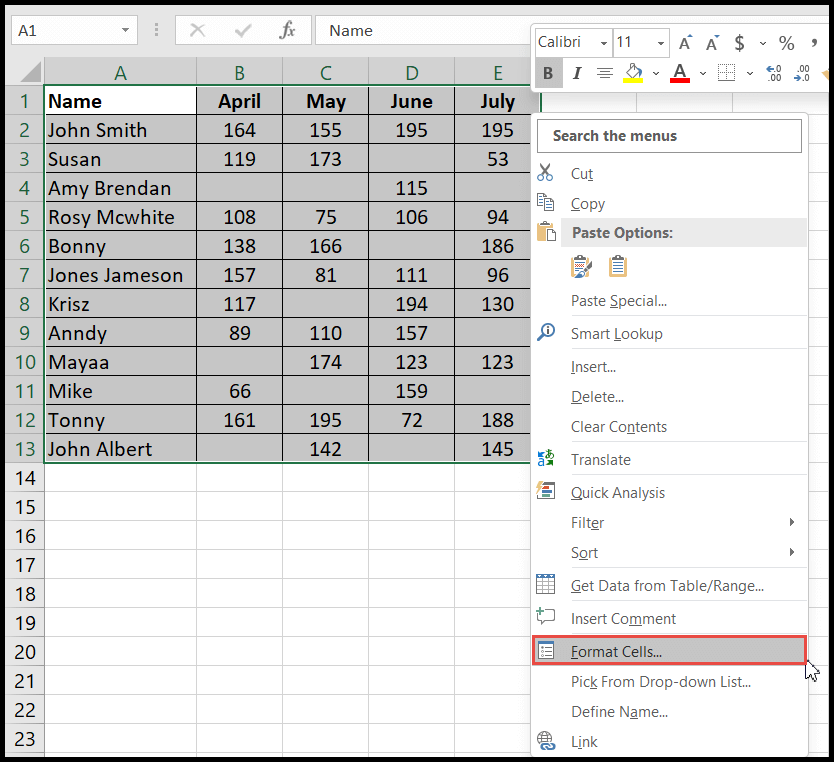
- Maintenant, sous l’onglet « Numéro », cliquez sur l’option « Personnalisé », puis entrez le type personnalisé sous la forme 0;-0;;@ et cliquez sur OK.
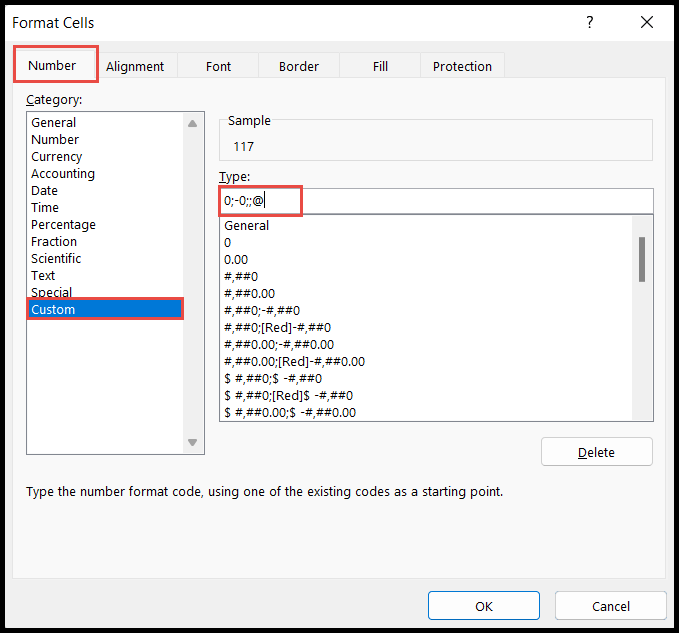
- Une fois que vous avez cliqué sur OK, toutes les valeurs nulles dans la plage sélectionnée seront masquées.
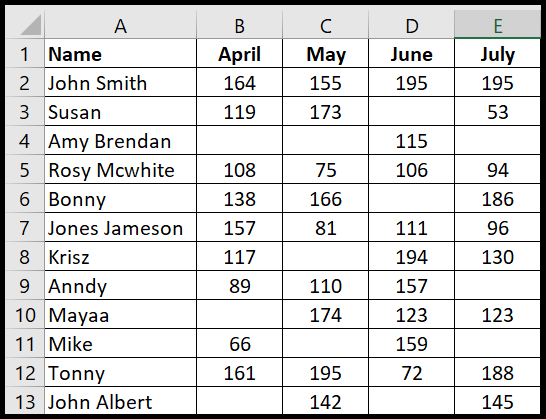
La chaîne de formatage personnalisée utilisée ci-dessus » 0;-0;;@ » se compose de quatre parties.
Le premier 0 est pour les nombres positifs pour afficher les valeurs positives telles quelles, la 2ème partie -0 est pour les nombres négatifs pour afficher les valeurs négatives telles quelles, la 3ème partie 0 est manquante pour masquer les valeurs nulles, et la 4ème partie @ est d’afficher le texte tel quel : <Nombres positifs> ;<Numéros négatifs> ;<Zéros> ;<Texte>
Masquer les zéros dans les cellules sélectionnées à l’aide de la mise en forme conditionnelle
- Tout d’abord, sélectionnez les cellules ou la plage de données à partir de laquelle vous souhaitez masquer les valeurs nulles et accédez à l’onglet « Accueil », puis cliquez sur l’icône « Mise en forme conditionnelle ».
- Après cela, cliquez sur l’option « Mettre en surbrillance les règles des cellules », puis sur l’option « Égal à ».
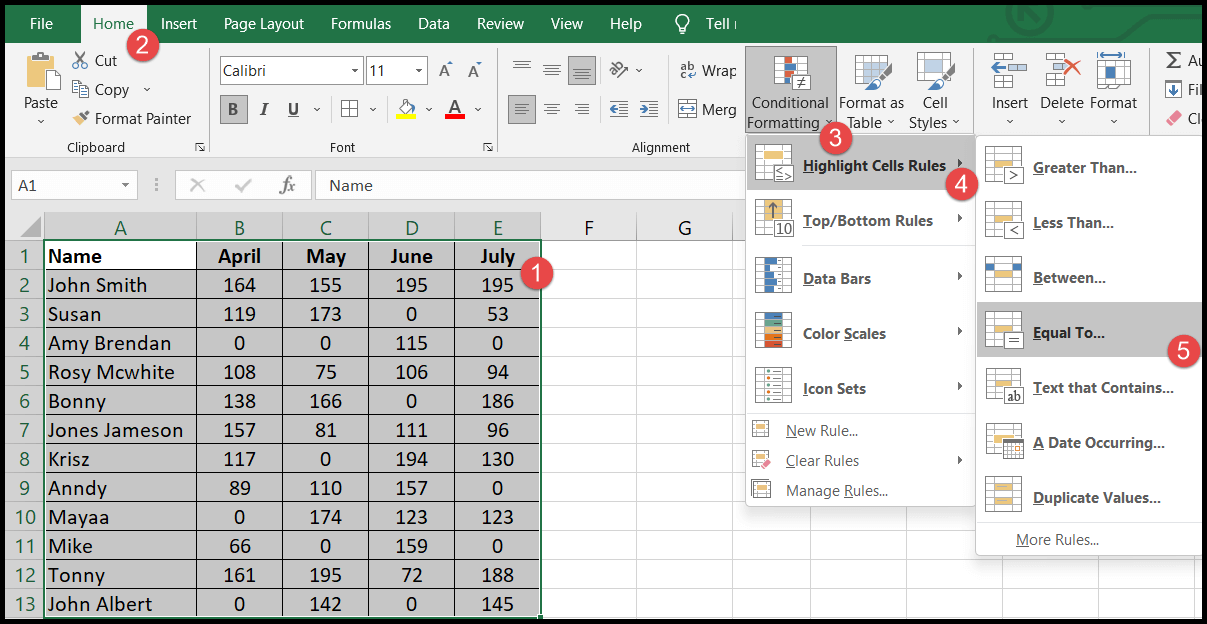
- Maintenant, dans la boîte de dialogue « Égal à » dans le champ de gauche, entrez (0) zéro, puis cliquez sur le menu déroulant à droite et choisissez « Format personnalisé ».
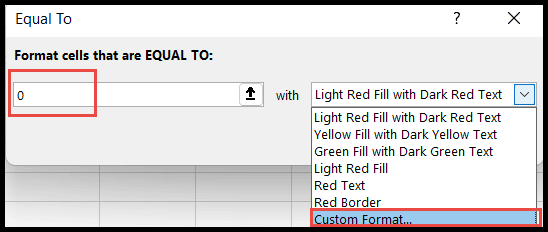
- À partir de là, la boîte de dialogue « Formater les cellules » s’ouvrira et, sous l’onglet « Police », choisissez la couleur blanche et cliquez sur OK.
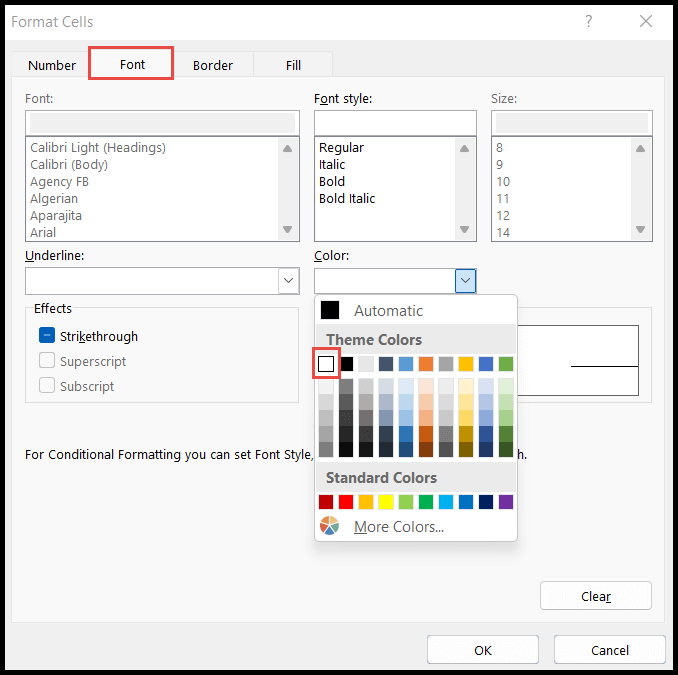
- Une fois que vous avez cliqué sur OK, la couleur de police des cellules contenant la valeur zéro deviendra blanche, ce qui rendra les cellules vides ou vides.
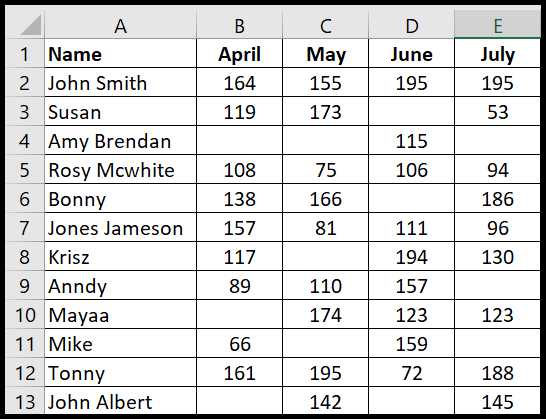
Masquer les valeurs zéro (0) signifie uniquement masquer la valeur dans les cellules sans les supprimer, donc après avoir masqué la valeur, les cellules contiennent une valeur même si elles semblent vides.